Mange brugere af Ubuntu 16.04 brugere rapporterer problemer med bærbar computer, der ikke vil suspendere / sove tilstand, når låget er lukket. Dette er en bekræftet fejl i Ubuntu 16.04, og udviklere arbejder på en permanent løsning på dette problem.
Det ser ud til, at problemet i de fleste tilfælde kan skyldes hardware-kernekompatibilitet, og for nogle skyldes det manglende proprietære drivere. For nu er årsagerne stadig vage, og grundårsagen er endnu ikke bestemt i henhold til Ubuntu-bugtråden.
Men rolig, der er en løsning på at komme igennem dette problem ved at ændre logind.konf fil. Lad os komme igang. Bemærk, at det først er vigtigt at kontrollere, om du har aktiveret indstillingen for suspendering af indstillingen til lukning af den bærbare computer i 'Power' -indstillingerne.
Fix Bærbar computer Suspenderes ikke, når låget er lukket
Gå til 'Power' indstillinger, og vælg 'Suspend' for emnet "Når låget er lukket". Du kan kun gøre det til batteristrømtilstand eller også for 'når tilsluttet'.
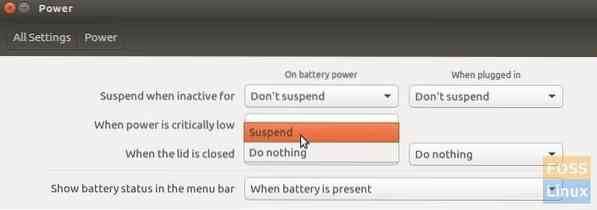
Når du har bekræftet, at indstillingen er rigtig, og stadig ikke, suspenderer Ubuntu ikke, når laptopdækslet er lukket, prøv dette under løsningen:
Løsning for at få Ubuntu til at suspendere, når låg til bærbar computer er lukket
Denne løsning bekræftes, at den fungerer på Ubuntu 16.04, 16.04, 17.04 og 17.10. I henhold til nedenstående kommentarer rapporterer få brugere, at det ikke fungerer på Ubuntu 18.04.
Trin 1: Start 'Terminal' og kør følgende kommando:
sudo vi / etc / systemd / logind.konf
Trin 2: Du skal se følgende indhold i filen.
# NAutoVTs = 6 # ReserveVT = 6 # KillUserProcesses = nej # KillOnlyUsers = # KillExcludeUsers = root # InhibitDelayMaxSec = 5 # HandlePowerKey = poweroff # HandleSuspendKey = suspend # HandleHibernateKey = hibernate # Hent = Ignorer nej # HibernateKeyIgnoreInhibited = nej # LidSwitchIgnoreInhibited = ja # HoldoffTimeoutSec = 30s # IdleAction = ignorere # IdleActionSec = 30 min # RuntimeDirectorySize = 10% # FjernIPC = ja # UserTasksMax = 12288
Trin 3: Naviger forsigtigt og sørg for, at følgende linjer ændres for at se ud som vist nedenfor. Hvis du allerede har ændret indstillingen i Power Settings som beskrevet ovenfor, skal nogle af indstillingerne vise "Suspend". Det er fint. Jeg nævner det bare for at sikre, at du har den rigtige indstilling.
HandleSuspendKey = suspendere HandleLidSwitch = suspendere HandleLidSwitchDocked = suspendere
Trin 4. Gem filen.
Trin 5. Genstart din computer.
Det er det. Prøv at lukke låget og se om din Ubuntu-pc er suspenderet med succes.
Afsluttende tanker
Da dette er en løsning og hardwareafhængig, fungerer denne midlertidige løsning muligvis ikke på alle Ubuntu-pc'er. Desværre er der intet mere, vi kan gøre bortset fra det, der præsenteres i denne vejledning. Vi bør vente og se, hvornår en officiel løsning bliver tilgængelig, men ved at gå efter status ser Ubuntu-teamet ud til ikke at gøre meget fremskridt med dette problem. Dette skyldes primært hardwarekonfigurationen.
 Phenquestions
Phenquestions



