Boot Camp er et indbygget værktøj i macOS designet til at hjælpe med at installere og køre Windows-operativsystem på Mac-computere. Boot Camp Assistant kan også bruges til at downloade Boot Camp-drivere til Windows 10.
Hvis du vælger at downloade Boot Camp-drivere til Windows 10, downloader Boot Camp Assistant Boot Camp-supportsoftwaren (drivere) til et USB-drev, der er tilsluttet din Mac.
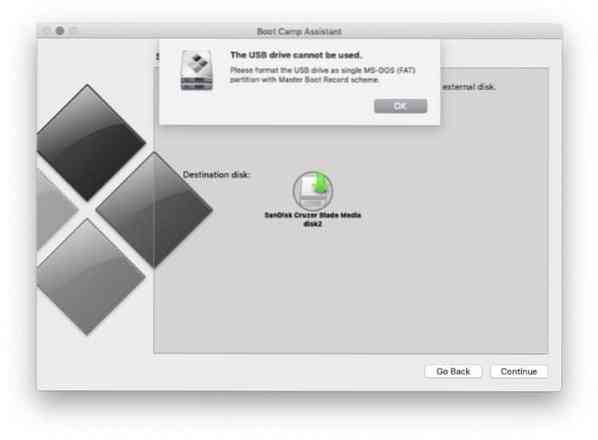
Mens du downloader Boot Camp-drivere til din Windows 10 i macOS ved hjælp af Boot Camp Assistant-værktøjet, får du muligvis "USB-drevet kan ikke bruges. Formatér USB-drevet som en enkelt MS-DOS (FAT) partition med Master Boot Record-ordningen" fejl besked.
Som fejlen siger, skal det USB-drev, du vil gemme Boot Camp-drivere, være formateret med MS-DOS (FAT) med Master Boot Record (MBR) -skemaet.
Hvis du også får den samme fejlmeddelelse, er det ret nemt at rette fejlen. Sådan formateres USB-drevet med FAT med Master Boot Record-ordningen.
Formater USB-drevet som MS-DOS (FAT) med MBR-ordningen
Trin 1: Sørg for, at USB-drevet er sluttet til din Mac-computer. Vi foreslår, at du sikkerhedskopierer data fra det, da vi skal slette det for at formatere det med FAT med MBR-ordningen.
Trin 2: Åbn Diskværktøj ved hjælp af søgefunktionen.
Trin 3: Dette er et vigtigt skridt. Når Diskværktøjet er startet, skal du klikke på Udsigt og vælg derefter Vis alle enheder mulighed. Dette viser dit faktiske USB-drev i stedet for lydstyrke på det. Hvis du ikke vælger Vis alle enheder mulighed, ser du muligvis kun lydstyrken på drevet i stedet for det faktiske drev. Hvis du vælger lydstyrken, viser Diskværktøjet ikke feltet Skema i næste trin.
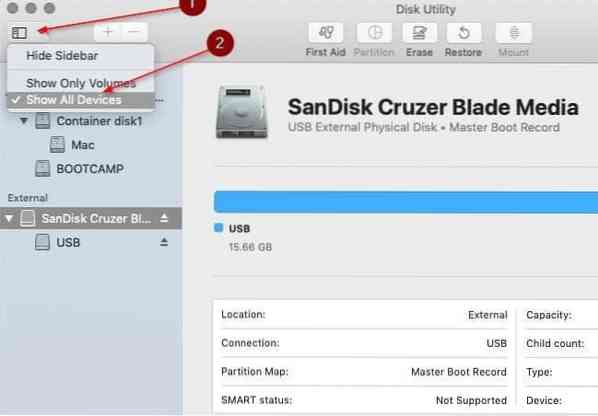
Trin 4: I Ekstern sektion af venstre rude, rhøjreklik på USB-drevet, og klik derefter på Slette mulighed.
Trin 5: Indtast endelig et navn til USB-drevet, vælg MS-DOS (FAT) i rullemenuen Format, og vælg derefter Master Boot Record valgmulighed i rullemenuen Skema.
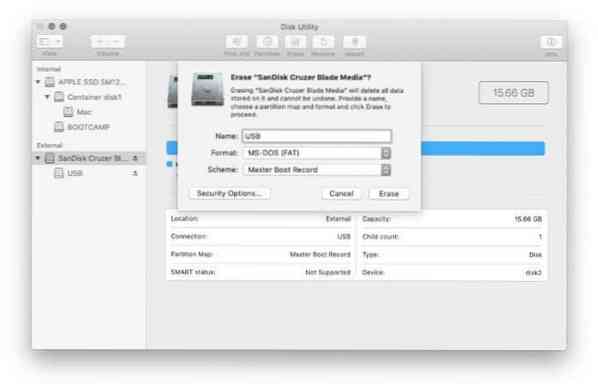
Klik på Slette for at slette USB-drevet.
BEMÆRK: Hvis rullemenuen Skema ikke vises, er det sandsynligt, fordi du har højreklikket på lydstyrken og ikke det faktiske USB-drev. Følg instruktionerne nævnt i trin 3 for at se feltet Skema.
Trin 6: Når USB-drevet er slettet, skal du starte Boot Camp Assistant. Denne gang bør værktøjet ikke vise fejlen.
Vidste du, at du kan downloade Boot Camp-drivere på en Windows 10-pc uden at bruge Boot Camp Assistant?
 Phenquestions
Phenquestions


