Når du tænder for din fungerende computer, som fungerede korrekt, og ser en meddelelse - Boot-enhed ikke fundet, så vil du sandsynligvis bryde ind i panik. Sammen med fejlmeddelelsen kan du muligvis også se en meddelelse, der beder dig om det - Installer venligst et operativsystem på din harddisk, Hard Disk
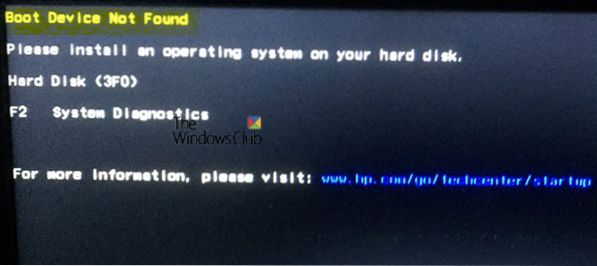
Hvad betyder fejlen Boot-enhed ikke fundet?
Når du installerer Windows på et drev, bliver det boot-enheden. Når en computer starter, ser BIOS eller UEFI efter det OS, der er installeret på det drev, og fortsæt processen videre. Du kan læse om, hvordan Windows starter her. Når vi kommer tilbage til fejlkoden, når BIOS eller UEFI ikke finder nogen enhed, hvorfra den kan starte, giver den fejlen, der siger, at boot-enheden ikke kan findes.
Boot-enhed ikke fundet
Dette er de fejlfindingstip, du kan følge for at overvinde Boot-enhed ikke fundet fejl. Det kan være et fysisk problem eller et softwareproblem.
- Kontroller forbindelsen med bootdrevet
- Skift opstartsrækkefølge
- Fix Boot Record fra Recovery
- Kontroller, om den primære partition er aktiv
Sørg for at forberede et bootbart Windows USB-drev. De sidste to muligheder kræver, at du starter i Advanced Recovery Mode for at udføre kommandoer.
1] Kontroller forbindelsen med bootdrevet
Hvis du bruger en brugerdefineret pc, der leveres med et kabinet, foreslår vi, at du åbner den. Fjern enhver tilsluttet strømforsyning, og kontroller ledningerne. Drev er forbundet med bundkortet via et kabel. Kontroller, om begge ender er forbundet godt, og at det ikke går tabt. Det er en god ide at afmontere og sætte dem på igen og se om bagagerummet fungerer.
Hvis du bruger en bærbar computer. Du har to muligheder. Hvis du har de færdigheder, der hjælper dig med at åbne den bærbare computer og kontrollere, om der er løs forbindelse, skal du gå videre. Hvis ikke, skal du tage det til et servicecenter, hvis ingen af de andre tip fungerer.
2] Skift opstartsrækkefølge
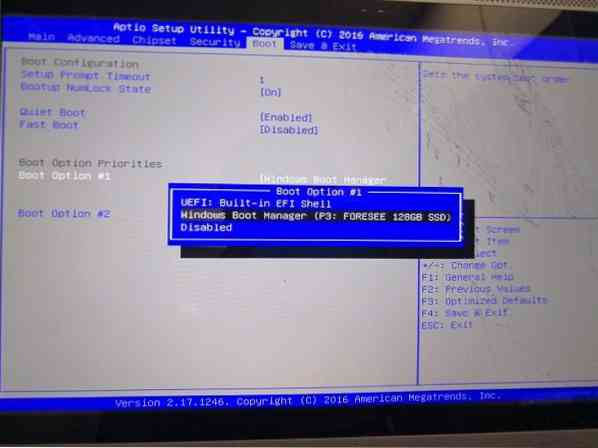
Når computeren starter, ser BIOS eller UEFI på opstartsrækkefølgen. Ordren fortæller var at først kigge efter et boot-drev. Hvis der af en eller anden grund er tilsluttet en USB til din computer, og den første opstartsenhed er USB, har du sorteret dit problem. Du kan fjerne USB og starte eller komme ind i BIOS og ændre startrækkefølgen.
Hvis du alle er godt med hardware, lad os prøve at rette gennem softwaren. Brug det bootbare USB-drev, og start i Advanced Recovery Mode, og åbn kommandoprompten.
3] Fix Boot Record ikke fundet fra Recovery
I kommandoprompten bruger vi bootrec-kommandoen til at genopbygge BCD eller på anden måde kendt som Boot Configuration Data. Den indeholder opstartskonfigurationsparametre til, hvordan du starter din Windows. Hvis det er beskadiget, kan BIOS ikke finde bootdrevet. Du kan bruge bootrec / rebuildbcd.

Læs vores detaljerede indlæg om, hvordan du reparerer Master Boot Record, hvor vi bruger følgende kommandomuligheder:
bootrec / fixmbr bootrec / fixboot bootrec / scanos bootrec / rebuildbcd
Når du er færdig, når du starter computeren, registrerer den bootdrevet og indlæser Windows 10.
4] Kontroller, om den primære partition er aktiv

På en harddisk, der har flere partitioner, kaldes den, hvor du installerer Windows, en primær partition. Bortset fra at være primær, skal det være en aktiv partition. Du skal bruge DiskPart-værktøjet til at aktivere partitionen. Da vi ikke kan få adgang til GUI'en, udfører vi den fra kommandoprompten.
DiskPart liste disk vælg disk 0 liste volumen vælg lydstyrke X (hvor x er den lydstyrke, hvor Windows er installeret) aktiv afslutning
Når det er gjort, vil det primære drev være aktivt, og du vil kunne starte op i computeren uden problemer. Sørg for at vælge den rigtige lydstyrke; ellers bliver du nødt til at komme tilbage og ændre det igen.
Håber dette hjalp.
Relateret læser:
- Manglende operativsystem
- Bootmgr mangler.
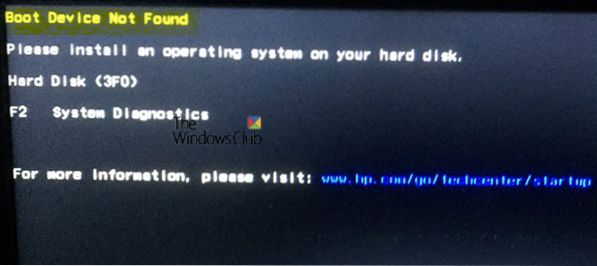
 Phenquestions
Phenquestions


