Har du nogensinde stået over for dette problem, hvor du med succes installerede en Linux-distribution på din Asus-bærbare computer (siger Ubuntu), men når du starter din pc, viser den kun en tom skærm? Hvis ja, er dette indlæg noget for dig. Vi giver dig en trinvis procedure for at rette opstartsfrysning og forklare, hvorfor det sker.
Hvorfor?
Du oplever denne opstartsfrysning, fordi Asus introducerede den seneste intel-ucode-opdatering, 20190312, som gør kernen fast under indlæsning af initramfs på bioniske opdateringer og bionisk sikkerhed.
Fix Asus Linux bærbar computer sidder fast på logoskærmen
Løsninger
Vi har to løsninger, der permanent kan løse dette problem:
- Tilføj opstartsparameteren:
dis_ucode_ldrtil/ etc / default / grub. - Opdater din firmware til den nyeste version, der løser dette problem.
Løsning 1: Tilføj startparameteren: dis_ucode_ldr til / etc / default / grub
Brugere rapporterede denne fejl i Ubuntu Bugs Launchpad. Asus udgav opdaterede BIOS'er, som løser dette problem. Nogle mennesker er dog bange for at lave en firmwareopdatering. Denne løsning løser problemet uden at foretage firmwareopdateringer. Hvis du vil opdatere firmwaren, skal du bruge den anden løsning nedenfor.
- Hvis din pc var tændt, skal du lukke den ned ved at holde tænd / sluk-knappen nede i et stykke tid.
- Start din pc. Når du kommer til GRUB-menuen, skal du vælge din Linux-distribution og Tryk på “E” på tastaturet. Det giver dig mulighed for at redigere boot-kommandoer.
Tip: Nogle Linux-distributioner giver dig kun et par sekunder til at vælge en distribution. Du bliver nødt til at være hurtig og præcis; Ellers vælger GRUB det automatisk og starter. - På den fremhævede linje skal du tilføje før 'stille' eller 'stænk' eller 'stille stænk' en ny kommando kaldet:
dis_ucode_ldr.
Før du tilføjede kommandoen, så det sådan ud: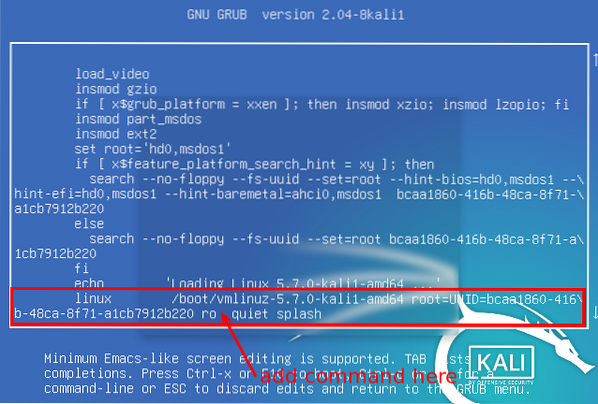
Rediger boot-kommandoer Efter tilføjelse af kommandoen ser det sådan ud:
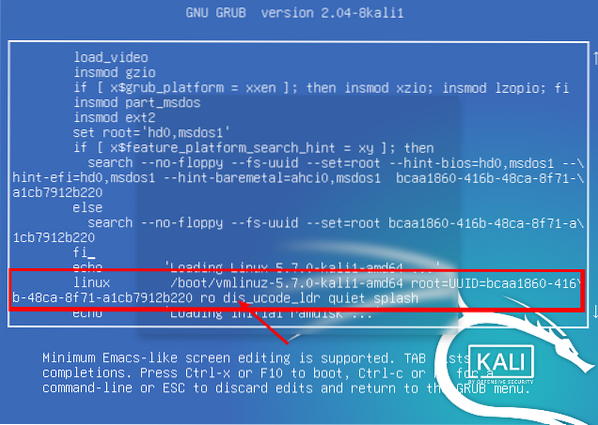
Tilføj opstartsparameter - Når du har foretaget denne redigering, skal du trykke på
F10at starte.
Din Asus bærbare computer skal nu starte problemfrit med enhver fejl. Indtil dette punkt har vi ret. Vi skal dog tilføje dis_ucode_ldr kommando til grub permanent. Følg nedenstående trin.
Start terminalen og udfør kommandoen:
sudo nano / etc / default / grub
Find linjen 'stille' eller 'stænk' eller 'stille stænk' og tilføj
dis_ucode_ldr
som vist nedenfor.
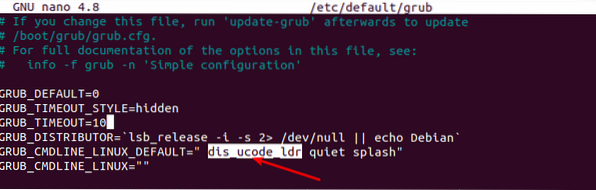
Gem filen (CTRL + O, derefter Enter), og afslut (CTRL + X).
For at afslutte, start terminalen og opdater grub med kommandoen;
sudo update-grub
Det er det! Genstart nu din Asus-maskine, og den starter normalt.
Løsning 2: Opdater firmwaren
Opdatering af din firmware til din bærbare computer bør ikke være et problem, så længe du installerer den rigtige firmware. Nogle af de ting, du skal bemærke, før du fortsætter med denne proces, inkluderer:
- Du kan ikke nedgradere din BIOS-version.
- Tilslut lysnetadapteren under opdateringsprocessen.
- Sikkerhedskopier dine filer for at forhindre uventede problemer.
- Interfacet kan variere fra min, afhængigt af modelversionen.
For at komme i gang med opdatering af BIOS-firmwaren skal du følge nedenstående trin:
- Start din pc, og åbn BIOS-opsætningen.
- Gå til Avanceret -> ASUS EZ Flash 3 Utility.
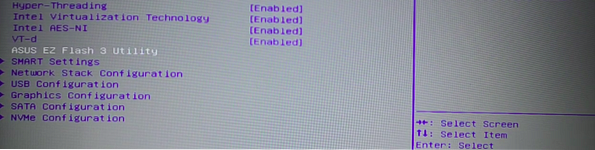
ASUS EZ Flash-værktøj - I afsnittet 'Aktuel BIOS' skal du skrive et eller andet sted ned på et papir eller sådan. I mit tilfælde er platformsmodellen UX533FD.
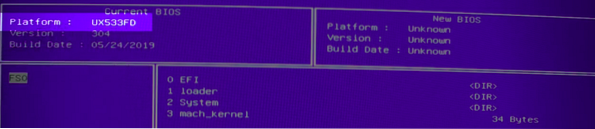
Platform model - Besøg asus.com. Indtast den platformskode, vi fandt i BIOS-opsætningen, i søgefeltet. Gå til Driver & Utility -> Bios & Firmware. Download den nyeste version (den skal være den første på listen).
- Filen downloades som en zip-fil. Uddrag det, og kopier indholdet til et USB-drev.
- Genstart din pc, og gå ind i BIOS-opsætningen igen. Sørg for, at USB-drevet er indsat i din pc, inden du går til BIOS-installationssiden.
- Naviger til Avanceret -> ASUS EZ Flash 3 Utility.
- Find dit USB-drev fra venstre side af vinduet. I mit tilfælde er det FS1. Hvis du har flere enheder, der er anført her, skal du vælge den sidste, som altid er det eksterne USB-drev.
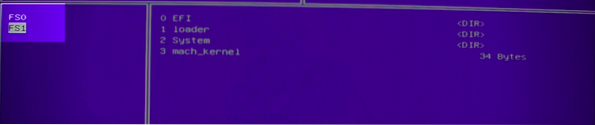
Vælg USB-drev - Vælg den nye firmware, og tryk på Enter. Du får en meddelelse om, hvorvidt du skal bruge den fil. Vælg Ja, og giv det et par minutter til installationen.
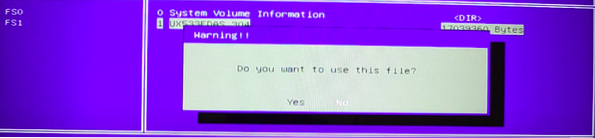
Opdater firmware
Når installationen er afsluttet, skal du genstarte din pc, og du skal være god at gå. Dit Linux-system bør ikke fryse igen ved opstart.
Fejlfinding
Hvis USB-drevet ikke vises i BIOS under opdatering af firmwaren, skal du prøve at bruge et USB-drev 2.0.
Konklusion
Jeg tror, at de to metoder, der diskuteres i dette indlæg, vil løse problemet. Nogle mennesker rapporterede det samme problem på Vivobooks. Løsningen er den samme! Hvis du har spørgsmål eller yderligere oplysninger at dele med vores læsere, bedes du efterlade en kommentar nedenfor.
 Phenquestions
Phenquestions



