Hvis den ekstern skærm fungerer ikke med din Windows 10 bærbare computer eller din Windows 10-pc registrerer ikke den anden skærm, her er nogle løsninger, der kan hjælpe dig med at fejlfinde dette problem.
Ekstern skærm til bærbar computer ikke fundet
Før du prøver et af disse forslag, skal du kontrollere, om din anden skærm modtager korrekt strøm eller ej. Tilslut netledningen og kontroller, om den viser producentens logo eller viser Intet signal. På den måde ville du være i stand til at bekræfte, at din skærm får strøm korrekt.
1] Kryds af med en anden opsætning
Kontroller, om din anden skærm fungerer korrekt med en anden computer eller ej. Det anbefales at bruge den samme HDMI-port, mens du slutter den til en anden pc eller maskine. På denne måde vil du være i stand til at sikre, at HDMI-porten er i gang. På samme måde skal du kontrollere det HDMI-kabel, du bruger til at forbinde den anden skærm til Windows 10-bærbar computer. Hvis du bruger nogen form for konverter, anbefales det at kontrollere, at den også fungerer med en anden opsætning.
2] Kildedetektion
Selvom du har konfigureret alt korrekt, fungerer din anden skærm muligvis ikke, hvis "Kilde" ikke er valgt korrekt. Næsten hver skærm har en lignende mulighed, der bestemmer, om kilden skal vælges af brugeren eller selve maskinen. Hvis den er indstillet til brugervejledning, skal du kontrollere, om HDMI er valgt eller ej. Alternativt kan du blot vælge Auto mode.
3] Installer, afinstaller, geninstaller skærmdriver
Hvis din Windows 10-bærbare computer har et dedikeret grafikkort, skal du muligvis opdatere grafikdrivere. Alternativt kan du overveje at afinstallere og geninstallere grafikdriveren.
4] Kontroller driveren i kompatibilitetstilstand
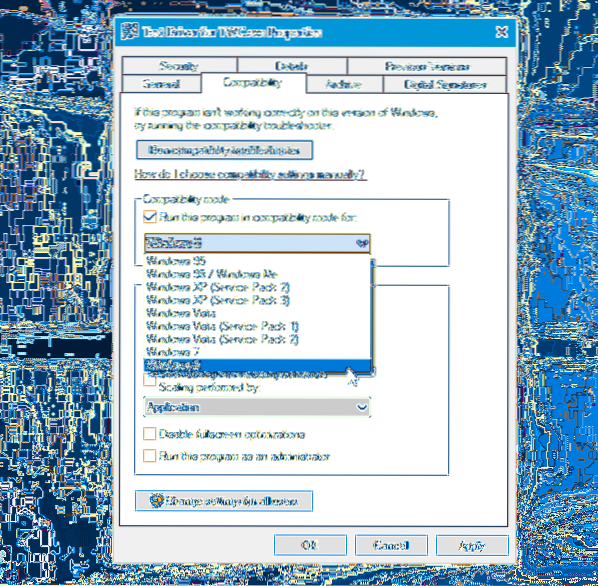
Hvis dit system ikke registrerer grafikdriveren korrekt, selv efter geninstallation, skal du kontrollere driveren i kompatibilitetstilstand. For det skal du downloade den driver, du vil installere, og højreklikke på den for at vælge Ejendomme. Skift nu til Kompatibilitet markere afkrydsningsfeltet, der siger Kør dette program i kompatibilitetstilstand til, vælg det ønskede operativsystem i rullemenuen, og tryk på ansøge knap.
5] Rul tilbage-driver
Hvis du står over for dette problem efter opdatering af din driver, skal du rulle det tilbage. For det skal du trykke på Win + X og vælge Enhedshåndtering. Efter åben Enhedshåndtering skal du højreklikke på grafikdriveren> vælge Ejendomme > skift til Chauffør fanen> klik på Rul tilbage driver.
6] Skift opdateringshastighed
Monitor Refresh Rate spiller en vigtig rolle, når du forbinder to skærme til det samme system. Hvis opdateringshastigheden på begge skærme er forskellig, kan du have problemer med at forbinde dem sammen. Derfor, hvis den anden skærm registreres af Windows 10-systemet, men den viser en tom skærm, skal du følge dette forslag. Tryk på Win + I for at åbne Windows Settings Panel. Gå til System> Skærm. Vælg nu den anden skærm på højre side, og klik på den kaldte mulighed Displayadapteregenskaber.

Skift derefter til Overvåge fanen, og prøv at ændre opdateringshastigheden.
Alt det bedste!

 Phenquestions
Phenquestions


