Edge er den nye webbrowser fra Microsoft til dets nye Windows 10-operativsystem. Edge-browseren har fået nye funktioner og muligheder med hver større opdatering til Windows 10, men mangler stadig et par funktioner, som du ser i andre etablerede browsere.
I jubilæumsopdatering (1607) og tidligere versioner af Windows 10 kunne vi kun importere favoritter / bogmærker til Edge-browseren. Edge-browseren tilbød ikke en mulighed for at eksportere favoritter / bogmærker.
Indtil nu måtte brugerne stole på tredjepartsværktøjer til at eksportere bogmærker eller favoritter gemt i Edge-browseren. Nogle browsere tilbyder en mulighed for automatisk at importere bogmærker fra Edge, men funktionen fungerer ikke altid.
Eksporter Edge-favoritter til Firefox og Chrome
Fra og med Windows 10 build 14926 understøtter Microsoft Edge eksport af favoritter eller bogmærker til en HTML-fil. Dette betyder, at du nu nemt kan eksportere Edge-bogmærker eller favoritter til Google Chrome, Firefox, Opera og andre populære webbrowsere. Dette betyder også, at du nu kan sikkerhedskopiere dine Edge-browserfavoritter, før du geninstallerer Edge eller geninstallerer din Windows 10.
Eksporter favoritter fra Microsoft Edge i Windows 10
Udfyld nedenstående anvisninger for at eksportere Edge-favoritter til Google Chrome, Firefox eller Opera-browseren.
Trin 1: Åbn Microsoft Edge-browser. Klik på Mere ikonet (se billedet nedenfor), og klik derefter på Indstillinger.
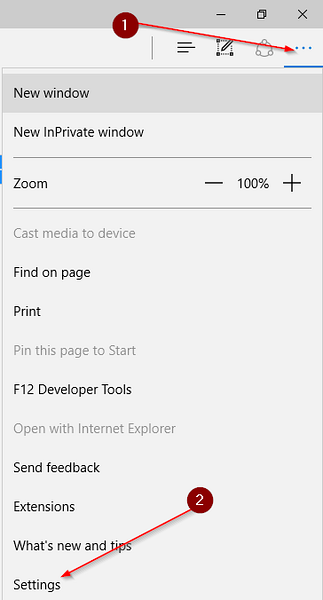
Trin 2: Klik på under Favoritter-sektionen Se yndlingsindstillinger.
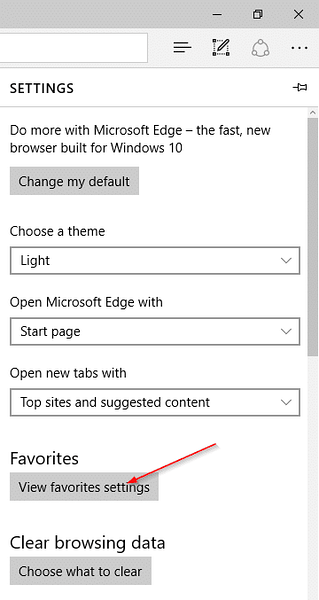
Trin 3: Under Importer eller eksporter en fil, klik Eksporter til fil for at åbne Gem som dialog. Vælg et sted for at gemme HTML-filen, der indeholder dine Edge-favoritter eller bogmærker, og klik derefter på Gemme knap.
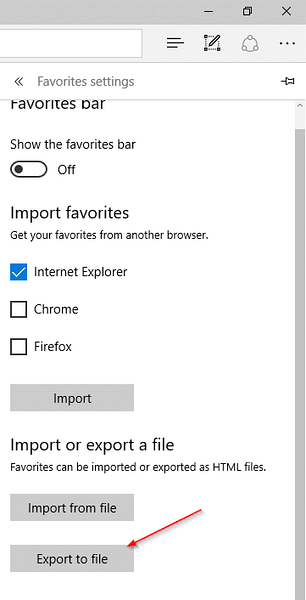
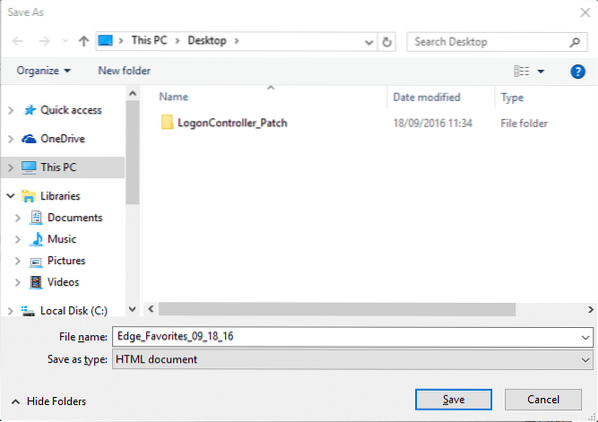
BEMÆRK: Hvis du ikke kan se Importere eller eksportere en filafsnit, skyldes det, at du ikke kører build 14926 eller nyere. Du kan kontrollere dit Windows 10-buildnummer ved at skrive Winver.exe i Start-menu søgning og derefter trykke på Enter.
Trin 4: Start din Google Chrome eller Mozilla Firefox-browser. Klik på på Firefox Bogmærker menuen, og klik derefter på Vis alle bogmærker eller brug blot Ctrl + Skift + B genvejstast til at åbne Bogmærkebiblioteket.
I din Firefox klik på Import og sikkerhedskopiering, klik Importer bogmærker fra HTML, vælg HTML-bogmærkefilen, der indeholder eksporterede bogmærker fra Edge, og klik derefter på Åben for at importere alle bogmærker.
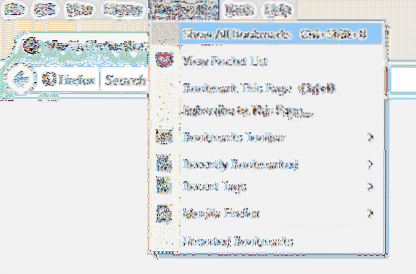
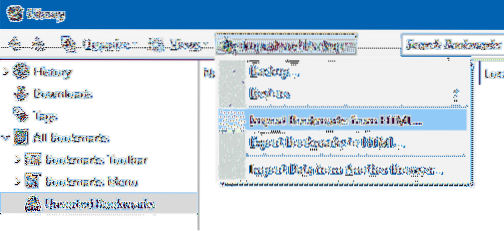
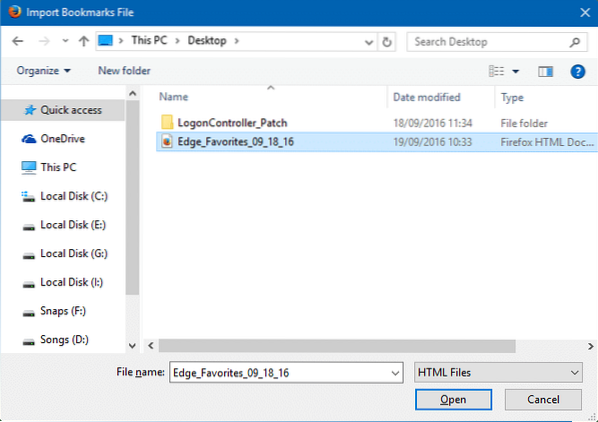
På en ny fane af Chrome browser, skriv chrome: // indstillinger og tryk derefter på Enter-tasten for at åbne siden Indstillinger.
Under Mennesker sektion, klik Importer bogmærker og indstillinger knappen, vælg Bogmærker HTML-fil, klik Vælg fil, vælg HTML-fil, der indeholder Edge-bogmærker / favoritter, og klik derefter på Åben knap. Det er det!
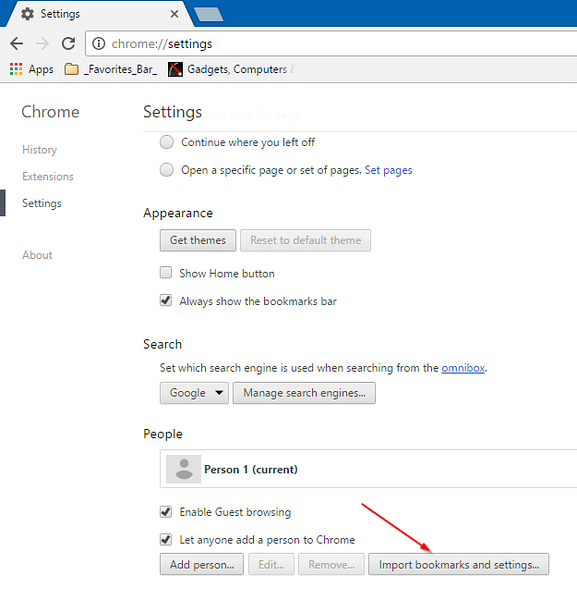
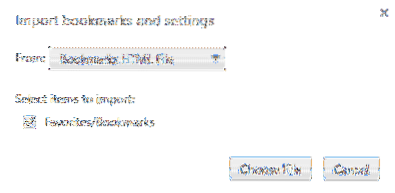
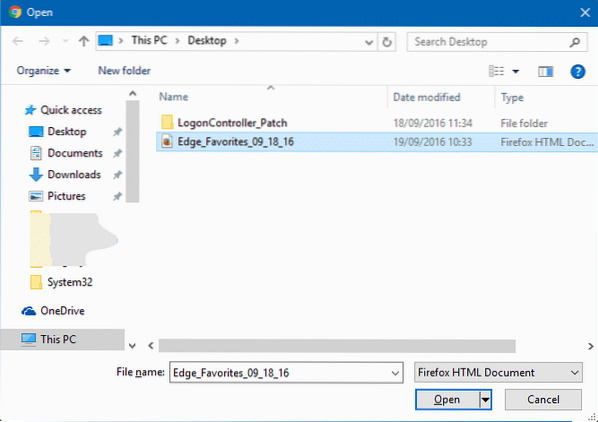
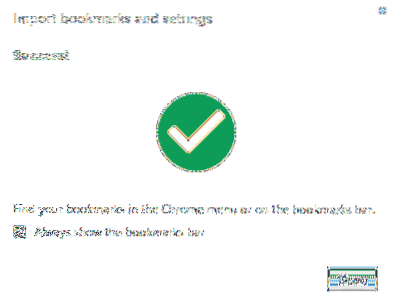
Glem ikke at gå gennem vores adgangskoder, der er gemt i Edge-browseren, og hvordan du ændrer standardplaceringen for download i Edge-browseren.
 Phenquestions
Phenquestions


