Hvis du er fortrolig med Linux-filsystemet, ved du, at alle systemfilerne er gemt inde i rodmappen (/). Linux forbeholder sig kun specifik filsystemtilladelse til rodbrugeren. Den største forskel mellem filsystemet i det Linux-baserede operativsystem og andre operativsystemer er, at Linux forbeholder sig en vis specifik filsystemtilladelse. Hvis du ikke er en rodbruger, kan du ikke slette, flytte eller ændre rodfiler fra dit system. For eksempel, hvis du kører en localhost-server på dit Linux-system, kan du ikke flytte serverkonfigurationsfilerne uden rodtilladelsen. Selv du kan ikke ændre konfigurationsindstillingerne uden rodtilladelsen. For at ændre filsystemets status skal du kende chmod-kommandoerne. Kommandoen chmod giver dig mulighed for at læse, skrive og udføre filer på et Linux-system.
Chmod Command på Linux
Linux bruges ikke kun til pålidelighed og sikkerhed; det bruges også til multifunktionelle formål. Du kan køre servere, flerbrugeraktiviteter og så mere. Problemet opstår, når du tildeler en bruger til dit system, men ikke giver rodadgangen. Nogle gange kan denne bruger muligvis udføre noget superbrugerarbejde for at konfigurere og gøre miljøet funktionelt.
Der kommer forestillingen om chmod-kommandoen til Linux. Som jeg sagde tidligere, bruges Linux ikke kun til multitasking eller multifunktionelt arbejde; det bruges også til flere brugere. Kommandoen chmod kan ændre læsning, skrivning og udførelse af opgaver med blot en rodadgangskode på et Linux-system.
I hele indlægget vil vi diskutere forskellene mellem chmod 777, chmod 755 eller chmod 600 og flere andre chmod-kommandoer på Linux-systemet.
Hvis du er en Linux-entusiastbruger, kan du følge dette link for at få mere detaljerede formationer om chmod-kommandoen på Linux. I det følgende link vil du finde en tabel som vist på billedet nedenfor. Du skal angive værdien af den specifikke tilladelse. Tabellen viser dig automatisk, hvilken type tilladelser der er defineret af de specifikke kommandoer.
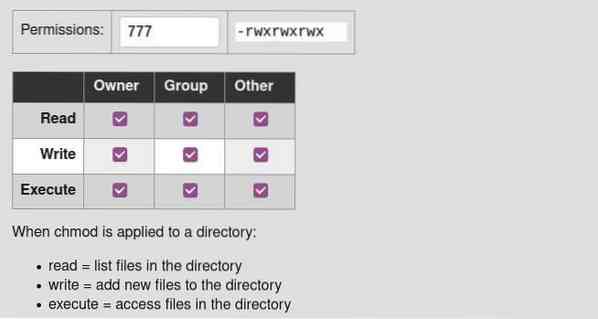
Kend den aktuelle tilladelsesstatus for en fil / telefonbog på Linux
Nu er der metoder til at kontrollere tilladelsesoplysningerne for en fil eller et bibliotek i Linux. Du kan enten bruge GUI-metoden eller CLI-metoden til at kontrollere tilladelsesstatus for en fil. Her lærer vi begge metoderne til, hvordan man kender den aktuelle tilladelsesstatus for en fil på vores system.
Metode 1: Brug GUI-metoden til at kontrollere tilladelsesstatus
Brug af den grafiske brugergrænseflademetode er den nemmeste metode til at kontrollere detaljer i en fil på Linux. Du skal bare vælge filen og højreklikke på filen. Fra rullemenuen finder du indstillingen Egenskaber. Vælg indstillingen Egenskaber, der åbner en ny dialogboks.
Klik på dialogboksen på menuen Tilladelse. Der finder du de detaljerede oplysninger om tilladelsesstatus i filen. Du kan se ejerinfo, adgangsposter, gruppeinfo og sikkerhedsindholdet i den pågældende fil.
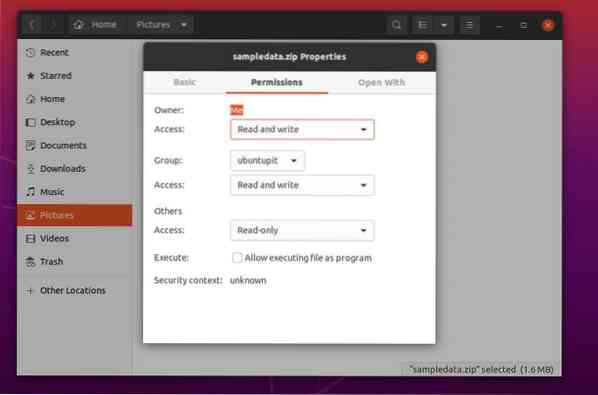
Metode 2: CLI-metode til at kende tilladelsesstatus for en fil
Linux-strømbrugere vil altid bruge CLI-metoden til at fuldføre enhver opgave. Nå, her er det, du kan kontrollere læse, skrive og udføre status for enhver fil eller mappe fra din Linux-terminal shell. I denne metode bruger vi den lange liste (ls -l) kommandoer til at få tilladelsesstatus.
Du kan få en idé ved at se følgende terminalkommandolinjer angivet nedenfor om at få tilladelsesstatus for enhver fil ved hjælp af terminalkommandolinjegrænsefladen.
cd Dokumenter ls ls -l sampledata.lynlås
Her kan du se, at outputresultatet starter med en bindestreg (-), hvilket betyder, at prøven er en fil, ikke en mappe. Katalogsymbolet starter med d. Derefter rw betyder læse- og skrivetilladelse for den fil.
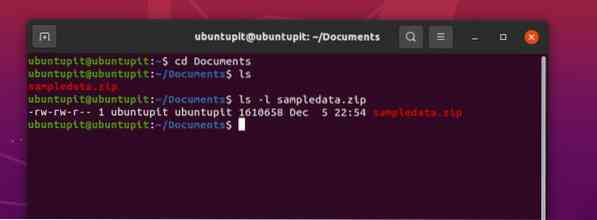
For at køre en demonstration kan du køre følgende kommandolinjer nedenfor for at oprette en ny fil og se filens tilladelser.
tryk på ny fil.txt chmod g + w nyfil.txt ls -og nyfil.txt
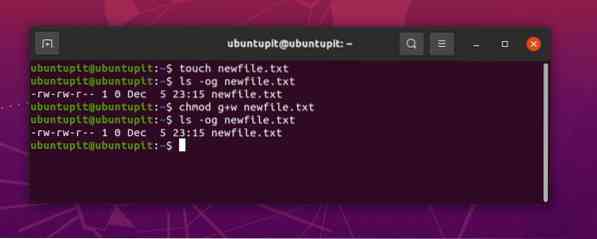
På ovenstående billede kan du se, at tilladelsen er skrevet som -rw-rw-r-- 1; her er rw symbol betyder, at filen har både læse- og skrivetilladelse. Og det numeriske tegn 1 betyder, at brugeren har tilladelse til at udføre filen. De grundlæggende numeriske tilladelsessyntakser forklares nedenfor.
- 0 = Brugeren har tilladelse til at læse, skrive og udføre filen.
- 1 = Den aktuelle bruger har tilladelse til at udføre filen.
- 2 = Bruger tilladelse til at skrive filen.
- 3 = Brugeren har tilladelse til at skrive og udføre filen.
- 4 = Brugeren har skrivebeskyttet tilladelse.
Forståelse af syntakserne og chmod-kommandoen på Linux
Chmod-kommandoen har et par syntakser, som du har brug for at vide for at forstå output af kommandoen. Her henter jeg forklaringer på de meget basale syntakser for Chmod-kommandoen på Linux. I dette trin lærer vi også et par primære chmod-kommandoer, som du muligvis skal bruge dagligt.
uDet u syntaks nævner brugeren, der ejer filen eller biblioteket.gDet g syntaks nævner gruppen, hvor filen hører hjemme.oDet o syntaks nævner, at filen ejes af alle brugerne.-enDet -en syntaks nævner, at filen ejes af alle brugere og grupper.rDet r syntaks nævner, at filen har skrivebeskyttet tilladelse.wDet w syntaks nævner, at den har tilladelse til at skrive filen.xDet x syntaks nævner, at den nuværende bruger har autoritet til at udføre filen.-Det - syntaks nævner, at brugeren har tilladelse til at droppe filen.
1. chmod -R 755: Modificer autoritet i en hel telefonbog
Chmod 755 bruges ofte som -R 755 i Linux-shell til at ændre filsystemets tilladelse. Du kan køre chmod 775-kommandoerne på din Linux-terminalskal, hvis du ikke kan skrive eller fjerne filer fra et hvilket som helst bibliotek. Kommandoen chmod -R 775 har beføjelse til at ændre tilladelsen til en hel mappe i stedet for en enkelt fil.
chmod -R 755 katalog sudo chmod -R 755 / var / www / html /
På billedet nedenfor kan du se, at log-liste (ls -l) output allerede har ændret læse-, skrive- og eksekveringstilladelsen til biblioteket.
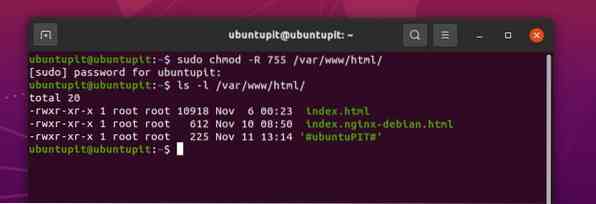
2. chmod 777: Tillad tilladelser til alle brugere
Her vil vi se brugen af chmod 777-kommandoerne på Linux-systemet. Dybest set er alle chmod-kommandoer tilknyttet Linux-filsystemet. For bedre at forstå chmod-kommandoerne vil jeg anbefale, at du også kender Linux-filsystemhierarkiet.
Imidlertid bruges chmod 777-kommandoerne på Linux til at skrive og udføre filen. Følgende terminalkommandoer kan hjælpe dig med at få en grundlæggende idé om, hvordan chmod 777-kommandoen fungerer på Linux.
chmod 777 filnavn sudo chmod 777 / var / www / sudo chmod -R 777 / var / www /
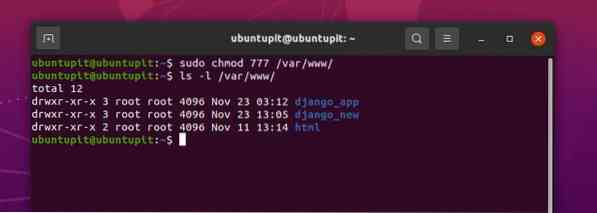
På billedet ovenfor kan du se, at output starter med dr syntaks, og den har wxr syntakser sammen med det, hvilket betyder, at målstien er en mappe, og den har tilladelsen til at skrive, udføre og læse. I slutningen af output angiver den numeriske værdi 3, at strømmen har tilladelse til at skrive og udføre biblioteket.
3. chmod + x: Tilladelse til udførelse File / Directory
Her kommer den mest risikable chmod-kommando til Linux. Hvis du er nybegynder på Linux-systemet, vil jeg ikke anbefale at bruge kommandoen chmod + x på dit system. Grundlæggende bruges chmod + x-kommandoen til at udføre filen eller til at dræbe processen. Med superbrugerkraft kan du køre kommandoen chmod + x for at ødelægge hele dit system.
Her er et par chmod + x-kommandoer til Linux-systemerne, som du kan følge for bedre forståelse. I outputværdien symboliserer det numeriske tegn 1, at den aktuelle bruger har tilladelse til at udføre filen.
sudo chmod + x / sti / til / fil sudo chmod a + rx / usr / lokal / bin / komponist
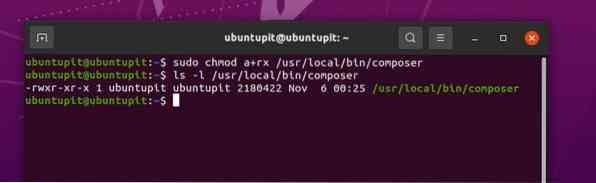
4. chmod 755: Tillad rodbrugeren at læse og skrive filer på Linux
Tidligere har vi set brugen af chmod -R 755-kommandoen til Linux-systemer; men nu vil vi se anvendelserne af chmod 755 på et Linux-system. Den største forskel mellem chmod -R 755 og chmod 755 er, -R 775 giver alle brugere mulighed for at ændre hele biblioteket, hvor kommandoen 775 kun tillader rodbrugeren at læse og skrive filsystemet.
Du kan følge følgende metoder for at køre chmod 755-kommandoerne på din Linux-terminal shell.
chmod 755 / sti / til / fil chmod 755 / usr / local / bin / certbot-auto chmod 755 / home / UbuntuPIT / New_TES / code / SG_V1.0 / Stemmedata.pl
5. chmod 700: Tillad læsning, skrivning og eksekveringstilladelse for ejeren
Hvis du er ejer af dit Linux-system og stadig ikke kan skrive eller udføre en bestemt fil fra dit filsystem, kan det ske, fordi du ikke har den rigtige autorisation til systemet. Hvorfor skulle jeg få tilladelse til at udføre filer fra min egen pc, mens jeg er rodbruger?
Nå, du ved måske allerede, at Linux-filsystemet ikke fungerer som Windows eller andre operativsystemer. Linux vil sikre sig, at du ved, hvad du laver. Det er derfor, på trods af at du er ejer, skal du muligvis få chmod 700 tilladelse til at udføre en bestemt fil fra dit Linux-system.
Du kan se følgende terminalkommandoer nedenfor for at forstå, hvordan chmod 700-kommandoen fungerer på Linux.
chmod 700 / sti / til / fil sudo chmod 700 / etc / ssl / private
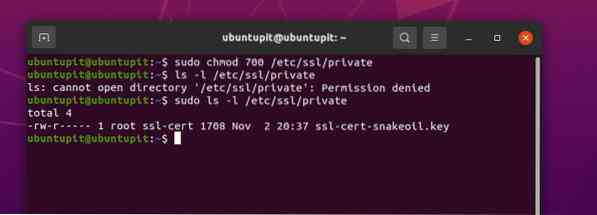
På billedet ovenfor kan du se, at chmod køres som en rootbruger, og du kan ikke se resultatet på lang liste (ls-l) uden root-privilegiet.
6. chmod 666: Deaktiver udførelse for alle brugere på Linux
Som Linux-sysadmin fandt jeg personligt chmod 666-kommandoerne meget interessante. Denne kommando er meget nyttig for dem, der skal arbejde eksternt fra et system til et andet. Nogle gange får klienter uoverensstemmelser med filsystemet. Du kan tilføje chmod 666-reglen for alle mapper, så de naive brugere ikke kan matche filsystemet.
Lad os vende tilbage til det punkt; i Linux deaktiverer chmod 666 eksekveringstilladelsen af filer eller mapper til alle brugere. Chmod 666-kommandoerne tillader kun brugere at læse og skrive filer. Du kan se terminalkommandolinjerne nedenfor for at få en bedre idé om, hvordan chmod 666-kommandoerne fungerer på et Linux-system.
sudo chmod -c 666 / sti / til / fil
7. chmod 644: Adgang til skrivebeskyttet tilladelse for alle brugere
Hvis du er sysadmin eller ejer af en lokal FTP-server, hjælper denne kommando dig. Du kan indstille regler for brugeren eller de besøgende til kun at se og downloade filen. På denne måde opbevares dine filer sikre, og du kan dele dem blandt mange brugere.
I Linux fungerer chmod 644-kommandoen til både filer og kataloger. Du kan indstille chmod 644-kommandoerne i ethvert Linux-filsystem, server eller medieafspiller-server som Plex eller Emby. Her er et eksempel på, hvordan du kan køre chmod 644-kommandoerne på et Linux-system.
sudo chmod 644 / sti / til / fil
8. chmod 600: Tillad læs-skriv, men ingen udførelse
Antag, at du arbejder for et multinationalt firma for at arbejde på en lokal netværksserver for at dele dokumenter eller filer med din medarbejder. I så fald vil du muligvis ikke give dem tilladelse til at slette filer fra din personlige bibliotek.
For at løse dette problem kan Linux-brugere bruge chmod 600-kommandoerne. Kommandoen chmod 600 giver brugere eller klienter mulighed for at læse og skrive filen og mapper. Men det tillader dem ikke at slette eller udføre mapper. Ingen men kun du kan udføre filer fra dit system i et chmod 600-beskyttet system.
sudo chmod 600 / sti / til / fil /
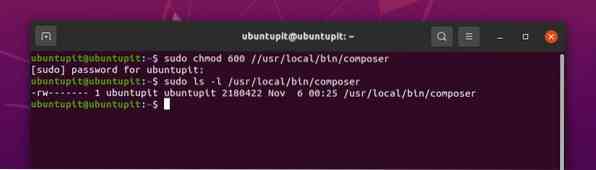
Ekstra tip - 1: Brug Chmod Command til at installere pakker på Linux
Indtil nu har vi set meget få grundlæggende chmod-kommandoer til Linux-distributioner for at få adgang til eller nægte tilladelser til filsystemet. Men vidste du, at der også er brug af chmod-kommandoen på Linux-systemet? Ja, oftest skal du muligvis køre chmod-kommandoerne for at installere en pakke på dit Linux-system.
Efter at have downloadet den binære pakkefil til en applikation, installerer du den direkte på dit Linux-system ved hjælp af chmod-kommandoerne. Her er et eksempel på, hvordan chmod-kommandoerne ser ud, når du installerer pakker via chmod-kommandoen på dit Linux-system.
$ chmod + x installation.sh $ sudo ./installere.sh
Ekstra tip - 2: Brug Chmod Command til at håndtere Rookie Fejl på Linux
Da chmod-kommandoen er meget kraftig i Linux, skal du håndtere denne kommando meget omhyggeligt. Bare fordi du har rodrettighederne, kan du bare ikke køre chmod alligevel til nogen mappe. At køre chmod-kommandoen uden forståelse kan koste dig meget. Nu ser vi et par problemer, der kan opstå, hvis du kører chmod-kommandoerne skødesløst på dit Linux-system.
Sag 1: Kør samtidig chmod 655 Command og Can't Do Superuser Works
Hvis du kører chmod 655 til din root (/) -mappe, er der en chance for, at du måske ikke længere har rootadgang over dit Linux-filsystem. Hvis du allerede har lavet den fejl, er der ingen bekymringer; der er en metode til at gendanne dit systems rodtilladelse.
Du skal hente en live USB-disk eller en CD fra Linux-operativsystemet, derefter indsætte den og gå til live-sessionstilstand. Kør derefter følgende chmod-kommando på din terminalskal for at få dine rodrettigheder tilbage.
sudo chmod / sti / til / root / 755
Tilfælde 2: Tilføj tilladelse efter at tilladelsen er droppet
Hvert så ofte kan der være en fejl ved ikke at tillade tilladelse til en mappe i stedet for en anden mappe. I så fald mister du muligvis midlertidigt adgangen til biblioteket. For at løse problemer som dette skal du først rette den mappe, som du ved et uheld udførte. Du kan overholde kommandolinjen nedenfor for at forstå, hvordan chmod-kommandoen fungerer på Linux.
sudo chmod a-x / directory_thy_you_ulykkeligt_dropped
Kør nu følgende chmod-kommando på din Linux-terminal for at rette biblioteket.
sudo chmod a + X / directory_that_you_ulykke_dropped
Sag 3: Tilladelse nægtet at logge ind på en Linux-server
Hvis du er en Linux-serveradministrator, og du kører chmod 444-kommandoerne til din serveradministratorsti, er der en chance for, at du muligvis ikke længere har adgang til din server. I så fald skal du køre følgende chmod 555-kommandoer i terminalskallen for at løse problemet.
sudo chmod 555
Her er endnu et tip, hvis du kører chmod 000-kommandoerne i en hvilken som helst mappe, kan ingen undtagen rodbrugeren læse og skrive denne mappe.
Afsluttende ord
I Linux er chmod-kommandoer meget nyttige, når du sidder fast med filsystemets tilladelse. Som Linux sysadmin skal du kende alle de primære chmod-kommandoer på Linux. I hele indlægget har jeg beskrevet den mest anvendte Linux chmod-kommando. Jeg har også vist, hvordan du gemmer dit system fra rookie-fejlene i chmod-kommandoen. Hvis du har brug for mere hjælp med chmod-kommandoen, kan du altid åbne din Linux-terminal og chmod - hjælp.
Hvis du kan lide dette indlæg og finder dette indlæg nyttigt, så del det med dine venner og Linux-samfundet. Du kan også nævne, hvis jeg har gået glip af vigtige chmod-kommandoer. Vi opfordrer dig også til at skrive ned dine meninger om dette indlæg i kommentarfeltet.
 Phenquestions
Phenquestions



