Men som effektiv og spændende denne ændring har været, har den også medført nogle enorme bivirkninger, hvoraf den ene inkluderer den stigende cyber-sikkerhedstrussel. Adgangen til Internettet har ført til, at vores data bliver mere og mere sårbare, alvorlige sikkerhedsbrud er blevet mere og mere almindelige, og adskillige virksomheder er ofre for cyberangreb.
Derfor med en så stor trussel bag vores skygger, er det blevet endnu vigtigere at implementere stærke sikkerhedsprotokoller, der hjælper med at sikre vores data såsom kryptering af data. Derfor ser vi i dag på forskellige måder på, hvordan man kan kryptere deres filer på Linux.
Hvad er kryptering?
Kryptering er processen med at kode dine data på en sådan måde, at kun de, der er autoriserede, er i stand til at læse dem. Det gør det ved at kryptere de læsbare data til en kode som en form, der kun kan dekodes af en dekrypteringsnøgle. Dette giver således en bruger mulighed for at beskytte deres information og sikre deres data, selv i tilfælde af, at deres enhed går tabt eller stjålet.
Lad os se på nogle af de mest populære krypteringsteknikker, der i øjeblikket er tilgængelige i Linux.
1. Arkiv Manager
Den mest basale måde at kryptere dine filer på Linux på er at bruge den generelle Archive Manager, der allerede er forudinstalleret i dine Linux-systemer. Først og fremmest skal du gå til mappen eller til de filer, som du vil kryptere. Næste Højreklik på mappen eller filen, og klik derefter på komprimere.
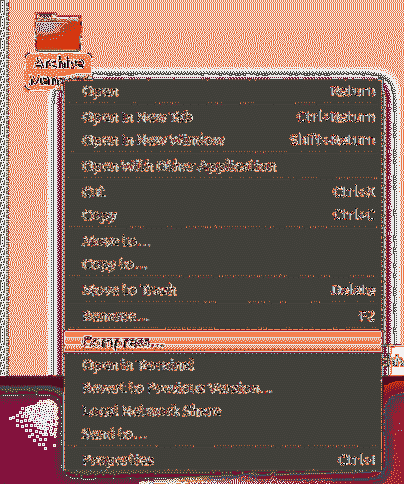
Vælg derefter blot .lynlås udvidelse og klik på skab.
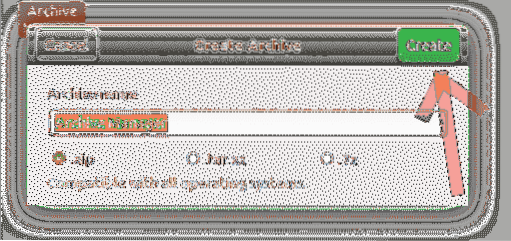
Derefter skal du åbne din zip-fil og klikke på hamburger ikon øverst til højre i zip-filen.
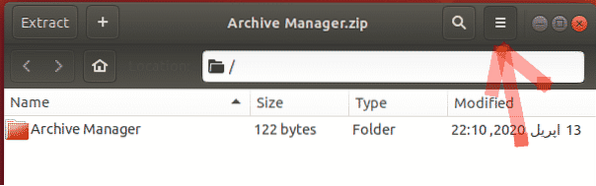
Derfra skal du vælge adgangskode fra rullemenuen, og indstil din adgangskode.
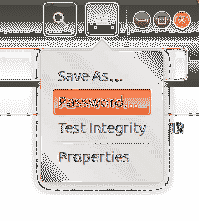
Klik blot på Gemme og dine filer vil blive krypteret med en adgangskode (se billedet nedenfor).
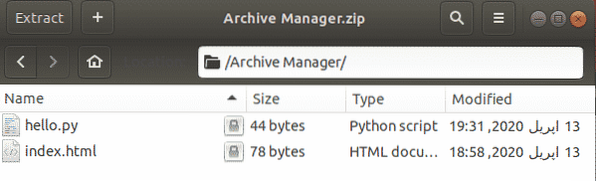
Når du forsøger at udpakke filen, beder den nu om den adgangskode, du konfigurerede før.
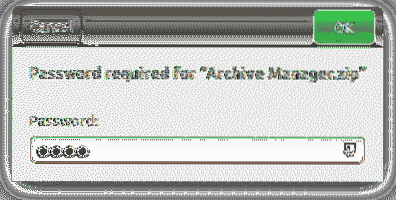
2. GnuPG
En anden måde at kryptere filer i Ubuntu er ved at bruge GnuPG eller GPG for kort, hvilket er en software, der giver brugerne mulighed for nemt at kryptere deres data og endda underskrive dem ved hjælp af kommandolinjen.
a) Installation af GPG
GPG leveres forudinstalleret med de fleste Linux-distributioner. Men hvis en bruger er i besiddelse af et system uden GPG er installeret, skal brugeren åbne kommandolinjen via enten Ubuntu Dash eller Ctrl + Alt + T genvej og indtast følgende kommando:
$ sudo apt installere gnupg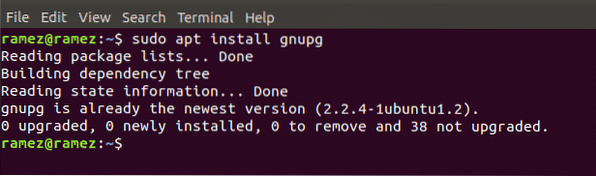
Det skal bemærkes, at ovenstående kommando kun er til Debian-baserede Linux-systemer som Ubuntu. Hvis en bruger har et Red Hat Linux-system som Fedora, skal brugeren indtaste følgende kommando i kommandolinjen:
$ yum installer gnupgb) Brug af GPG til at kryptere filer
For at kryptere dine filer ved hjælp af GPG skal du først gå til den mappe, som du vil kryptere og åbne terminalen. Indtast følgende kommando i terminalen for at starte processen:
$ gpg -c filnavnHer refererer filnavn til navnet på den fil, du prøver at kryptere.
Når du indtaster denne kommando på terminalen, vil du blive præsenteret for en prompt, der beder dig om at indtaste din krypteringsadgangskode. Prompten beder dig igen om at indtaste din adgangskode til bekræftelse. Hvis du nu tjekker ind i din mappe, vil du se et filnavn.gpg-fil til stede inde i den. Du kan se dette på kommandolinjen ved at køre følgende kommando:
$ ls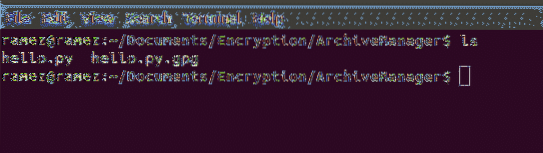
En bedre måde at kryptere filer i GPG på er ved at bruge en privat nøgle. Til dette skal vi først og fremmest oprette en privat nøgle. Dette kan gøres ved at køre følgende kommando:
$ gpg --gen-nøgleDette vil derefter bede dig om din Navn og e-mail-adresse og så ville spørge, om du vil Okay alt eller Afslut. Tryk på O hvis du vil fortsætte. Nu vises en prompt, der beder om at indtaste en adgangskode til nøglen.
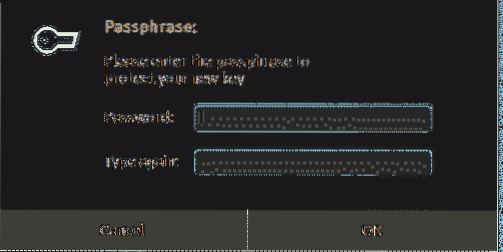
Så når den har oprettet nøglen, kan du bruge denne til at kryptere dine filer ved hjælp af følgende kommando:
$ gpg -e -r 'nøgleord' filnavnNøgleordet skal enten være dit navn eller den e-mail-adresse, du brugte. For dekryptering af filer skal du blot indtaste følgende kommando:
$ gpg -d filnavn.gpg> nyt filnavnDu bliver bedt om at indtaste den adgangskode, du har konfigureret før, og når den er færdig, har du den dekrypterede fil i din mappe.
Eksemplet vist nedenfor for dekrypteringsprocessen.

3. Nautilus
For brugere, der er mere komfortable med at bruge GUI snarere end kommandolinjen, ville Nautilus være et bedre alternativ end GPG. Det er også en software, der kan bruges til kryptering og dekryptering af data.
a) Installation af Nautilus
For det første skal vi installere Nautilus, hvilket kan gøres ved at køre følgende kommando:
$ sudo apt-get install seahorse-nautilus -yEfter installation af Nautilus skal du køre følgende kommando for at genstarte Nautilus:
$ nautilus -qb) Brug af Nautilus til at kryptere filer
Gå nu til den mappe, hvor de filer, du vil kryptere, findes. Næste Højreklik på mappen eller filen, og klik derefter på Krypter.
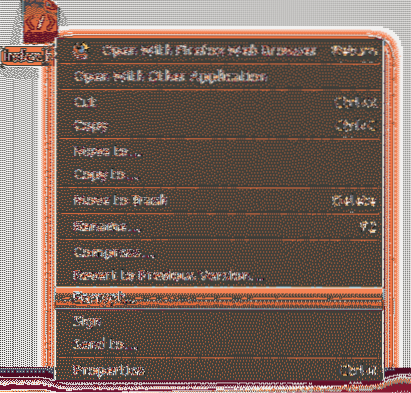
Nu har vi to muligheder at vælge imellem - enten vælg en omskrivning der vælger dig at indtaste en adgangskode og derefter bruge den til at kryptere dine filer eller vælg en nøgle som du allerede har oprettet på forhånd for at kryptere din fil (Vælg en indstilling for modtagere).
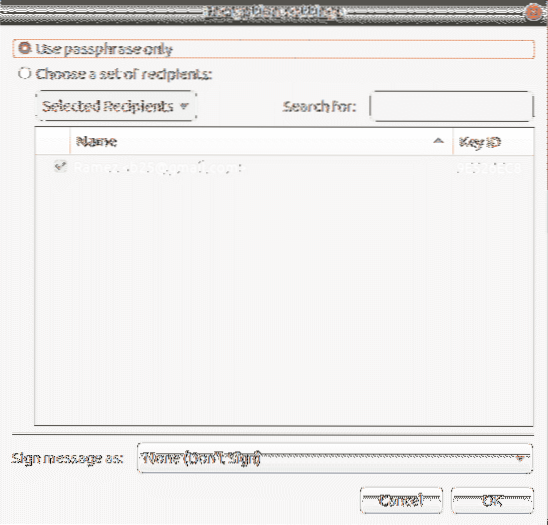
Endelig kan du dekryptere din fil med højreklik på den pgp-krypterede fil og derefter klikke på Åbn med dekrypter fil.
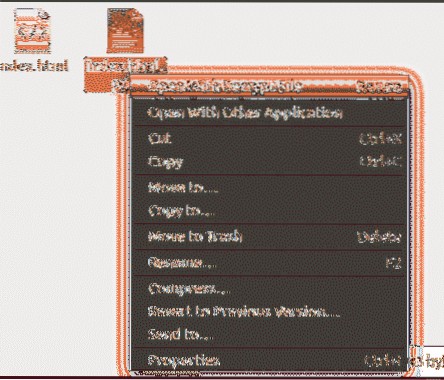
Det vil derefter bede dig om at indtaste din adgangskode som ved indtastning og klik Okay giver dig din dekrypterede fil.
Bedste metode til at kryptere filer i Linux
Da fortrolighedsproblemer og cyberangreb bliver stadig større, er det blevet vigtigt også at begynde at sikre dine data og beskytte dine desktops ved hjælp af sikkerhedsprotokoller. Kryptering er en måde at have dine data sikre og beskyttet på. Fra de mange tilgængelige muligheder derude til kryptering af data fungerer GPG som en af de mest populære kommandolinjebaserede software, og Nautilus sammen med Archive Manager, der allerede findes i Ubuntu, betragtes også som gode alternativer. Hvis brugerne har brug for at tilføje et ekstra tæppe af sikkerhed til deres computere, ville kryptering være et effektivt og let valg at implementere.
 Phenquestions
Phenquestions


