Netværksopdagelse i Windows-operativsystemet er en netværksindstilling, ved hjælp af hvilken du kan indstille, om andre computere på netværket kan se din Windows 10/8/7 computer, eller om din computer kan finde andre computere og enheder på netværket. Hvis Network Discovery er aktiveret, bliver deling af filer og printere over et netværk lettere.
Hvis du husker det, da du oprindeligt oprettede forbindelse til et hvilket som helst netværk på din Windows-pc, ville du være blevet spurgt, om det var et privat, offentligt eller et domænebasenet.
Aktivere eller deaktivere netværksopdagelse
Hvis du bruger en enkeltstående pc, kan du deaktivere Network Discovery, da du ikke har brug for det. Du kan slå Netværksopdagelse fra ved hjælp af Indstillinger i Windows 10 eller via kontrolpanelet eller Comand Prompt ins Windows 10/8/7. Lad os se, hvordan vi gør det.
1] Via Windows-indstillinger
Klik på Start-knappen, åbn Indstilling, vælg Netværk og internet og derefter Opkald (eller Ethernet).
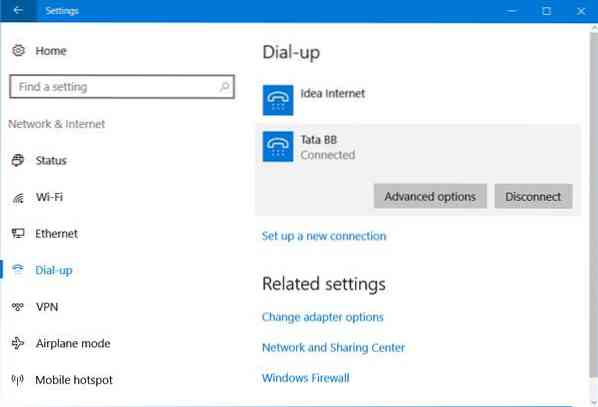
Vælg netværket, og klik derefter på Avancerede indstillinger. Drej skyderen til panelet, der åbnes Af position for Gør denne pc synlig indstilling.
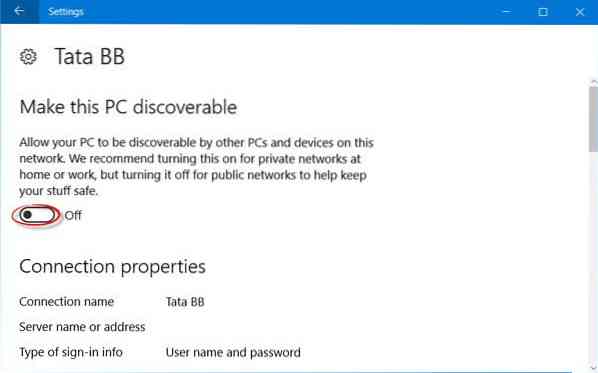
For at aktivere det igen skal du blot flytte skyderen tilbage til Til-position.
Det er det samme for WiFi-netværk. Åbn Indstillinger> Netværk og internet> Wi-Fi> Administrer kendte netværk> Vælg et WiFi-netværk> Egenskaber> Drej skyderen til position Fra Fra denne indstilling til at finde denne pc.
I tilfælde af en Ethernet-forbindelse skal du klikke på adapteren og derefter skifte kontakten Gør denne pc synlig.
2] Brug af Kontrolpanel
Fra WinX-menuen skal du åbne Kontrolpanel> Alle elementer i kontrolpanelet> Netværks- og delingscenter> Avancerede delingsindstillinger.

Fjern markeringen i Slå Network Discovery til afkrydsningsfelt for private såvel som offentlige / gæsteprofiler.
Gem ændringerne, og afslut.
3] Brug af CMD
For at slå Network Discovery fra skal du køre følgende kommando i en kommandoprompt:
netsh advfirewall firewall set rule group = "Network Discovery" ny aktiv = Nej
For at slå Network Discovery til skal du køre følgende kommando i en kommandoprompt:
netsh advfirewall firewall set rule group = "Network Discovery" ny aktiv = Ja
På denne måde kan du aktivere eller deaktivere Network Discovery.
Kan ikke aktivere netværksopdagelse
Hvis du ikke kan aktivere Network Discovery, vil du muligvis køre tjenester.msc at åbne Services Manager og kontroller, om følgende tjenester er startet og indstillet til Automatisk.
- DNS-klient
- Funktion Discovery Resource Offentliggørelse
- SSDP-opdagelse
- UPnP Device Host
Håber dette hjælper.
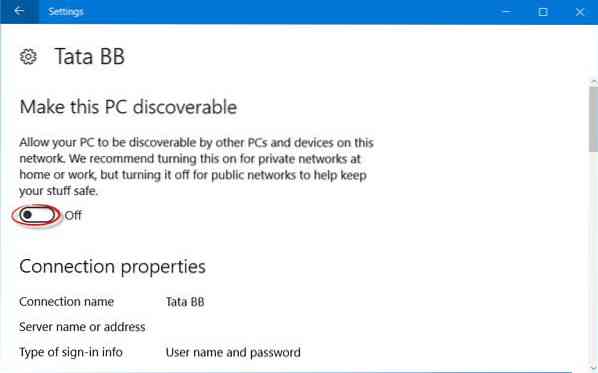
 Phenquestions
Phenquestions


