For det første forbliver du i det fængende Windows 10-miljø, som du føler dig ekstremt komfortabel med.
For det andet, mens du forbliver i Windows 10-miljøet, kan alle fordelene ved den stærke Bash-skal stadig nydes.
Derfor vil vi i dag med dig udforske metoden til at aktivere Bash i Windows 10.
Metode til aktivering af Bash i Windows 10
For at aktivere Bash i Windows 10 skal du udføre alle de trin, der er beskrevet nedenfor.
Trin 1: Sikring af, at Developer Mode er aktiveret
For det første skal du kontrollere, at Windows 10-udviklertilstand er tændt. For det skal du besøge Windows 10-indstillingsvinduet. Dette kan gøres ved at skrive Indstillinger i Cortana-søgefeltet og klikke på indstillingsresultatet, som fremhævet i følgende billede:
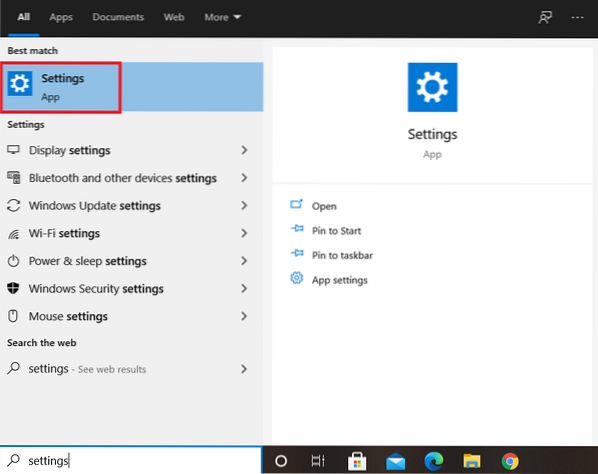
Hvis du gør dette, kommer du direkte til vinduet Indstillinger i Windows 10. I vinduet Indstillinger finder du flere forskellige faner, hvorfra du skal finde, og klik på fanen "Opdatering og sikkerhed".
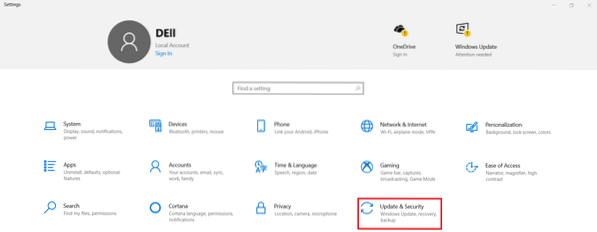
Du skal klikke på fanen "For udviklere" i venstre rude i det nuværende vindue i vinduet Opdaterings- og sikkerhedsindstillinger.
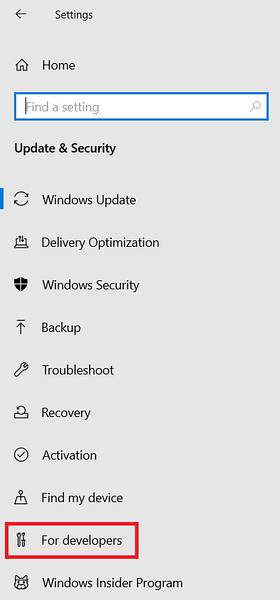
Ved at klikke på denne fane vises udviklerindstillingerne i Windows 10. Herfra skal du kontrollere, om udviklertilstand er aktiveret eller ej. Hvis det ikke er aktiveret som standard, kan du blot klikke på alternativknappen Udviklertilstand. I vores tilfælde var udviklertilstanden aktiveret som standard som fremhævet i følgende billede:
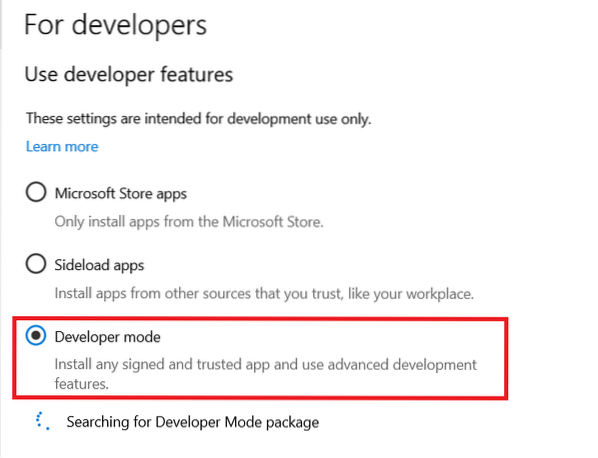
Trin 2: Adgang til Windows 10 Kontrolpanel
Efter at have sikret, at udviklertilstanden er tændt, er næste trin at navigere til Windows 10 Kontrolpanel. Du skal bruge Cortana-søgefeltet til dette formål. Indtast bare Kontrolpanel i Cortana-søgefeltet, og klik derefter på Kontrolpanel-resultatet, som fremhævet i billedet vist nedenfor for at få adgang til Windows 10 Kontrolpanel:
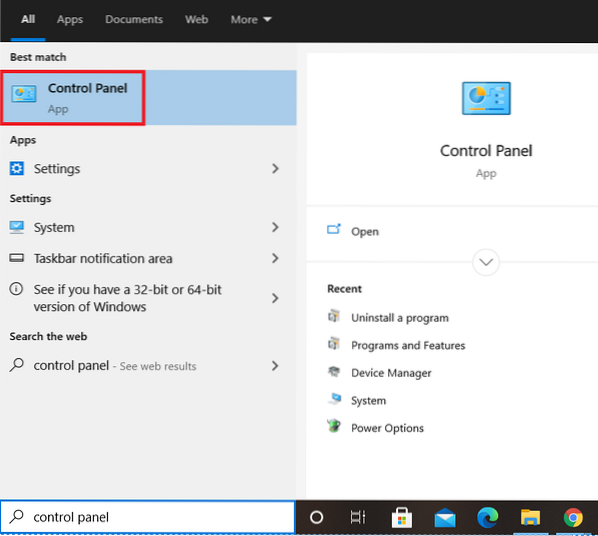
Trin 3: Aktivering af Windows-undersystemet til Linux ved hjælp af Windows 10 Kontrolpanel
Når du har fået adgang til Windows 10 Kontrolpanel, skal du klikke på fanen "Programmer og funktioner" i den anden kolonne i vinduet.
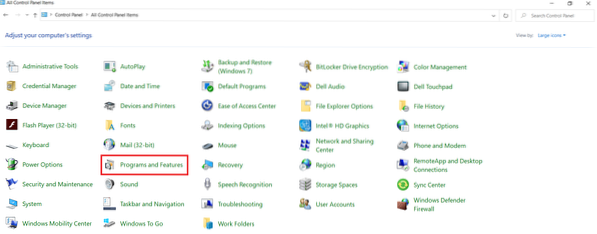
Klik på denne fane fører dig til vinduet Programmer og funktioner i Windows 10 Kontrolpanel. Herfra skal du klikke på "Slå Windows-funktioner til eller fra" -linket, som du kan se på billedet vist nedenfor:
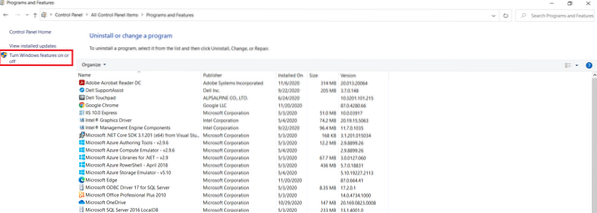
Så snart du klikker på linket, vises mini-vinduet "Windows-funktioner" på din skærm. Det tager et par sekunder, før det indlæser alle Windows 10-funktionerne, dvs.e., både de aktiverede og de deaktiverede. Fra disse funktioner skal du finde funktionen "Windows Subsystem for Linux" som fremhævet i følgende billede:
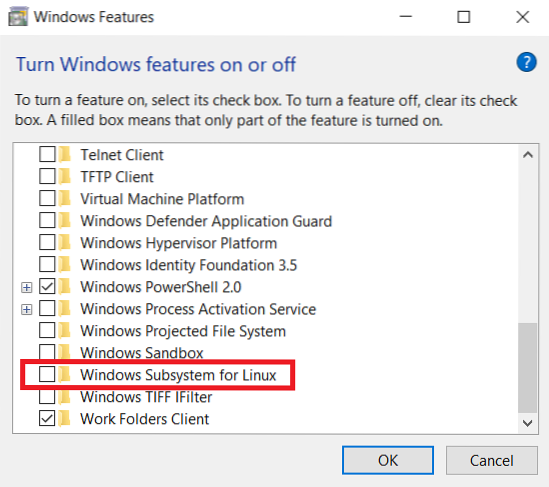
Når du har fundet denne funktion, skal du klikke på afkrydsningsfeltet, der er placeret før denne funktion for at aktivere den, og derefter klikke på OK-knappen som fremhævet i billedet vist nedenfor:
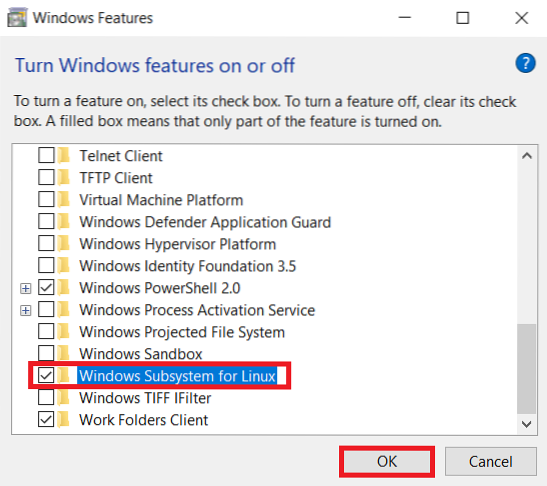
Så snart du gør dette, begynder Windows 10 at søge efter alle de krævede filer som vist på følgende billede:
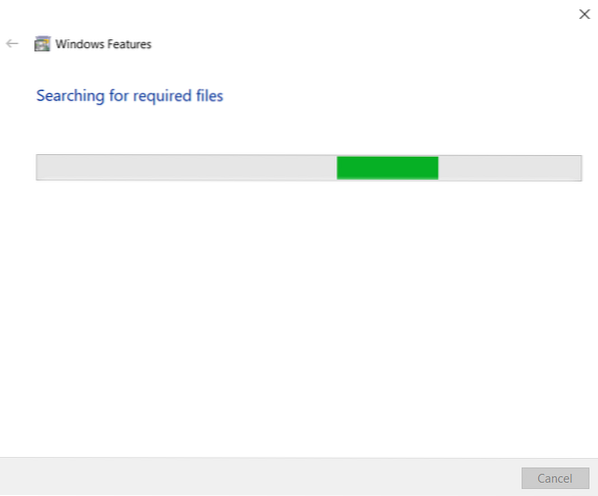
Trin 4: Genstart dit Windows 10-system
Det tager cirka et til to minutter for Windows 10 at søge efter alle de krævede filer, hvorefter du får mulighed for at genstarte dit system. Dette er nødvendigt for at alle ændringer skal træde i kraft med det samme. Derfor skal du vælge indstillingen "Genstart nu".
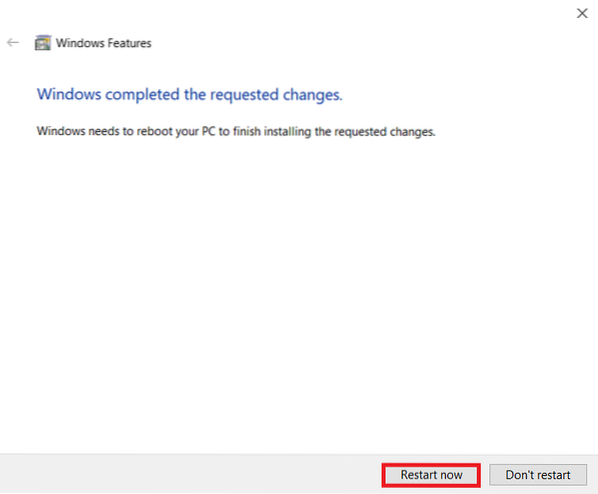
Du skal bare vente et par sekunder nu til dit Windows 10-system genstarter.
Trin 5: Bekræftelse af, at Bash er aktiveret på Windows 10
Nu skulle Bash have været aktiveret med succes på Windows 10. Vi kan dog stadig kontrollere, om det er lykkedes os at nå vores mål eller ej. Dette kan gøres ved at skrive bash i Cortana-søgefeltet, og du vil kunne se Bash i søgeresultatet, som det fremhæves i det følgende billede. Dette vil tjene som en indikation af, at Bash er aktiveret med succes på Windows 10. Hvis du ønsker at få adgang til Bash på Windows 10 nu, kan du blot søge efter det i Cortana-søgefeltet og klikke på Bash-søgeresultatet. På denne måde vil du være i stand til at bruge Bash på Windows 10 på samme måde som du ville have brugt det til enhver distribution af Linux.
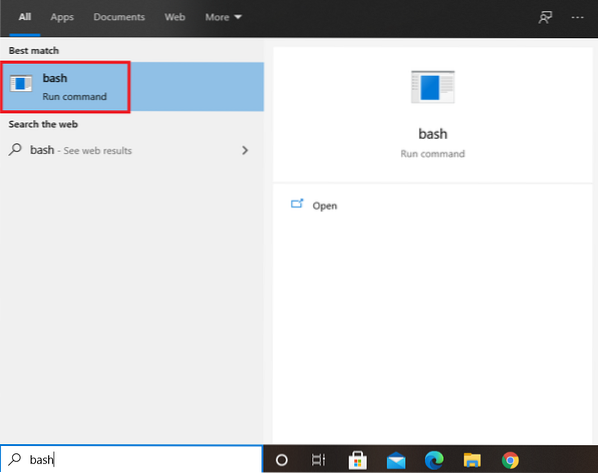
Konklusion
Ved at følge alle de fem trin, der er beskrevet i denne artikel korrekt, vil du være i stand til at aktivere Bash i Windows 10 inden for få minutter. Efter at have udført hele denne procedure, vil du være i stand til at bruge og nyde Bash i Windows 10, ligesom hvis du bruger det til enhver distribution af Linux. For eksempel får du lov til at udføre alle de operationer på Windows 10, som du muligvis kan gøre med Bash på enhver smag af Linux-operativsystemet.
Under alle omstændigheder, hvis du har lyst til, at du ikke længere har brug for Bash på Windows 10, kan du nemt deaktivere det. For at deaktivere Bash på Windows 10 skal du navigere til funktionen "Windows Subsystem for Linux" igen som beskrevet i trin # 3, og du skal bare fjerne markeringen i det respektive afkrydsningsfelt. Når du har gjort dette, bliver du bedt om at genstarte dit Windows 10-system, hvorefter Bash ikke længere vil være der på dit Windows 10-system. Du kan bekræfte det ved at kigge efter det i Cortana-søgefeltet.
 Phenquestions
Phenquestions


