Dette er en opfølgning på min tidligere artikel om opsætning af outlook.com i desktop Outlook. Selvom jeg ikke stadig kunne finde ud af, hvordan jeg forbinder aliaser med Outlook Connector til Hotmail, er det muligt at konfigurere outlook.com manuelt. Jeg fandt også en måde at oprette udsigter på.com aliaser på en måde, så du kan sende e-mails ved hjælp af aliaser direkte via Microsoft Outlook-skrivebordet.
Denne artikel diskuterer e-mail-indstillinger til Outlook.com, som du kan bruge med Microsoft Outlook-skrivebordet.
Opsætning af Outlook.com Hoved-e-mail med Outlook Desktop
Du kan gå videre og prøve at konfigurere Outlook.com-id ved hjælp af Outlook Connector til Hotmail. Nogle mennesker sagde i kommentarerne der, at det lykkedes dem at konfigurere hovedkontoen til at fungere med Outlook-skrivebordet ved hjælp af stikket. Hvis det ikke virker for dig, kan du prøve følgende.
Klik på Fil-menu og så Tilføj konto
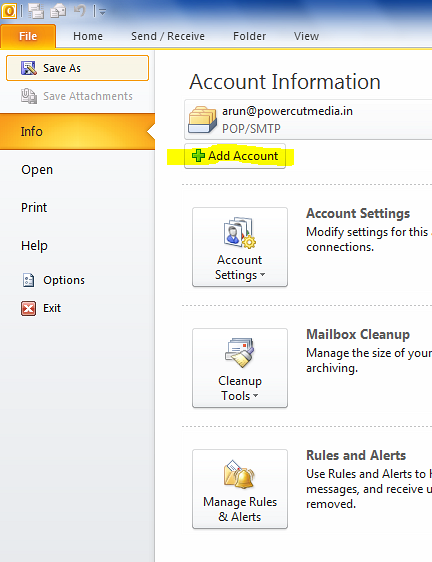
I guiden E-mail-indstillinger, der åbnes, skal du vælge den sidste mulighed, der siger Konfigurer serverindstillinger manuelt ..
Klik på Næste
Vælg Internet-e-mail og klik derefter igen Næste
Du får dialogboksen E-mail-indstillinger. Indtast følgende oplysninger:
1. Dit navn
2. Dit syn.com-e-mail-id (det primære)
3. Vælg POP3 under rullelisten ud for Kontotype
4. Indgående mailserver vil være pop3.Direkte.com
5. Serveren til udgående post vil være smtp.Direkte.com
6. Indtast dit e-mail-id (hovedudsigterne under loginoplysninger).com-id, som du indtastede i trin 2 ovenfor). Husk at medtage domæneudsigterne.com. Hvis f.eks. Dit e-mail-id er [e-mail-beskyttet], skal du indtaste komplet [e-mail-beskyttet] i Brugernavn
7. Indtast din adgangskode, og marker afkrydsningsfeltet Husk kodeord
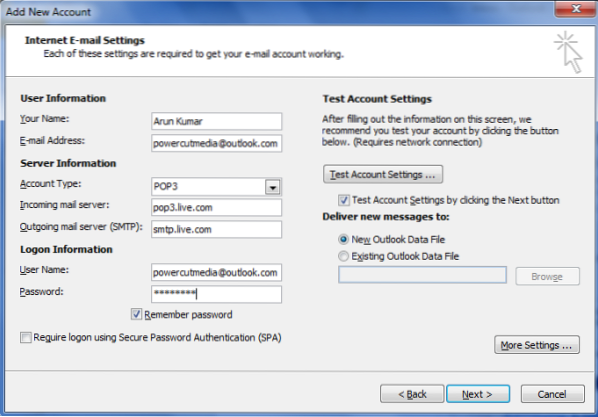
8. Klik på Flere indstillinger .. knap
9. Klik for at markere under fanen Udgående server Min udgående server (SMTP) kræver godkendelse
10. Sørg for, at radioknappen siger Brug de samme indstillinger som min indgående server er valgt
11. Gå til fanen Avanceret
12. Klik for at vælge Denne server kræver en krypteret forbindelse (SSL)
13. Værdien i tekstfeltet Indgående server (POP3) skal ændres til 995
14. Gå ind 587 i tekstfeltet ved siden af udgående server (SMTP)
15. På rullelisten ud for Brug følgende type krypteret forbindelse skal du vælge TLS
16. Træk skyderen under Server Timeouts til et minimum 2 minutter
17. Klik på Okay for at gå tilbage til dialogboksen E-mail-indstillinger
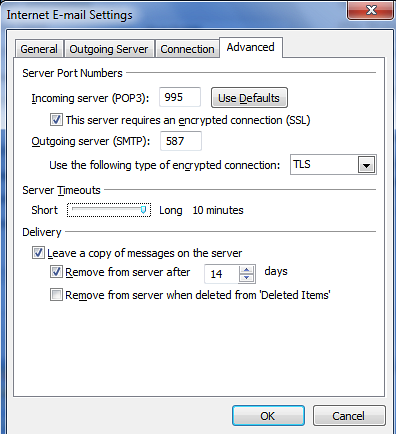
18. Klik på i dialogboksen E-mail-indstillinger Test kontoindstillinger ..
19. På dette tidspunkt kontrollerer Microsoft Outlook de indstillinger, du har indtastet, ved at prøve at logge på den indgående server og ved at sende en testmeddelelse via den udgående server. Hvis testene lykkes, får du en Tillykke besked.
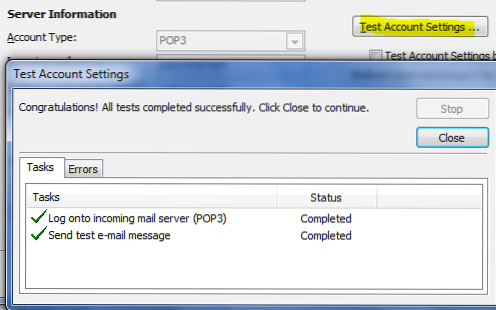
20. Klik på Tæt for at lukke dialogboksen Test kontoindstillinger
21. Klik på Næste og Afslut for at lukke guiden E-mail-indstillinger
Med ovenstående e-mail-indstillinger for Outlook.com, kan du nu modtage og sende e-mails ved hjælp af det primære ID, du oprettede med outlook.com.
Opsætning af Outlook.com Alias med Microsoft Outlook Desktop
Proceduren for at oprette en konto for alias er den samme som ovenfor med mindre ændringer. Du skal indtaste din alias-e-mail-id i tekstfeltet, der siger e-mail-adresse og hoved-ID i tekstfeltet, der siger brugernavn. Se billedet nedenfor for reference.
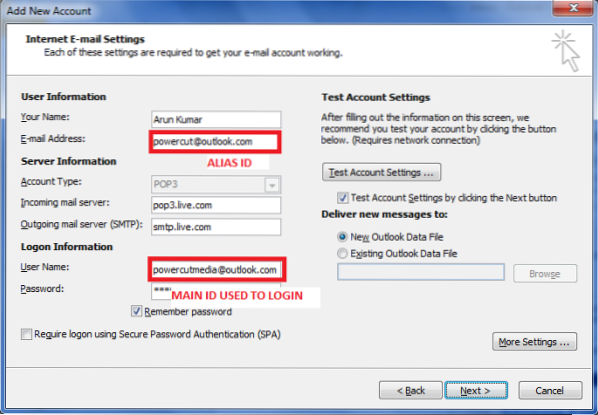
Alle de andre e-mail-indstillinger for Outlook.com forbliver den samme som ovenfor. Når alias-kontoen er oprettet, kan du nemt sende e-mails gennem aliaset ved at vælge den i Fra felt af ny email vindue. Hvis du står over for problemer med at konfigurere Outlook.com aliaser på Microsoft Outlook-skrivebordet, så lad os det vide via kommentarfelterne nedenfor.
Hvis du foretrækker Outlook Connector frem for manuelle indstillinger, kan du finde denne artikel om opsætning af Outlook.com til Outlook-skrivebordet nyttigt.
PS: Jeg takker Jesse Guthrie for at give mig indstillingerne for Microsoft Live Mail, der hjalp mig med at opsætte Outlook-skrivebordet til Outlook.com aliaser.
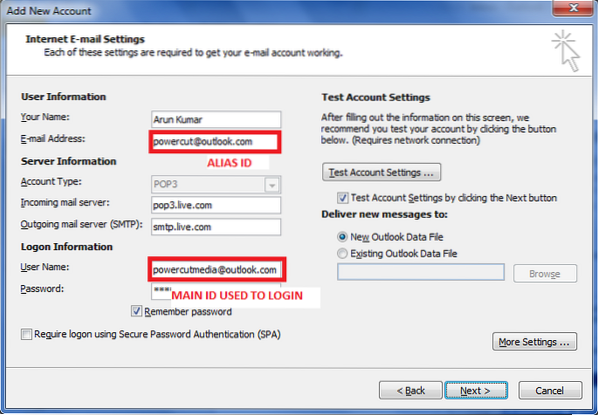
 Phenquestions
Phenquestions


