Deres fleksible natur såvel som ud af boksens ydeevne har ført til deres stigende popularitet. Da de betragtes som rygraden for en udvikler, er det derfor bydende nødvendigt at vælge den, der tilbyder de bedste funktioner, samtidig med at arbejdet kan udføres effektivt.
Emacs er en sådan teksteditor, der tilbyder nogle af de bedste funktioner til sine brugere. Det er en open source, platformoverskridende editor, der kan tilpasses meget og giver en brugervenlig grænseflade til sine brugere. Tilvejebringelse af funktioner som flere redigeringstilstande, fuld Unicode-understøttelse af scripts, tekstmanipulationsværktøjer og integration med adskillige eksterne værktøjer som shell og git giver tydeligt en indikation af, hvor kraftig den er.
Ud over dette fungerer den ikke kun som en teksteditor, men kan også indstilles til at give andre funktioner såsom projektplanlægger, fejlfindingsprogram, e-mail-klient osv. Derfor vil vi i denne artikel se på, hvordan du kan downloade og installere Emacs på dit Ubuntu-system.
Installation af Emacs i Ubuntu
Ubuntu tilbyder flere måder for brugere at installere Emacs på deres computere. Lad os se på nogle af dem:
Installation af Emacs ved hjælp af Snap
Snaps er Canonical-udviklede applikationer, der kan installeres på næsten alle Linux-distributioner. En betydelig fordel ved at bruge Snaps frem for at bruge Ubuntu-arkiver er, at det giver brugerne den mest opdaterede software uden at ofre pålideligheden af dit arbejdsmiljø. Installation af applikationer via Snap er ekstremt let. Brugere kan installere Emacs ved at køre følgende kommando på kommandolinjen:
$ sudo snap installere emacs --classicNår dette er gjort, kan du finde Emacs på din liste over installerede applikationer.
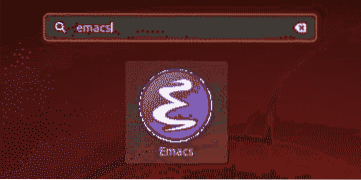
Installation af Emacs ved hjælp af PPA Repository
Nogle brugere har dog fundet, at snapversionerne af Emacs er mindre stabile og buggier. Således er et bedre alternativ til installation af Emacs ved hjælp af PPA-arkivet.
For at gøre dette skal du åbne terminalen via Ctrl + Alt + T eller ved at søge terminal i Ubuntu Dash. Når terminalen er åbnet, skal du indtaste følgende kommando:
$ sudo add-apt-repository ppa: kelleyk / emacsDet er et stabilt PPA-lager, der vedligeholdes af Kevin Kelley, der indeholder understøttelse af de nyeste Emacs-pakker. Det har også support til pakkerne: mailutils, systemd, og xwidgets, hvilke afhængigheder kræves af Emacs.
Når du har indtastet kommandoen, bliver du bedt om at indtaste din adgangskode (som vist på billedet nedenfor). Gør det, og det tilføjer derefter PPA-arkivet til dit system.

Dernæst vil vi opdatere vores systems apt-cache og pakker til de nyeste versioner, så der ikke opstår problemer under installationen. Dette kan gøres ved at køre følgende kommando ind i terminalen:
$ sudo apt-get opdatering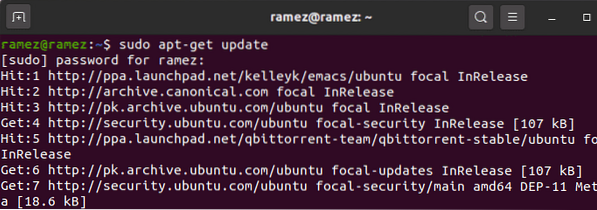
Endelig kan Emacs installeres ved at køre følgende kommando:
$ sudo apt installere emacsVERSIONHerovre henviser versionen til det versionsnummer på Emacs, du vil installere. I mit tilfælde ville det være 26.
$ sudo apt installere emacs26Brugere kan også kontrollere versionen af deres installerede Emacs ved at indtaste følgende kommando i terminalen:
$ emacs --version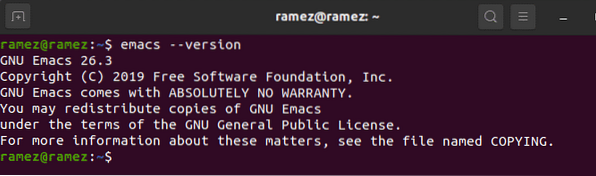
Byg og kompilering af emacs
En anden smertefri måde at installere Emacs på er at bygge og kompilere os selv. For at gøre dette skal vi først installere nogle afhængigheder. For at installere bygningsafhængighed skal du indtaste følgende kommando i terminalen:
$ sudo apt-get install build-essentialDerefter skal vi først downloade Emacs-afhængighederne først aktivere kildekodedownload-indstillingen. For at gøre dette skal du gå til Software og opdateringer og aktivere Kildekode fundet under Ubuntu-software overskrift.
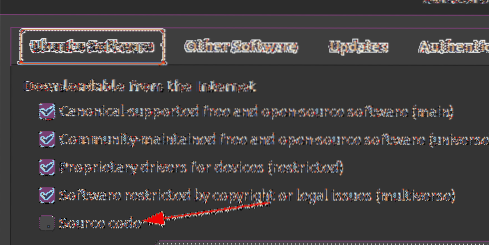
Indtast nu følgende kommando for at downloade Emacs afhængigheder:
$ sudo apt-get build-dep emacs26Efter installation af afhængighederne skal vi nu downloade kildedistributionen af Emacs. For at gøre dette skal du gå til Emacs websted og klikke på GNU / Linux.

Klik nu på hyperlinket med navnet nærliggende GNU-spejl leveres under GNU / Linux-overskriften.

Du vil derefter blive sendt til et websted, hvor alle udgivelserne af Emacs vil være til stede. Vælg og download den, som du vil installere i dit system. I mit tilfælde downloader jeg emacs-26.3 tjære.gz-fil.
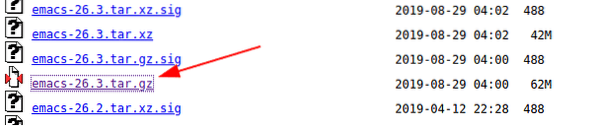
Når tar-filen er downloadet, skal du gå til den mappe, hvor den blev downloadet, og udpakke den ved hjælp af kommandoen:
$ tjære -zxvf emacs-VERSION.tjære.gzHerovre henviser versionen til versionsnummeret på Emacs, som du downloadede. I mit tilfælde ville det være 26.3 (Se billedet nedenfor for bedre forståelse)

Hvis du ikke er interesseret i at se filerne bliver udpakket, kan du i stedet indtaste kommandoen:
$ tjære -zxf emacs-VERSION.tjære.gzIndtast nu biblioteket for dine installerede Emacs (emacs-VERSION ville være katalognavnet), og kompiler Emacs ved at køre følgende kommandoer i terminalen:
$ cd emacs-version$ ./ konfigurer
$ mærke
I mit tilfælde ville dette være:
$ cd emacs-26.3$ ./ konfigurer
$ mærke
Endelig kan Emacs installeres ved at køre kommandoen:
$ gør installationHvorfor bruge Emacs?
Emacs er en af de mest magtfulde teksteditorer derude, kendt for sin dynamik og tilpasselige natur. Det er meget fleksibelt og udvideligt, da brugerne nemt kan tilpasse og indstille det efter deres præferencer. Ud over dette tilbyder det nogle ekstremt nyttige redigeringsværktøjer, der gør udviklernes arbejde meget nemmere og hurtigere. Emacs er utvivlsomt et must redaktør at have.
 Phenquestions
Phenquestions


