
Hver gang vi beskæftiger os med billeder på en kommandolinje, skal vi installere eller bruge et af kommandolinjeværktøjerne. Få af dem inkluderer GraphicsMagick, Scrot, Feh, Exiv2 osv. Disse værktøjer giver os mulighed for at konvertere, hjælper os også med at ændre størrelse, sammenligne, animere og se billederne. Hvert værktøj har sin egen brug. I denne vejledning lærer vi, hvordan man udfører den grundlæggende redigering af billeder fra Linux-kommandolinjen, når det er nødvendigt. Vi bruger ImageMagick til dette formål, som er mest brugt.
Ændr størrelsen på et billede på Linux-kommandolinjen
For at ændre størrelsen på et billede i Linux-terminalen skal du følge følgende trin.
Trin 1: Åbn først Terminal ved at klikke på Ubuntu-launcher og søge efter Terminal.
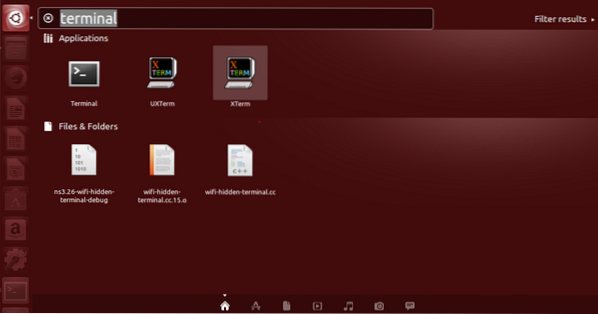
Trin 2: Klik nu på terminalen, og vent på, at terminalen åbnes.
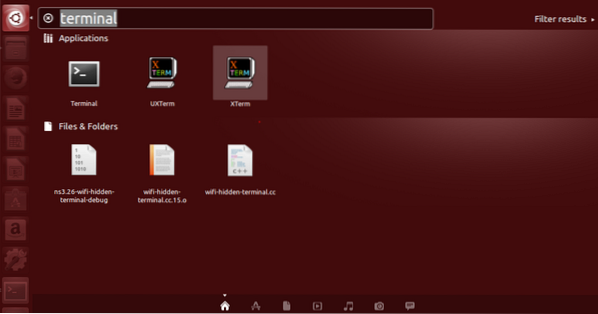

Trin 3: Når terminalen er åbnet, har du en skærm som denne:
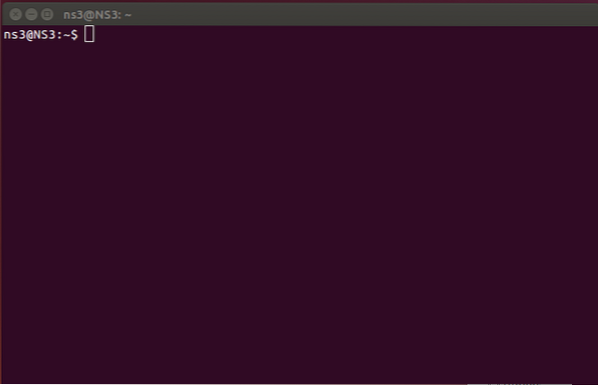
Trin 4:
Når terminalen er åbnet, skal vi derefter installere ImageMagick for at gå videre med størrelsesændringen, den kommando, der bruges til dette formål, er “Sudo apt-get install ImageMagick”.

Indtast de nødvendige legitimationsoplysninger for at gå videre.

Installationen begynder, og din skærm vises som vist nedenfor.
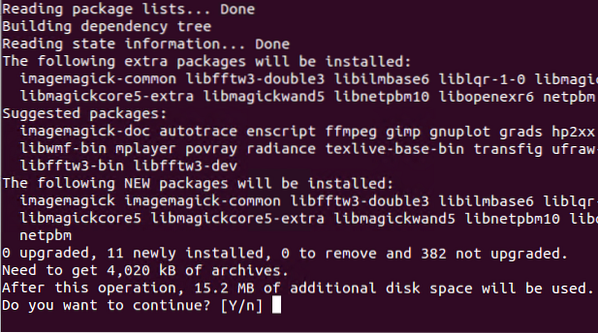
For at fortsætte installationen yderligere skal du skrive Y.
Efter den endelige installation er dette displayet på kommandolinjen. 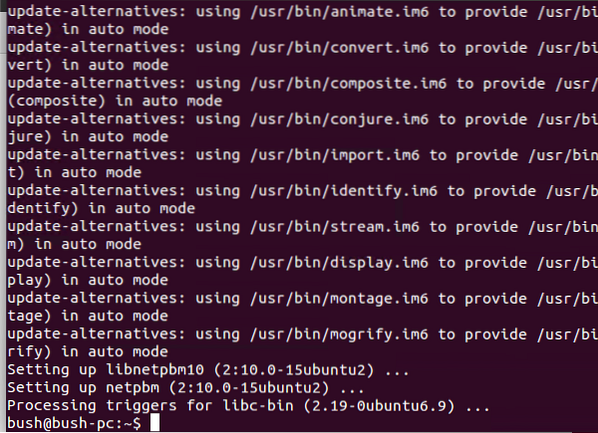
Nu vil vi ændre størrelsen på billedet. Det er i øjeblikket placeret på skrivebordet med et navneindeks.png
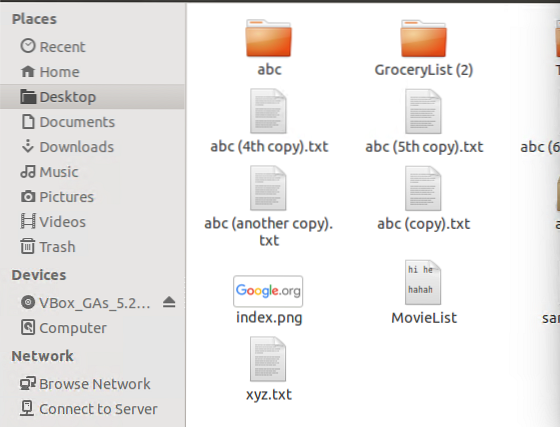

Vi flytter vores nuværende bibliotek til skrivebordet, hvor vores billede er placeret.

Det billede, vi vil ændre størrelsen på, er indeks.png, så vi skriver en kommando med det originale navn på billedet, og så retter vi den procentdel, som vi ønsker, at størrelsen skal ske, og derefter gemmer vi den i et nyt filnavn med .png udvidelse.

Her oprettes det nye billede, der er ændret med 60%, navngivet newindex.png
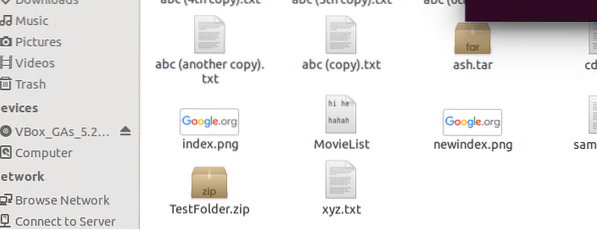


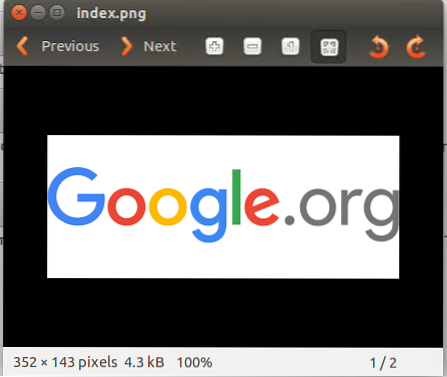
De to billeder viser de forskellige størrelser af det samme indeks.png, som vi har ændret størrelse ved hjælp af kommandoen.
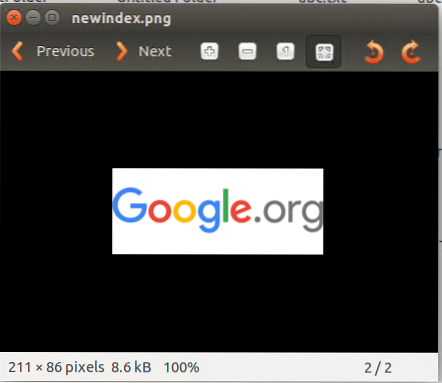
Konverter filtypen
Da ovenstående billedfil var i png, og vi vil konvertere til.jpg Nu vil vi indtaste kommandoen til at gøre det ved at bruge konvertere kommandoen og skrive filtypen ud for den type, vi vil konvertere til.

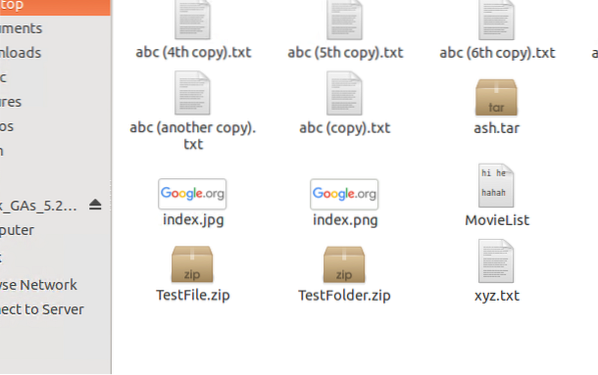

Så filen er nu konverteret til en anden type, der er .jpg
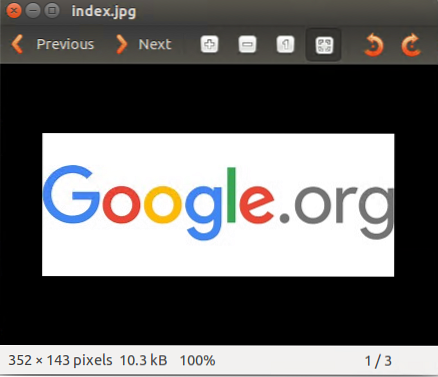
Få oplysninger om det bestemte billede
Hvis du vil hente nogen form for information om et billede, skal du blot køre kommandoen.
identificer -ping imageName.jpg

Alle oplysninger om billedet afsløres.

For yderligere detaljer skriver vi blot denne kommando.

Resultatet, som vi får, er.
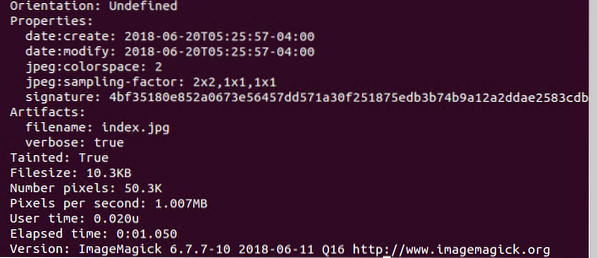
Vender et billede
Hvis vi planlægger at vende et billede i kommandolinjen i Linux, er det ikke en vanskelig ting at gøre snarere, bare skriv skjult-flip imageName.jpg FlippedImageName.png. Dette giver os mulighed for at opnå det ønskede resultat.

Det nye billede med navnet Flipped-index på skrivebordet kan ses.
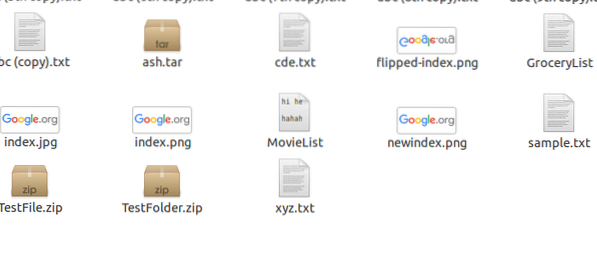

Dette er det vendte billede, når vi åbnede det. Som du kan se, er det det billede, vi ønskede at få. Vores billede er blevet vendt 90 grader, da følgende figur også viser det samme.
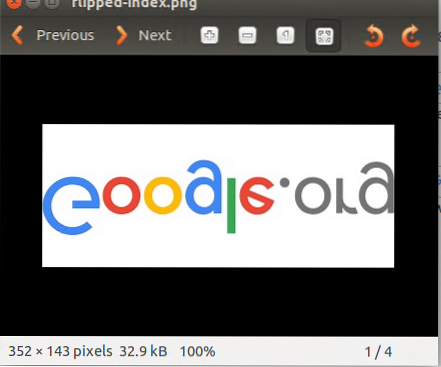
Sådan kan vi vende vores billeder ved hjælp af kommandolinjen.
Farveliste
For at kende alle farver, der bruges i et billede, bruger vi en simpel kommando, der hjælper os med at kende de farver, der er involveret i komponering af et billede.

Outputtet vil være en visning af en liste over farver, vi har til vores indeksbillede.
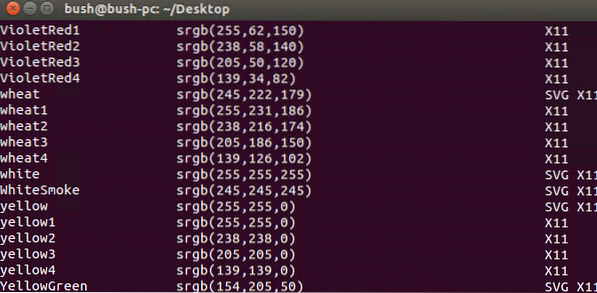
Så det er sådan, vi får farvelisten til et bestemt billede, vi ønsker.
Konvertering af det farvede billede til sort / hvid
Vi kan også konvertere et farvet billede til sort / hvid ved hjælp af Linux Command Line. Kommandoen er

Tilføjelse af en ramme til et billede
Vi kan også tilføje rammen til ethvert billede, vi ønsker, og det kan være af enhver farve, da vi i vores eksempel har tilføjet den røde ramme. Kommandoen, der bruges til dette, er

Grænseindekset er det tilføjede billede.
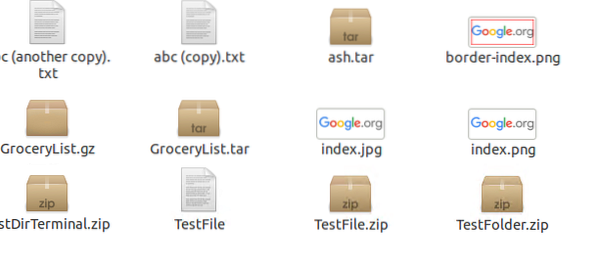

Billedet, når det er åbnet, har en kant til det, der er rødt i farve, følgende figur viser det samme.
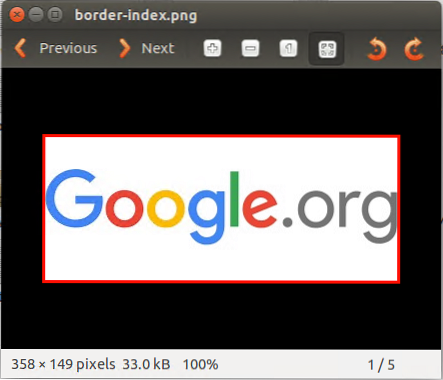
Negeret billede
Vi kan også negere ethvert billede, når vi vil ved hjælp af følgende kommando:

Negated-index oprettes på skrivebordet.
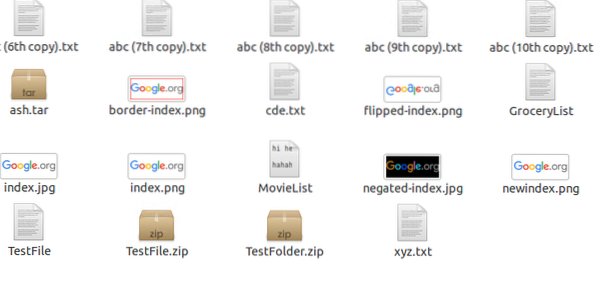

Det negerede billede er som følger:
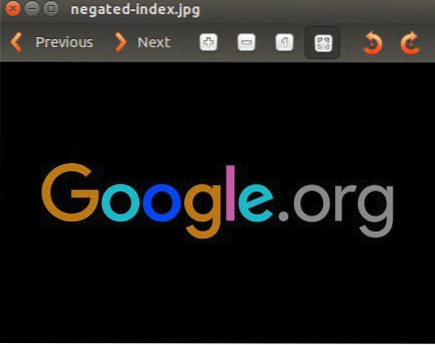
Konvertering af et billede til pdf
Ethvert billede kan konverteres til pdf ved hjælp af kommandoen.

Hvor vi bare skriver konverterer imageName *.* Filnavn.pdf.
Der oprettes en ny pdf til det pågældende billede, som det vises på skrivebordet i vores system.
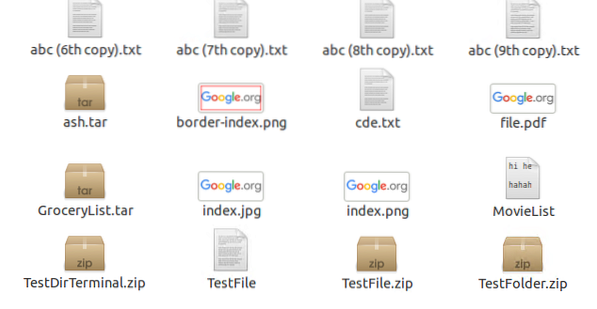

Således er billedet gemt i pdf-versionerne som vist nedenfor:
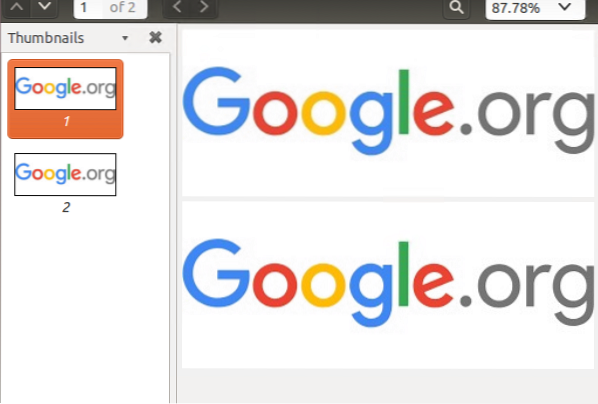
Skærm
Endelig vil vi se kommandoen, hvis du selv vil redigere et billede ved hjælp af GUI af ImageMagick, kør følgende kommando.

Så GUI vises til sidst, så du kan foretage ændringer.
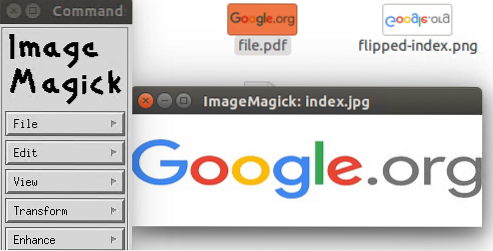
Konklusion
I denne vejledning har vi diskuteret mange interessante måder at redigere et billede på. Den mest almindelige metode til redigering er ImageMagick, så i denne tutorial har vi også brugt det samme og gjort installationen først. Derefter så vi mange applikationer og handlinger, vi kan udføre ved hjælp af ImageMagick. Først ændrede vi størrelsen på et billede, så lærte vi, hvordan vi ændrede filtypen efter vores behov, derefter så vi, hvordan vi kunne få vist oplysningerne i et billede, så vi, hvordan vi vender et billede, så så vi måderne at se farver på et billede på. Derefter så vi en teknik til at konvertere et billede, der er farvet til sort og hvidt, så vi tilføjede en ramme (farvet) til et billede. Senere konverterede vi billedet til en pdf-fil. Endelig så vi, hvordan vi kan vise GUI'en, så vi kan bruge ImageMagick. Dette er de grundlæggende, men nødvendige kommandoer, der er nyttige for en Linux-bruger at lære at redigere et billede i Linux.
 Phenquestions
Phenquestions



