Moderne teksteditorer kan matche IDE'er med hensyn til de funktioner, der leveres. Med hele udviklerens arbejde, der drejer sig om at lege med programmer og hoppe ind og ud af deres arbejdsgange, er det derfor bydende nødvendigt at bruge en editor, der skal være let at arbejde med og udføre jobbet, som det var beregnet til at blive gjort.
En sådan stor teksteditor, der har eksisteret i nogen tid, er Emacs, som på grund af at være stærkt tilpasselig og fleksibel er blevet nøglefiguren bag arbejdet i organisationer rundt om i verden. Emacs betragtes ofte som en lisp-maskine snarere end blot en teksteditor, og det er bestemt ikke forkert, da det kan konfigureres som en shell, en e-mail-klient og så meget mere.
Denne specialitet hos Emacs stammer fra, at den har en Lisp-tolk i sin kerne, hvilket betyder, at brugerne kan konfigurere Emacs bare ved at tilføje et par linjer med Lisp-kode. Med teksteditorer, der har en meget forenklet stil, giver denne egenskab af Emacs brugerne mulighed for at tilpasse sit udseende og style det på den måde, de kan lide.
Derfor vil vi i dag se på, hvordan man kan tilpasse Emacs med temaer og nogle andre funktioner.
Første kig
Oprindeligt, når du indlæser Emacs, er temaet, der vises sammen med Emacs, følgende:
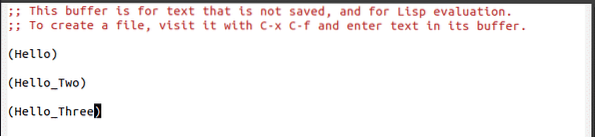
Dette ser dog ikke rigtig så behageligt ud for øjet. Lad os ændre dette og style Emacs med et nyt design.
Forudsætninger
Inden vi faktisk går videre til den aktuelle proces, skal vi dog først tilføje et par linjer til vores initialiseringsfil. Når Emacs starter, er den første fil, der behandles, denne initialiseringsfil, der indeholder kommandoer skrevet i Lisp, der giver brugerne mulighed for at konfigurere Emacs. Det er dybest set det, du kalder Emacs tilpasningsindstillingsfil. For at åbne vores initialiseringsfil skal du trykke på tasterne Ctrl + x efterfulgt af Ctrl + f og indtast derefter ~ /.emacs. Herovre skal vi først tilføje nogle forudsætningskoder, før vi opdaterer Emacs med vores nye tema. Til dette er vi nødt til at tilføje følgende linjer med kode til vores init-fil:
(kræv 'pakke)(tilføj til liste 'pakke-arkiver
'("melpa" . "http: // melpa.org / pakker / ") t)
(pakke-initialisering)
(medmindre (pakkeinstalleret-p 'brugspakke)
(pakke-opdateringsindhold)
(pakkeinstallation 'brugspakke))
Koden, der er angivet ovenfor, tilføjer grundlæggende Melpa-arkivet til listen over pakkeopbevaringssteder, der findes i Emacs og giver det tilladelse til at bruge disse pakker.
Desuden installerer den brugspakke, en pakke, der kan bruges til yderligere installation af andre pakker.
Tilføjelse af et tema til Emacs
Nu vil vi tilføje et tema til vores Emacs. Der er mange gode temaer tilgængelige derude. Et godt sted at tjekke dette ud er Emacs-temaer.
Til denne vejledning vil jeg tilføje Zenburn-temaet til vores Emacs. For at gøre dette skal du åbne initialiseringsfilen igen og tilføje følgende kodelinjer til den:
(brug-pakke zenburn-tema: sikre t
: config
(load-tema 'zenburn t))
Dette installerer Zenburn-temaet og indlæser det, når Emacs genstartes. Nu ser vores Emacs sådan ud:
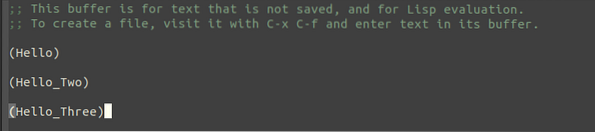
Sammenlignet med det oprindelige tema ser det så meget bedre ud.
Yderligere tilpasning af vores tema
Det bedste ved Emacs er den frihed, det giver dig. For brugere, der ikke er glade for nogle ting om det tema, de lige har tilføjet, giver Emacs dig endda mulighed for at tilpasse det. Dette kan simpelthen ændre nogle få farver eller skalere skriftstørrelsen på overskrifter og titler og så meget mere.
Lad os vise et eksempel på dette. I mit tilfælde vil jeg ændre fontfamilien, der følger med Emacs. For at gøre dette tilføjer jeg følgende linje kode til min init-fil:
(set-face-attribute 'standard nul: skrifttype "DejaVu Sans Mono")Dette opretter skrifttypefamilien, eller som Emacs husker det, skrifttype som DejaVu Sans. Jeg kan yderligere tilpasse dette ved at ændre dets skriftstørrelse eller angive en separat skrifttype til et bestemt sprog som C++.
Standardtemaer for Emacs
Emacs selv kommer med flere standardtemaer. For brugere, der ikke ønsker at komme i besværet med at ændre deres initialiseringsfil, kan de blot tilføje et af disse standardtemaer til deres Emacs. Brugere kan kontrollere standardtemaerne for Emacs ved at trykke på Alt + x og indtaste tilpasningstemaer.

Dette bringer dem til en skærm, der ser sådan ud:
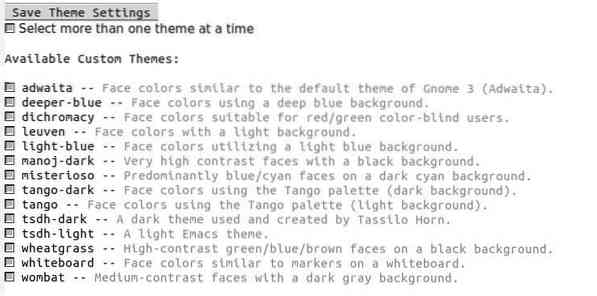
Alle temaerne præsenteret ovenfor på listen følger med Emacs 26. For at vælge et tema fra denne liste skal brugerne gå ind på navnet på det tema, de vil vælge, og trykke på enter.
De vil straks se en ændring i Emacs, og et krydstegn vises også ved siden af feltet for det tema, de valgte. For eksempel, hvis jeg vælger tango-dark, så ser det sådan ud;
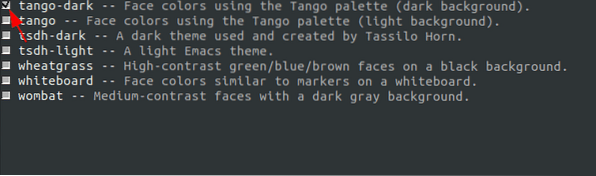
Dette er dog stadig ikke permanent, og efter genindlæsning af Emacs vises det gamle Emacs-tema.
For permanent at konfigurere dette som dit tema for Emacs skal du gå til knappen Gem temaindstillinger og trykke på enter.
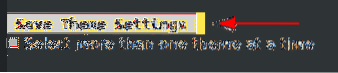
Nu når du genstarter dine Emacs, vil du se dette tema vises i stedet for dit gamle.
Deaktivering af brugerdefineret tema
For brugere, der ikke vænner sig til deres nye tema og foretrækker det gamle, kan de deaktivere det ved hjælp af kommandoen deaktiver tema. For eksempel, hvis jeg vil deaktivere mit Zenburn-tema, skal jeg tilføje følgende linje kode til min init-fil:
(deaktiver tema 'zenburn)Dette deaktiverer mit Zenburn-tema og skifter til standardtemaet. Bemærk: Tilføj kommandoen disable-theme efter kommandoen load-theme.
Konklusion?
Den lethed, hvormed brugere kan ændre temaer eller skrifttypestørrelser, der følger med Emacs, viser dets alsidighed og udvidelse, og det er det, der gør Emacs så kraftfulde og unikke i forhold til andre teksteditorer.
 Phenquestions
Phenquestions


