- Sporing af RAM-forbrug på en Ubuntu-maskine
- CPU brug
- Diskpladsforbrug
- Process livscyklus
Selvom de kan lyde som mindre problemer, men for servere med produktionsapps, kan de virkelig skabe et stort rod. I dette indlæg opretter vi alarmer, så interessenter advares, når noget af ovenstående sker.
Kom godt i gang
Nu starter alt med at oprette en konto. Besøg DataDog og tilmeld dig en konto, hvis du ikke allerede har gjort det.
DataDog tilbyder mange tjenester som:
- Skærme er de værktøjer, der hjælper os med at overvåge en begivenhed, der kan ligne hvor meget RAM, der er ledigt i øjeblikket på maskinen, eller hvor meget diskplads, der er ledig.
- Spor kan bruges til at spore, hvor meget det tog at behandle en bestemt webanmodning
- Send advarsler til et værktøj, du integrerer som Slack eller bare sende meddelelsen i en AMQP-kø for at spore den overalt
Der kan gøres meget mere, men vi bliver nødt til at begrænse os selv og begynde at give praktiske eksempler.
Når vi går ind i DataDog, kan vi se hjemmesiden som:
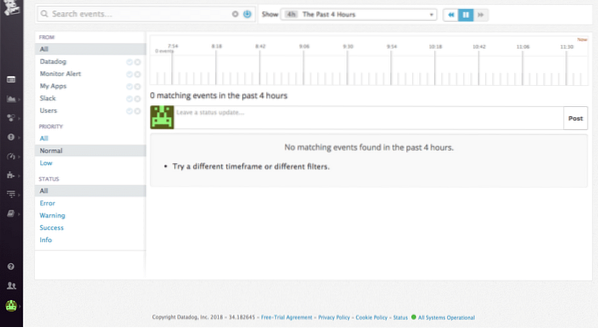
Installation af DataDog på Ubuntu
Installation af DataDog på Ubuntu er meget let og bruger faktisk kun en kommando, som er:
DD_API_KEY = bash -c "$ (krølle -Lhttps: // rå.githubusercontent.com / DataDog / dd-agent / master / emballage / datadog-
agent / kilde / installeringsagent.sh) "
Du kan få din API-nøgle, når du tilmelder dig en ny konto.

DataDog Agent kører og fungerer korrekt, når denne kommando er udført. Det vil fortsætte med at køre i baggrunden og indsende metrics til Datadog.
Hvis du nogensinde vil stoppe agenten, skal du køre:
sudo / etc / init.d / datadog-agent stopOg for at køre det igen skal du køre:
sudo / etc / init.d / datadog-agent startTilføjelse af ny skærm
For at tilføje en ny skærm skal vi bruge den dashboardliste, vi får:
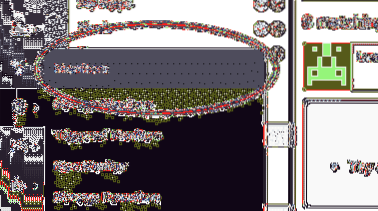
Oprettelse af en værtsmonitor
For at starte opretter vi en mest grundlæggende skærm, en værtsmonitor. Denne skærm vil kontrollere, om den repræsenterede vært er oppe eller ej.
Gå på 'Opret skærm' og tjek vært:
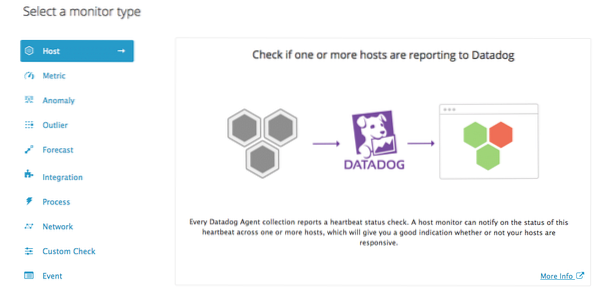
Når du gør dette, bliver du bedt om at vælge en vært fra en liste:
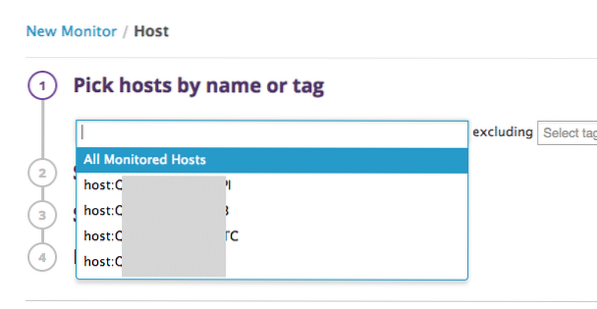
Til sidst skal du indstille en advarsel og underrette holdet:
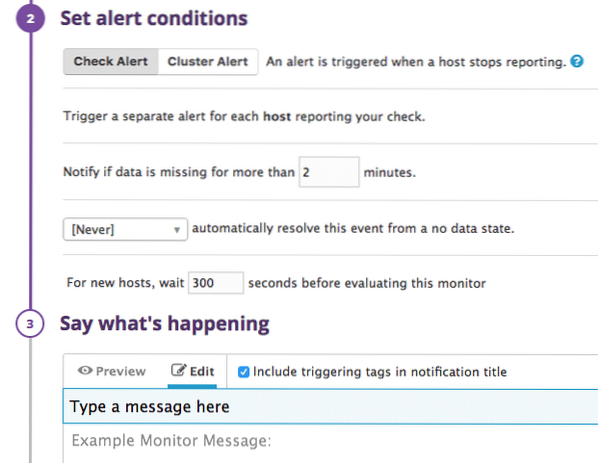
I ovenstående indstillinger spørger det os om, hvor mange sekunder der skal ventes, før der genereres en alarm. Så let at oprette en værtsalarm!
RAM-brugsskærm
DataDog kan i næsten realtid spore, hvor meget RAM der bruges på dit system, og hvor meget der er gratis. Hvis den krydser en tærskel, kan den oprette en advarsel.
Fortsæt og opret en 'metrisk' alarm denne gang:
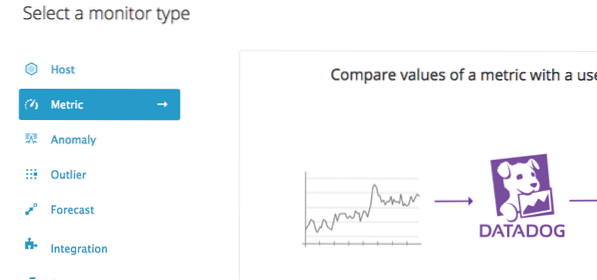
Nu er vi nødt til at beslutte, hvilken form for alarm der skal genereres, i vores tilfælde, hvilken vil være en Tærskelalarm.

Definer metricen som system.mem.pct_anvendelig der sporer procentdelen af RAM, der er brugt indtil nu:
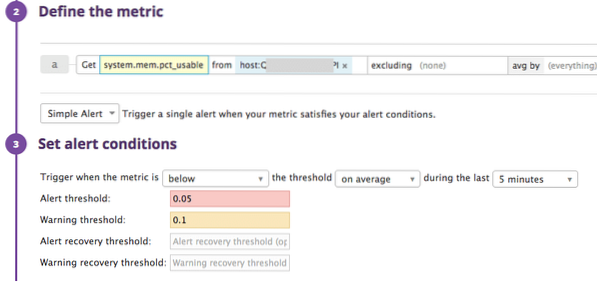
Tilføj din vært, og beskriv skærmen.
I ovenstående indstillinger beskriver vi, at der skal genereres en advarsel, når den tilgængelige RAM er under 5% (0.05).
Igen genereres en advarsel, når den tilgængelige RAM er under 10% (0.1).
Betingelse af meddelelsen
Vi kan ændre beskeden, der sendes som en alarm, baseret på om alarmen var en faktisk alarm eller en advarsel, eller når alarmen gendannes. Lad os demonstrere det her:
#is_alert Gratis RAM er under 5% ! / is_alert#is_warning Gratis RAM er på advarselsniveauer ! / is_warning
#is_recovery Gratis RAM ser godt ud nu ! / is_recovery
Se, passende meddelelser vil blive sendt under passende forhold.
Overvågning af CPU-brug
DataDog kan i næsten realtid også spore, hvor meget CPU der bruges på dit system, og hvor meget der er gratis. Hvis den krydser en tærskel, kan den oprette en advarsel.
Fortsæt og opret en 'Metrisk' alarm igen.

Bemærk i dette tilfælde, vi brugte system.cpu.bruger flag.
I ovenstående indstillinger beskriver vi, at der skal genereres en alarm, når den brugte CPU er over 90% (0.05).
Igen genereres en advarsel, når den brugte CPU er over 80% (0.1).
Procesmonitor
Endelig opretter vi en procesmonitor, der sporer, om en bestemt proces kører på maskinen eller ej. Denne proces kan være yderst nyttig som:
- Hvis du har Nginx kørt, og du vil vide, at det fortsætter
- Du kører din webapplikation, og dens proces dræbes ikke på grund af andre interferenser
Der er også nogle ulemper ved denne skærm. Mange gange fungerer en proces internt ikke på grund af sine egne undtagelser, men den dræbes ikke af systemet. I dette tilfælde, DataDog rapporterer ikke det som en advarsel.
Lad os starte med at oprette en procesmonitor.
SSH i din Ubuntu-maskine, og skift din sti, hvor DataDog gemmer konfigurationsfiler. Som standard er det:
cd / etc / dd-agent / conf.dI denne mappe vil der være mange eksempler på konfigurationsfiler. Vi bruger behandle.yaml.eksempel, kopier det og omdøb bare den duplikerede fil til behandle.yaml som vi kan ændre.
Indtast følgende indhold i filen:
init_config:tilfælde:
- navn: min-proces
Søgestreng: ['min-proces-streng']
exact_match: Falsk
tags:
- env: dev
Lad os se, hvad der er sat i denne fil:
- Vi giver et navn til vores proces, der vises i DataDog-dashboardet
- Søgestreng er den streng, der vises, når du søger efter en proces på din maskine. Bemærk, at du skal vælge en dejlig streng, der er unik for din proces
- Indstilling af exact_match til False er vigtigt, så denne streng kun søges og ikke er lavet til nøjagtigt at matche den fundne proces
- Tag er blot nogle metadata, hvorigennem vi kan søge efter processer i vores dashboard
Når du er færdig med at oprette denne fil, skal du fortsætte og genstarte DD-agenten ved hjælp af den kommando, vi leverede ovenfor.
Opret en ny 'Process' monitor i vores dashboard:
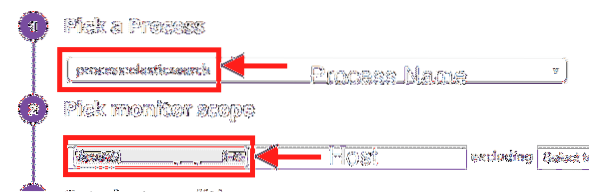
Det procesnavn, vi skrev i filen, vises her.
Nu kan vi beslutte nogle flere indstillinger:
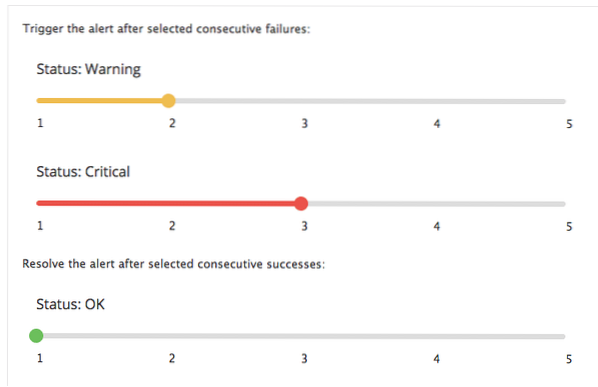
Til sidst skal du trykke på 'Gem' og vi er færdige.
Med dette kan du se, hvordan vi bruger DataDog til grundlæggende overvågning. Hvis du har spørgsmål eller kommentarer, kan du chatte med os på twitter på @linuxhint.
 Phenquestions
Phenquestions


