Installation af nødvendige værktøjer:
Du kan nemt formatere USB-flashdrev som FAT. For at gøre det skal du have dosfstools installeret. Pakkens navn er det samme i alle de almindelige Linux-distributioner. Det skal allerede være installeret på din computer. Hvis det ikke er tilfældet, skal du bare bruge din pakkehåndtering til at installere dosfstools.
På Ubuntu / Debian kan du installere dosfstools med følgende kommando:
$ sudo apt installere dosfstools -yPå CentOS 7 eller RHEL 7 kan du installere dosfstools med følgende kommando:
$ sudo yum installer dosfstools -yFormatering af et USB-flashdrev som FAT:
Indsæt nu det USB-flashdrev, du vil formatere som FAT.
Kør derefter følgende kommando for at finde enhedsnavnet på dit USB-flashdrev.
$ sudo lsblkSom du kan se, har 4 GB USB-flashdrevet enhedsnavnet sdb i mit tilfælde. Så jeg kan få adgang til det som / dev / sdb. Det kan være anderledes for dig. Sørg for at erstatte den med din fra nu af.
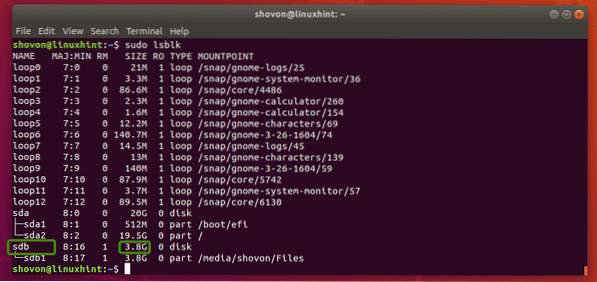
Som du kan se, har jeg allerede en partition / dev / sdb1 på mit USB-flashdrev. Så jeg behøver ikke oprette en partition. Men hvis du ikke allerede har en partition, skal du først oprette en.

Hvis du har en partition, skal du først afmontere partitionen, hvis den er monteret (som i mit tilfælde). Ellers kan du ikke formatere det.
For at afmontere partitionen skal du køre følgende kommando:
$ sudo umount / dev / sdb1
Antag at du ikke har en partition på dit USB-flashdrev af en eller anden grund. Du kan bruge fdisk for nemt at oprette en.
For at gøre det skal du åbne / dev / sdb med fdisk som følger:
$ sudo fdisk / dev / sdb
Nu skal du trykke på o og tryk på

Tryk nu på for at oprette en ny partition n og tryk derefter på

Da dette er den første partition af vores dyrebare USB-flashdrev, er standardværdien 1 i orden. Så tryk på

Trykke

Trykke

Du kan muligvis se følgende meddelelse. Bare tryk y og tryk derefter på

Partitionen skal oprettes.

Nu skal du ændre partitionstypen til W95 FAT32. Ellers kan Windows og andet operativsystem muligvis ikke genkende filsystemet.
For at gøre det skal du trykke på t og tryk på

Som du kan se, ændres partitionstypen til W95 FAT32.

Nu skal du trykke på w og tryk på

Nu kan du formatere USB-flashdrevspartitionen / dev / sdb1 som FAT32 (32-bit FAT) filsystem med følgende kommando:
$ sudo mkfs.vfat -F 32 -n MyFlashDrive / dev / sdb1BEMÆRK: Her -n flag sætter en etiket (MyFlashDrive i mit tilfælde) til dit USB-flashdrev. Etiket hjælper dig med at identificere USB-flashdrev let, hvis du har flere USB-flashdrev.

Dit USB-flashdrev skal være formateret som FAT32. Ignorer advarslen. Windows understøtter ikke små bogstaver i FAT32-etiketter. Det viser bare etiketten med store bogstaver. Det er alt. Hvis advarslen generer dig, så overvej kun at bruge store bogstaver i etiketten.

Som du kan se, kan jeg montere USB-flashdrevet og kopiere filer der.
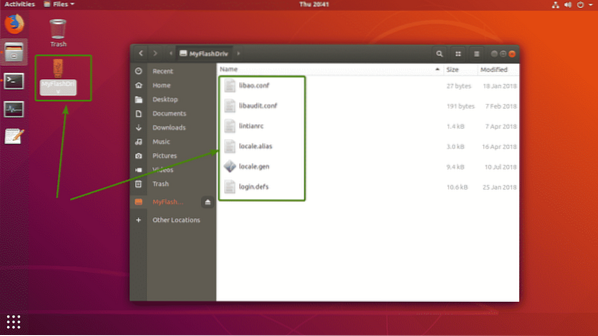
Som du kan se, fungerer USB-flashdrevet på Windows helt fint. De filer, jeg kopierede fra Linux, er tilgængelige.
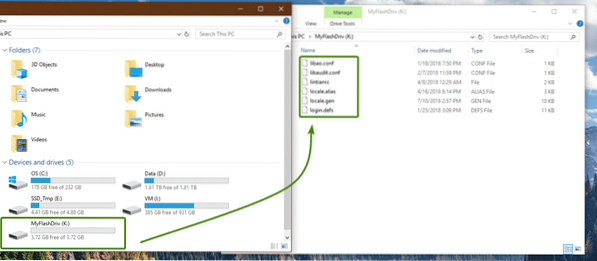
Så det er sådan, du opretter FAT (eller FAT32) filsystemer på Linux. Tak, fordi du læste denne artikel.
 Phenquestions
Phenquestions


