Nogle gange er alt, hvad vi har brug for, en simpel VM. På trods af oprør af containere er virtuelle maskiner stadig nyttige og enkle. Du behøver ikke bekymre dig om at give dine ansøgningstilladelser til en anden databasetjeneste, en objektbutiktjeneste osv. Alt fra beregning til lagring kan indeholdes i en enkelt (skalerbar) VM.
Lad os i dette indlæg dykke ned i, hvordan man kan spinde en Ubuntu-server op i Googles Cloud Platform.
Google Compute Engine (GCE)
GCE er det produkt, der faktisk lader dig konfigurere og implementere virtuelle maskiner på Googles infrastruktur. Alt fra mængden af ressourcer til netværksfunktioner, SSH-nøgler og operativsystem er valgt heri.
Log ind på dit Google Cloud Platform-dashboard, og søg efter GCE. Straks Compute Engine vises i resultaterne, klik på den.

Her er en oversigt over Compute Engine: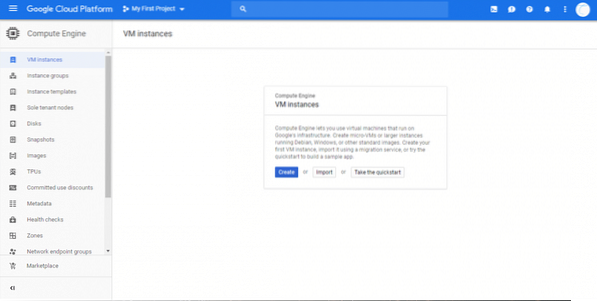
Som du kan se, har sidemenuen mange muligheder for at administrere dine virtuelle computere og overvåge dem. Vi holder fast ved VM-forekomster for nu. Da dette lader os oprette en enkelt VM. Hvis du ønsker at oprette en gruppe af dem “Instansgrupper ” kan tjene dig bedre.
Lad os starte med at klikke på skab, som vist på skærmbilledet ovenfor.
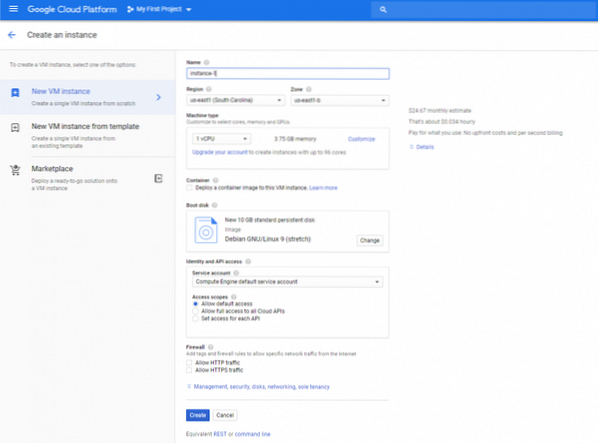
En VM-skabelon med alle standardværdierne leveret af Compute Engine vises. Lad os konfigurere et par af defauls. Jeg overlader CPU'en til 1 vCPU og hukommelse til 3.75 GB, da disse værdier er gode nok til en demo. Hvis du vil have mere / mindre ressourcer til optimal pris og ydeevne, er du velkommen til at tilpasse disse parametre.
Den første ting, jeg vil tilpasse, er bootdisken. Vi vil have Ubuntu, så klik på startdisketten Lave om og vælg Ubuntu 18.04 LTS. Denne disk har OS installeret, og den resterende plads er det, du vil bruge til din applikation, pakker osv. (medmindre du tilføjer ekstra bloklager). Så hvis du vil have mere lagerplads end standard 10 GB, skal du sørge for at øge størrelsen som vist nedenfor.
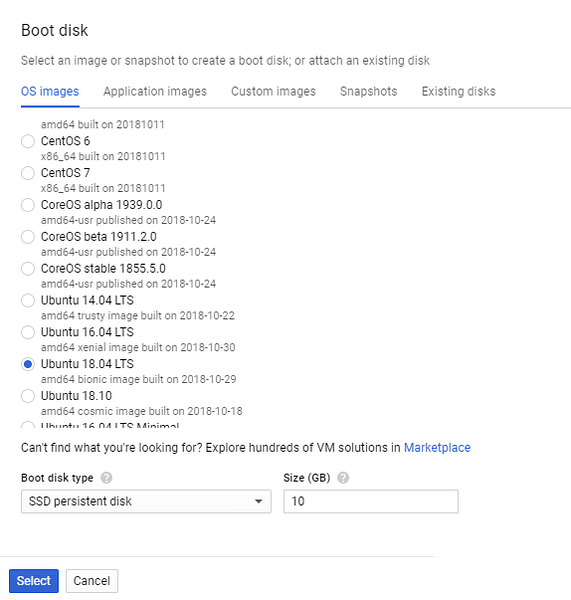
Desuden kan du vælge bedre ydelse SSD-vedvarende disk. Dette er en betydelig forbedring i forhold til standard vedvarende disk. Når startdisken er valgt til at være Ubuntu, kan vi bare oprette VM og få en Ubuntu-server installeret i skyen til os.
Lad os imidlertid konfigurere Firewall- og SSH-nøgler for nemheds skyld.
Hvis du ønsker at være vært for en HTTP- eller HTTPS-server, skal du sørge for at markere afkrydsningsfelterne "Tillad HTTP-trafik" og "Tillad HTTPS-trafik". De fleste websteder har brug for dette, og det samme vil de fleste API-servere, reverse proxyservere osv. Hvad angår parametre for identitet og API-adgang, kan du lade det være som standard.
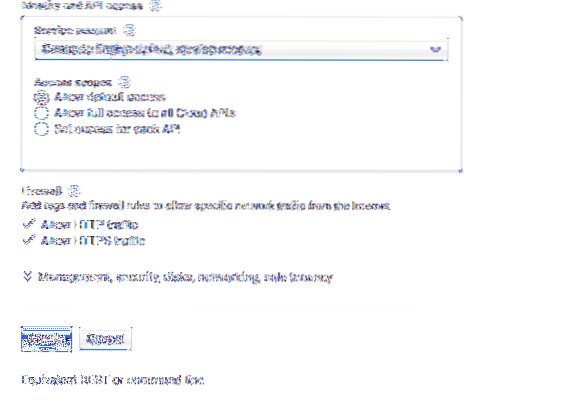
Klik nu på afsnittet "Management, sikkerhed, diske ..." for at få adgang til flere tilpasningsfunktioner. Inden for denne rullemenu skal du gå til Sikkerhed, og du kan indsætte din offentlige ssh-nøgle herinde. Brugernavnet i nøglen oprettes også inde i den virtuelle computer. For eksempel nøglen
ssh-ed25519AAAAC3NzaC1lZDI1NTE5AAAAIH31mVjRYdzeh8oD8jvaFpRuIgL65SwILyKpeGBUNGOT ranvir
Opretter en bruger ved navn ranvir med sudo-adgang og placerer SSH-nøglen i denne brugers hjemmekatalog (~ /.ssh / autoriserede_taster), så du kan få adgang til den virtuelle computer eksternt.
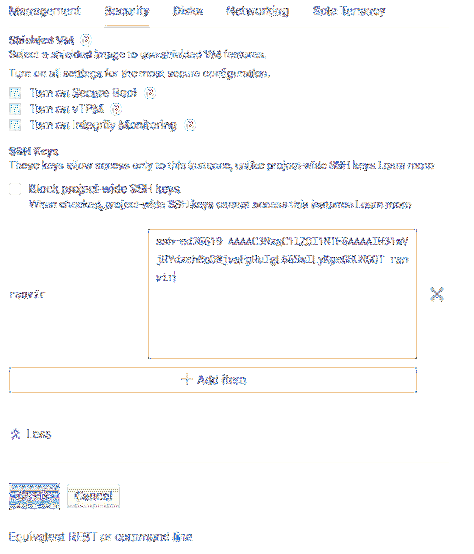
Vi er næsten færdige. Gennemgå den månedlige estimerede pris, som denne virtuelle maskine vil koste dig såvel som det område, hvor den bliver centrifugeret, ved at rulle helt op igen. Regioner er en subjektiv, men vigtig parameter. For nogen, der prøver at oprette en VPN, er en VPN flere tidszoner væk bedre egnet. På den anden side, hvis du har brug for lavere latenstider, skal du vælge en region nærmest dig.
Klik derefter på Opret, og du har din Ubuntu VM i gang!
Konfiguration af post
For at sikre, at du kan ssh ind i VM pålideligt samt pege domænenavne til denne VM, skal du have en statisk offentlig IP-adresse. Hvis du ser Compute Engine-instrumentbrættet, vil du se status på din VM sammen med dens eksterne (offentlige) IP.
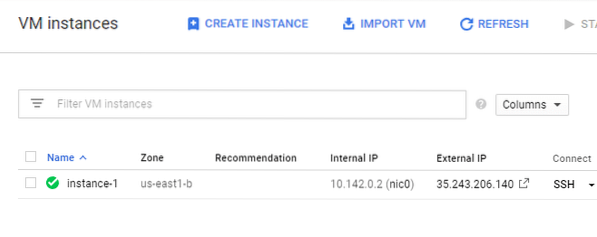
Men hvis du klikker på VM-navnet (forekomst-1 i mit tilfælde), vil du bemærke, at IP-en faktisk er kortvarig.

Dette betyder problemer, især hvis du bruger eksterne domæneservere til at pege din FQDN mod denne IP-adresse. For at ændre dette til statisk skal du klikke på Rediger i topmenuen. Rul tilbage til netværksgrænseflader (i vores tilfælde nic0) og rediger det.
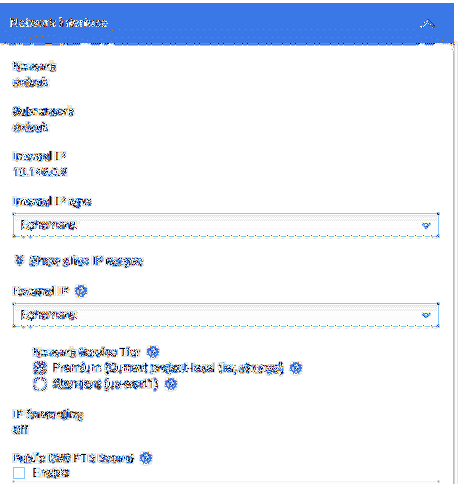
Klik på Ephemeral under den eksterne IP, og vælg Opret IP-adresse.
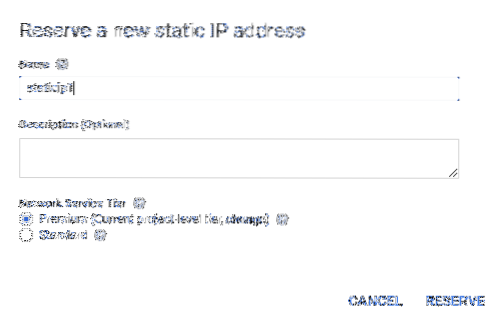
Det åbner en dialogboks, der beder dig om et navn, der skal gives til denne nye statiske IP. Giv det et rimeligt navn, og klik på Reserver. Du vil bemærke, at den eksterne IP på VM faktisk er ændret og forhåbentlig for sidste gang.
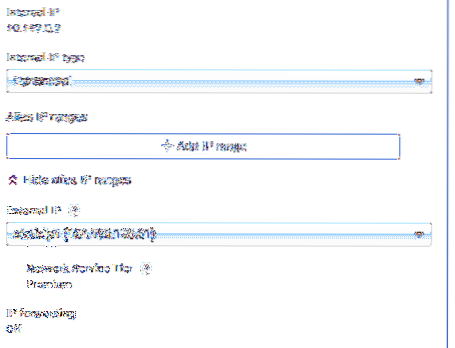
Du kan nu prøve at ssh ind i denne VM via dens eksterne IP. Husk brugernavnet, der var knyttet til din offentlige SSH-nøgle? Brug bare det sammen med den statiske IP, du får, som i mit tilfælde ville det være:
$ ssh ranvir @ 104.196.196.61Dit brugernavn og IP ville være meget forskellige fra mine, brug dem i stedet.
Næste skridt
Når det kommer til beregning, er automatisering navnet på spillet. VM oprettes ofte som en engangsenhed i skyen, især hvis du bare vil bruge dem til et par timers test eller køre batchprocesser osv.
Nu hvor du ved, hvordan du opretter en VM ved hjælp af GUI, kan du prøve at automatisere processen ved hjælp af gcloud CLI eller REST API. Uanset hvilke handlinger du udfører på Compute Engine GUI, er en tilsvarende HTTP-anmodning eller gcloud-kommando tilgængelig nederst på siden.
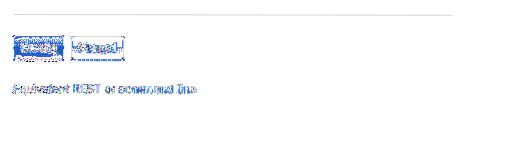
Brug dem til at automatisere den kedelige proces med at spinde virtuelle computere op. Dette hjælper dig med at spare enorme tid.
 Phenquestions
Phenquestions


