Microsoft OneNote er selvfølgelig et perfekt værktøj til at tage noter og gemme information. Det kan også bruges som et værktøj til læring. Du kan bruge det som en lommeregner eller som et værktøj til at lære tegnsproget. I det tidligere indlæg så vi, hvordan man opretter tekstbaserede OneNote FlashCards. Nu lærer vi, hvordan man opretter billedbaserede Flash-kort i OneNote 2013.
I dette indlæg opretter jeg en visuel alfabetliste over Amerikansk tegnsprog (ASL).
Billedbaserede flashkort i OneNote 2013
Åbn en tom side i OneNote ved at flytte musemarkøren til højre side af appen og vælge indstillingen 'Tilføj en side'. Klik et vilkårligt sted på siden for at oprette et notatfelt.
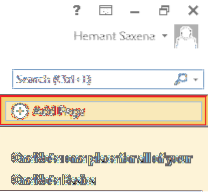
Indtast derefter det første bogstav i alfabetet (“A”), og tryk to gange på ENTER-tasten for at oprette en tom linje mellem hvert bogstav.
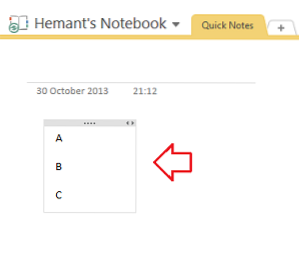
Fortsæt, indtil du er færdig med at gøre det for alle de 26 alfabeter. Prøv at gøre alfabetets bogstaver modigere og større, så de er tydeligt synlige for dig.
Du er klar til at oprette billedbaserede Flashcards i OneNote 2013! Klik bare på det tomme mellemrum mellem A og B, og indsæt et billede under det. Hvordan? Hvis du blot har gemt billederne på dit computerdrev, skal du vælge fanen 'Indsæt' fra båndet til OneNote. Jeg har billederne af håndbevægelser, der repræsenterer hvert bogstav i alfabetet, gemt i min computermappe. Efter lidt tilfældig browsing fandt jeg billeder på WikiPedia.
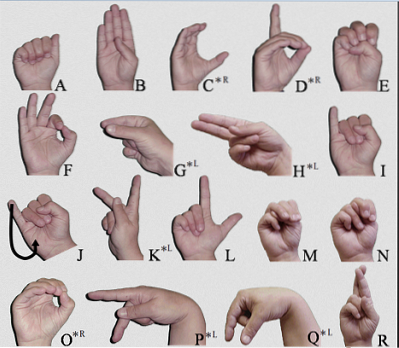
Nu skulle det placeres i den rigtige rækkefølge i min OneNote-opgave. Når markøren er aktiv (blinker), skal du klikke på fanen Indsæt på båndet. Klik på knappen Billede i gruppen Billeder.
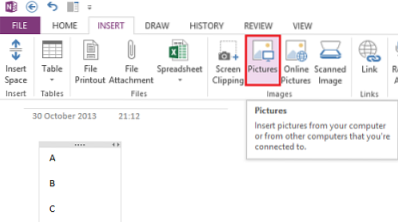
Gå til det sted, hvor du har gemt billederne.
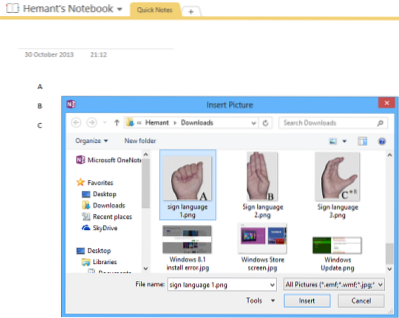
Sådan skal siden se ud, når du har placeret billedet på det rigtige sted.
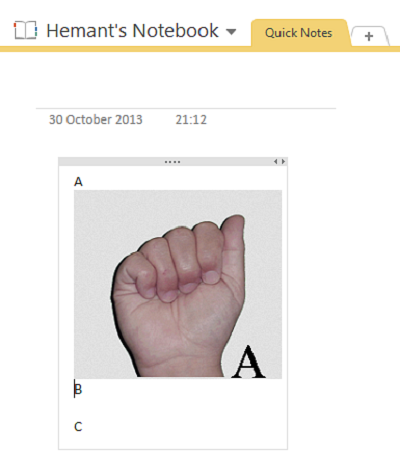
Indsæt andre billeder en efter en på samme måde, indtil din liste over alfabeter med tilsvarende håndbevægelser er færdig.
Hvis du vil, kan du flytte alfabetet fra øverste højre hjørne og placere det inde i billedet. Dobbeltklik bare på venstre museknap og placer alfabetet på det ønskede sted inden i billedet.
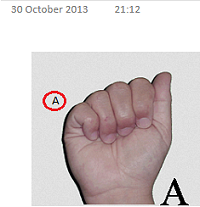
Det er det! Håber du finder dette tip nyttigt.
Gå her for at se flere Microsoft OneNote tip og tricks.
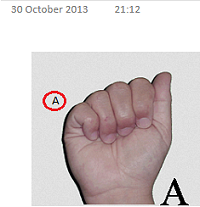
 Phenquestions
Phenquestions


