Når du starter Windows 8, føres du først til startskærmen, hvor du får vist en masse apps i form af fliser. Og disse fliser er ordnet tilfældigt som standard. Og nye fliser tilføjes hver gang du installerer nye apps eller software. I løbet af en periode kan du muligvis finde din startskærm at være et rod af fliser.
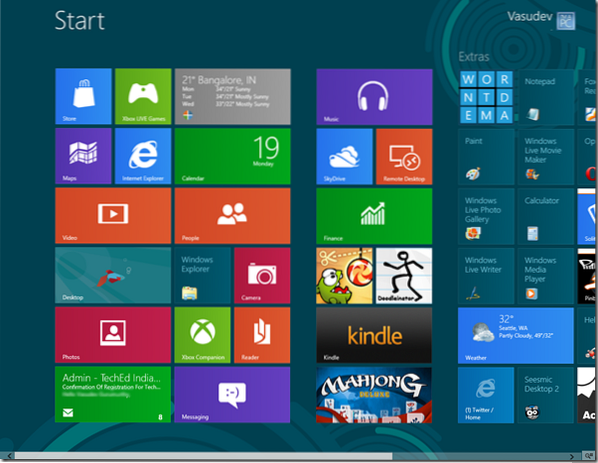
Du vil se, at der stort set er to typer fliser. Vi kan kalde dem som Metro app fliser og Ikke-metro app-fliser.
Ikke-metro-apps er enkle med kun appnavne og deres ikon. Som for Paint, Notepad, Windows Stifinder osv. De er statiske firkantede fliser.
Microsoft har været delvis til Metro apps-fliserne. ;) De er de farverige, specialdesignede - og nogle af dem er Live-fliser, som leverer Live-info og bliver opdateret. For eksempel viser den til Mail App beskedoverskriften på de nye mails ankommet eller vejrflisen, der opdaterer vejret.
Metro-fliserne kan også vises i to størrelser: Lille og stor. Desuden har du mulighed for at tilpasse appfliserne. Her har jeg valgt Weather-appen for at vise dens forskellige muligheder som 'mindre', 'slå Live-flise fra' osv. For at vælge en app skal du højreklikke på den - husk det. Bare klik på appen kører eller åbner den.
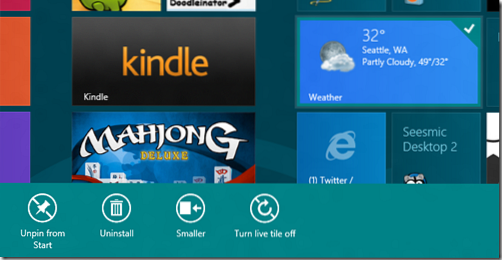
Du kan vælge flere apps, og de viste indstillinger er de almindelige.
På samme måde får du forskellige muligheder, når du vælger en app, der ikke er Metro. Her har jeg valgt Windows Live Writer-appen. Du kan se de forskellige tilgængelige muligheder nedenfor nederst. Højreklik igen for at lukke indstillingslinjen eller fravælge.
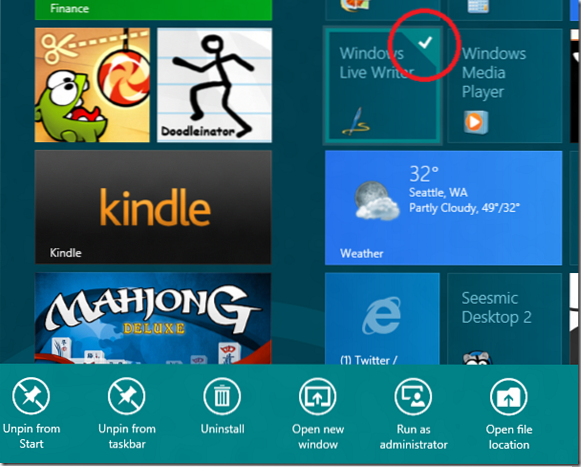
Sådan grupperes Windows 8-startskærmapps
Hvis du nu vil gruppere nogle af appsne, skal du bare trække appen, hvor du vil. Og fliserne justeres automatisk, så de passer til den flise, du lægger. For at oprette en ny gruppe skal du trække dem væk fra gruppen for at vise et lodret bånd til en ny gruppe og slippe flisen der - den vil være i den nye gruppe. En gruppe kan identificeres, da de har noget mere mærkbart mellemrum mellem 2 grupper. Som her trækker jeg Kindle-appen væk, og det lodrette bånd vises for en ny gruppe oprettet.
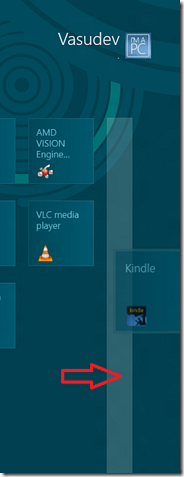
For at gøre det mere klart kan du se disse grupper, når du klikker på ikonet Zoom ud, der findes i nederste højre hjørne.
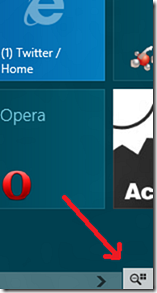
Så når du klikker på ZoomOut-ikonet, bliver skærmen zoomet ud, og alle fliserne og deres gruppearrangement kan bemærkes.
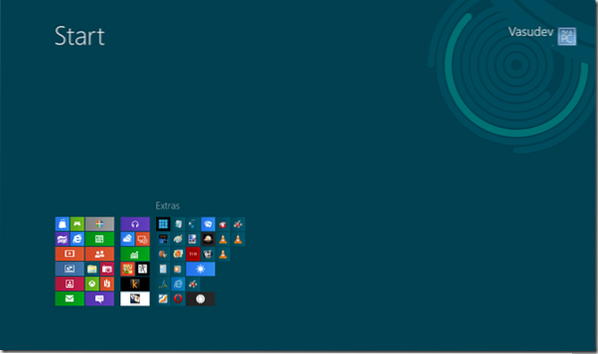 Her kan du se 3 grupper af apps. Første to grupper har ikke noget navn, mens den tredje er navngivet som ekstra. Så lad os se, hvordan man navngiver en gruppe.
Her kan du se 3 grupper af apps. Første to grupper har ikke noget navn, mens den tredje er navngivet som ekstra. Så lad os se, hvordan man navngiver en gruppe.
Sådan navngives en Windows 8-apps-gruppe
Når du er i zoom-out-scenen, skal du bare flytte musemarkøren over en hvilken som helst gruppe, og den gruppe bliver fremhævet, højreklik på den fremhævede gruppe for at få 'Navngruppe'-indstillingen til at komme ud fra bunden af skærmen.
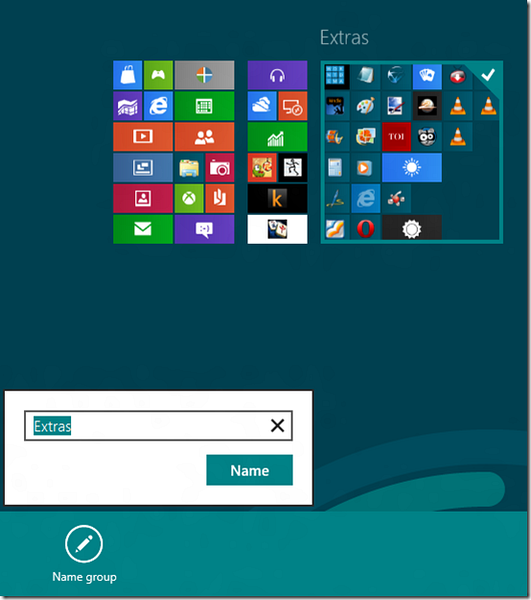
På denne måde kan du navngive / omdøbe en gruppe.
Tilsvarende i tilstanden Zoomet ud, hvis du højreklikker på skærmen (Ikke i gruppe) får du muligheden 'Alle apps' .
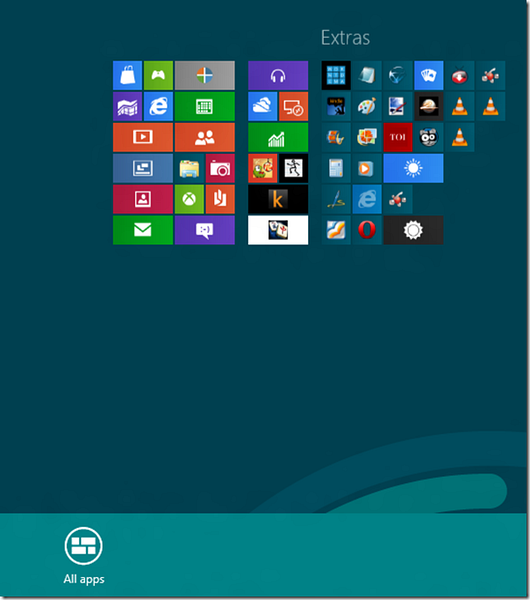
Når du klikker på det, vises alle apps, og de krævede kan fastgøres / løsnes for at starte skærmen.

Når de er på startskærmen, kan de placeres i enhver gruppe.
Så dette er nogle af tingene til, hvordan man administrerer forskellige app-fliser på startskærmen, opretter en gruppe, navngiver en gruppe og flytter apps rundt.
Prøv det, det er sjovt !

 Phenquestions
Phenquestions


