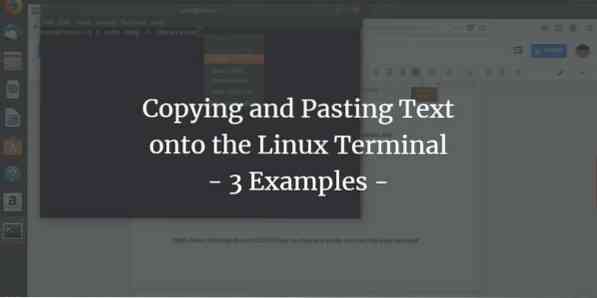
Mens vi arbejder med terminalen, kræver vi nogle gange kopiering af en lang kommando, filnavn eller tekst fra internettet, en tutorial eller simpelthen fra en eller anden tekstfil. Du har måske bemærket, at den enkle indsættelse kontrol, Ctrl + V fungerer ikke i terminalen. Vi ved alle, at kopiering af en tekst kræver markering af den og derefter enten tryk på Ctrl + C (til kopiering) eller Ctrl + X (til skæring); så hvordan indsætter vi den valgte tekst i terminalen? I denne vejledning viser vi dig, hvordan du gør det gennem et par eksempler, vi kørte på Ubuntu 18.04.
Eksempel 1: Kopiering af et filnavn til en kommando i terminalen
For et par dage tilbage havde jeg brug for at installere en .deb-pakke af Google Chrome, som jeg havde downloadet via en webbrowser på mit system. Jeg ønskede at installere det via dpkg-kommandoen fra Terminal. Mens jeg skrev kommandoen, ville jeg være sikker på, at jeg angiver det nøjagtige filnavn på .deb-pakke. Jeg højreklikte derfor på filen og valgte dens navn fra egenskaberne og kopierede den derefter på mit udklipsholder igennem Ctrl + C.
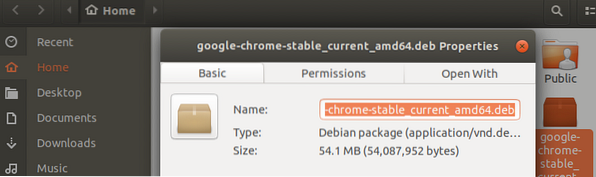
Derefter åbnede jeg terminalen og indsatte filnavnet i min kommando ved at højreklikke på det ønskede sted og derefter ved at vælge Sæt ind i menuen som følger:
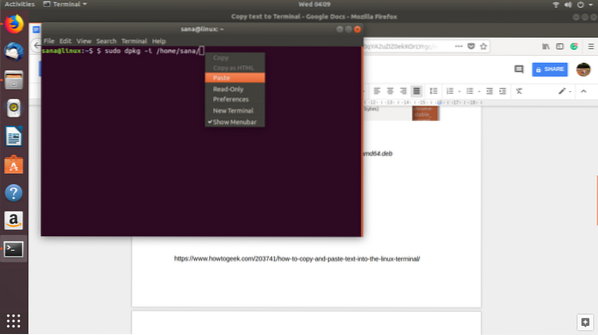
Du kan se i det følgende billede, hvordan teksten nu er indsat i min kommando. På denne måde var jeg i stand til at sikre, at jeg valgte det nøjagtige filnavn til en installation.

Eksempel 2: Indsættelse af et stort stykke tekst fra en teksteditor til en terminalfil
Lad os antage, at du arbejder på en tekstfil i Nano-editoren og har brug for at kopiere et stort stykke tekst fra en grafisk teksteditor til denne fil. Du kan bare gøre det ved at vælge teksten fra den grafiske teksteditor og kopiere den til udklipsholderen igennem Ctrl + C som følger:
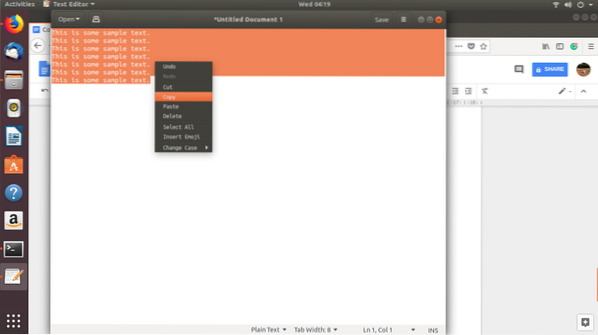
Du kan derefter indsætte denne tekst i en Nano Editor-fil i Terminalen ved at højreklikke på den ønskede placering og derefter vælge Sæt ind i menuen som følger:
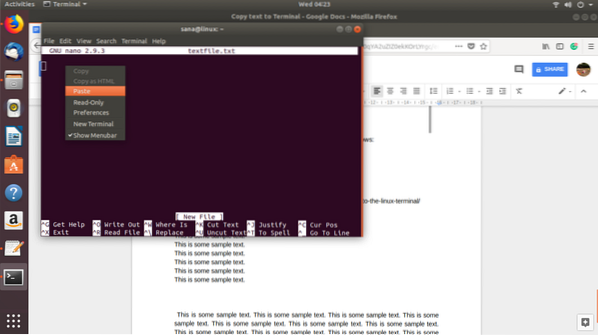
Den kopierede tekst indsættes i din Nano-tekstfil som følger:
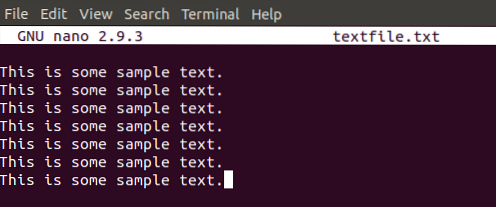
Eksempel 3: Indsættelse af en lang / kompliceret kommando til terminalen
Antag at du træner sammen med en af vores tutorials fra internettet og ønsker at sikre dig, at du kører den nøjagtige kommando på terminalen uden nogen fejl. Lad os prøve at køre følgende kommando, der giver dig mulighed for at se din kommandohistorik sammen med dato og tidsstempel.
$ eksport HISTTIMEFORMAT = "% F% T"
I stedet for at indtaste kommandoen igen kan du blot kopiere den fra denne vejledning og indsætte den i terminalen ved at højreklikke og derefter vælge Indsæt i menuen.
Nu når du kører denne kommando og derefter historikommandoen, vil du se output med det nøjagtige dato- og tidsformat, du har indstillet fra vores tutorial.
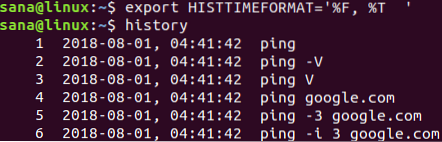
Dette er blot nogle få eksempler, hvor du kan bruge at indsætte tekst i terminalen. Når du begynder at bruge denne færdighed, vil du være i stand til at spare en masse tid og kræfter, der kræves for at genindtaste en tekst eller kommando i Terminalen.
 Phenquestions
Phenquestions



