Konfigurationsfil til Nano Text Editor:
Du kan konfigurere Nano teksteditor system bredt ved hjælp af / etc / nanorc fil.
Du kan også udføre brugerspecifik konfiguration af Nano-teksteditor. I så fald skal du oprette en .nanorc fil i HOME-biblioteket for den bruger, du vil konfigurere Nano til.
Jeg vil tale om mange af de konfigurationsindstillinger, Nano har, og hvordan de fungerer. Du kan bruge ~ /.nanorc fil eller systemet bredt / etc / nanorc fil. Det fungerer for dem begge.
Brug af ~ /.nanorc-fil til brugerspecifik konfiguration af Nano:
Det ~ /.nanorc filen findes ikke i dit login-bruger HOME-bibliotek som standard. Men du kan oprette en meget let med følgende kommando:
$ touch ~ /.nanorc
Nu kan du redigere ~ /.nanorc fil som følger:
$ nano ~ /.nanorc
~ /.nanorc filen skal åbnes med Nano-teksteditor. Skriv nu dine ønskede konfigurationsindstillinger her.
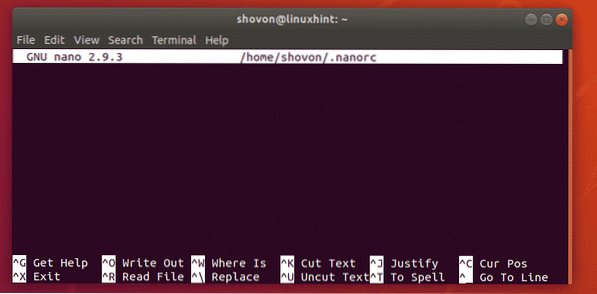
Når du er færdig, skal du gemme filen. Tryk på for at gemme filen

Nu skal du trykke på
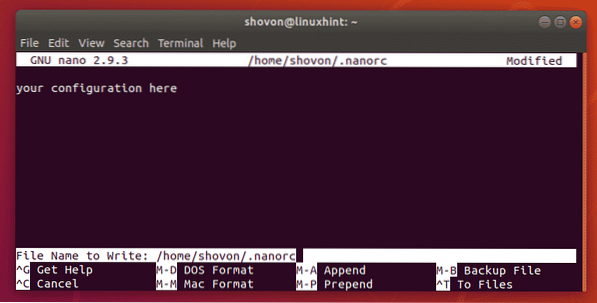
Visning af linjenumre i Nano:
Nano viser ikke linjenumre som standard. Jeg viser dig, hvordan du viser linjenumre ved hjælp af ~ /.nanorc fil og / etc / nanorc fil i dette afsnit. Så du vil finde ud af, hvordan det fungerer. Fra de næste sektioner bruger jeg ~ /.nanorc fil kun for enkelhedens skyld.
Brug af ~ /.nanorc-fil:
For at vise linjenumre skal du indtaste sæt linned i ~ /.nanorc og gem det.
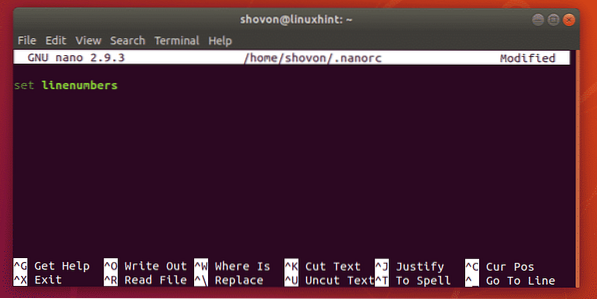
Som du kan se, vises linjenumrene.
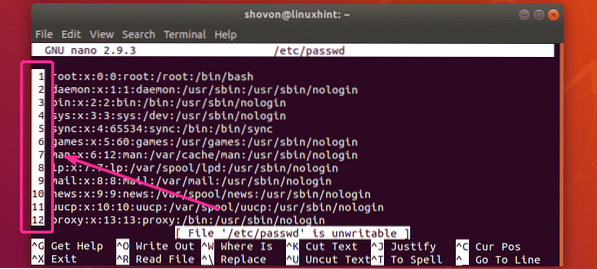
Brug af / etc / nanorc File:
Åbn for at få vist linjenumre på nano-system bredt / etc / nanorc med følgende kommando:
$ sudo nano / etc / nanorc
Det / etc / nanorc filen skal åbnes. Det skal se ud som følger. Som du kan se, er alle nano-indstillingerne allerede her. De fleste af dem er deaktiverede (kommenteres ved hjælp af # i starten), og nogle af dem er aktiveret.
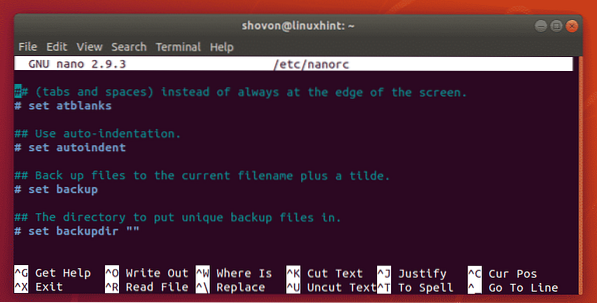
For at få vist linjenumre skal du finde linjen som markeret i nedenstående skærmbillede.
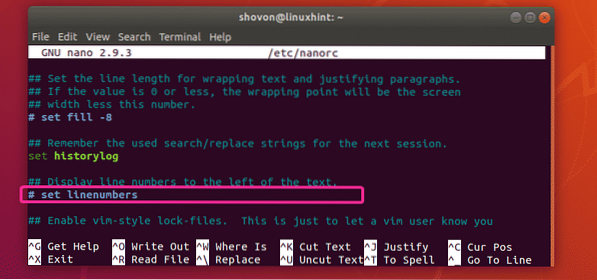
Nu, unkommentere sæt linned linje og gem filen.
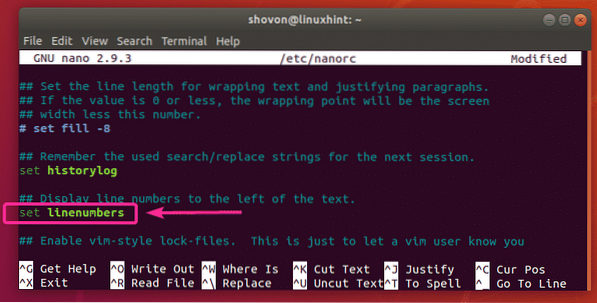
Som du kan se, vises linjenumrene ikke.
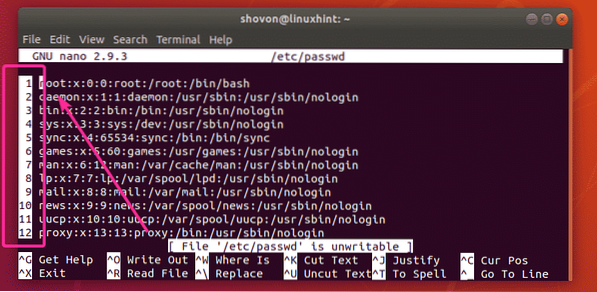
Aktivering af automatisk indrykning i Nano:
Automatisk indrykning er ikke aktiveret som standard i Nano-teksteditor. Men du kan bruge indstil autoindent mulighed i ~ /.nanorc eller / etc / nanorc fil for at aktivere automatisk indrykning i Nano-teksteditor.
Aktivering af musenavigation i Nano:
Hvis du bruger Nano-teksteditor i et grafisk skrivebordsmiljø, kan du bruge musen til at navigere. For at aktivere denne funktion skal du bruge indstil musen mulighed i ~ /.nanorc eller / etc / nanorc fil.
Aktivér jævn rulning i Nano:
Du kan bruge sæt glat mulighed i ~ /.nanorc eller / etc / nanorc fil for at muliggøre jævn rulning.
Aktivér ordindpakning i Nano:
Ordindpakning er et meget vigtigt træk ved enhver teksteditor. Heldigvis har Nano evnen til at lave ordindpakning. Det er ikke aktiveret som standard. For at aktivere ordindpakning i Nano-teksteditor skal du bruge indstil softwrap mulighed i ~ /.nanorc eller / etc / nanorc fil.
Indstilling af fanestørrelse i Nano:
I Nano-teksteditor er standardstørrelsen på fanen 8 tegn bred. Det er for meget for de fleste. Jeg foretrækker en fanestørrelse på 4 tegn i bredden. Noget mere end det gør mig meget ubehagelig.
For at definere fanestørrelsen (lad os sige 4 tegn bredt) i Nano-teksteditor skal du bruge følgende mulighed i din ~ /.nanorc eller / etc / nanorc fil.
sæt tabsstørrelse 4Hvis du vil bruge en fanestørrelse på 2, skal du bruge følgende mulighed i din ~ /.nanorc eller / etc / nanorc fil.
sæt tabsstørrelse 2Konvertering af faner automatisk til mellemrum i Nano:
Fanebredden kan variere fra system til system, editor til editor. Så hvis du bruger faner i din programkildekode, kan det se meget grimt ud, hvis du åbner det med en anden teksteditor med anden fanebredde. Hvis du udskifter faner med et bestemt antal mellemrum, behøver du ikke stå over for dette problem igen.
Heldigvis kan Nano automatisk konvertere faner til mellemrum. Det er ikke aktiveret som standard. Men du kan aktivere det med sæt tabstationer mulighed i din ~ /.nanorc eller / etc / nanorc fil.
Ændring af titellinjefarve i Nano:
Du kan ændre titellinjefarven i Nano-teksteditor ved hjælp af følgende mulighed i din ~ /.nanorc eller / etc / nanorc fil.
indstil titelfarve forgrundColorCode, backgroundColorCodeHer understøttes forgrundColorCode og baggrundColorCode er:
hvid, sort, blå, grøn, rød, cyan, gul, magentaLad os f.eks. Sige, at du vil indstille baggrundstitelfeltets farve til gul og forgrunden / tekstfarven til rød, muligheden for at sætte i ~ /.nanorc eller / etc / nanorc filen skal være.
sæt titelfarve rød, gul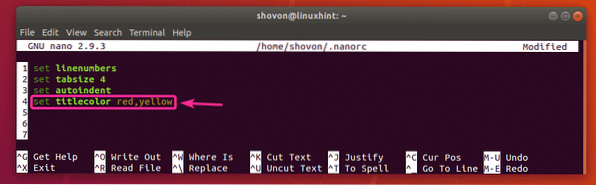
Ændring af andre farver i Nano:
Du kan ændre farver i andre dele af din Nano-teksteditor. Andet end titelfarve, der er statusfarve, nøglefarve, funktionsfarve, nummerfarve valgmuligheder i Nano. Disse indstillinger bruges på samme måde som titelfarve mulighed vist i det tidligere afsnit af denne artikel.
Du kan se, hvilken mulighed der ændrer farver på hvilken del af Nano-teksteditoren nedenfor:
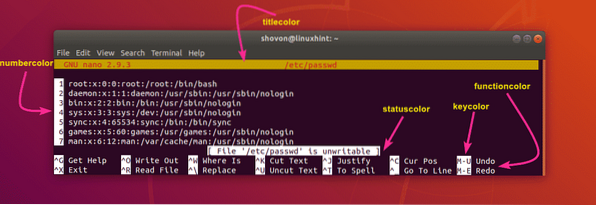
Sådan får du hjælp til nanorc-indstillinger:
Der er mange flere muligheder for konfiguration af Nano-teksteditor. Det er uden for denne artikels anvendelsesområde at dække hver eneste af dem. Jeg dækkede det grundlæggende. Hvis du har brug for noget, der ikke er tilgængeligt her, er du velkommen til at kigge på hjemmesiden til nanorc.
Du kan læse hjemmesiden for nanorc med følgende kommando:
$ mand nanorc
Startsiden for nanorc.
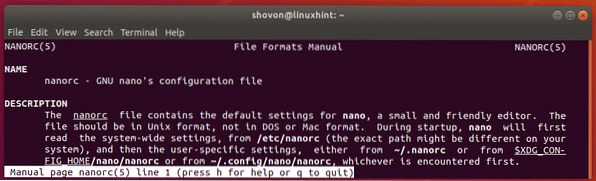
Så det er sådan, du konfigurerer Nano-teksteditor med nanorc. Tak, fordi du læste denne artikel.
 Phenquestions
Phenquestions


