At have biblioteker som NumPy, OpenCV, scikit-learning gør det desuden perfekt til at blive brugt til projekter inden for forskellige datalogiske områder som maskinindlæring og datalogi. For et sprog, der fortsætter med at vokse hurtigt, er det derfor bydende nødvendigt for udviklere at bruge redaktører, der fuldt ud er i stand til at forstå indviklingen bag det.
En sådan teksteditor er Emacs, der, som open source og på tværs af platforme sammen med en meget tilpasselig og brugervenlig grænseflade, tilbyder nogle blændende funktioner til sine brugere såsom flere redigeringsfunktioner, tekstmanipuleringsværktøjer og integration med eksterne værktøjer. Da det er ekstremt tilpasseligt, kan det let konfigureres til at blive brugt som en Python IDE. Derfor vil vi i dag se på, hvordan man kan konfigurere Emacs til Python-udvikling og gøre det til en Python IDE.
Forudsætninger
Før du går videre til konfiguration af Emacs, er det først vigtigt at kontrollere, om dit system opfylder kravene til den kommende proces. Først og fremmest skal du sørge for, om pip er installeret på dit system. For at gøre dette skal du indtaste følgende kommando i terminalen:
$ pip3 - version
For systemer, der ikke har pip installeret, kan du gøre det ved hjælp af følgende kommando:
$ sudo apt installere python3-pipBemærk: ovenstående kommandoer er kun til Python 3.
Dernæst er vi nødt til at installere nogle afhængigheder, der hjælper med at konfigurere Emacs og giver funktionaliteter som automatisk komplettering og syntaks kontrol. Det kan gøres med følgende kommando:
$ pip3 installer jedi autopep8 flake8 ipython importmagic yapfVi er færdige med forudsætningsdelen. Nu kan vi gå videre til at omdanne Emacs til en Python IDE.
Konfiguration af initialiseringsfilen (anbefales)
Når Emacs starter, er den første fil, der behandles, initialiseringsfilen (init-fil), som indeholder kommandoer skrevet i Lisp, der giver brugerne mulighed for at konfigurere Emacs. Så vi er nødt til at tilføje nogle kommandoer til denne fil, så Emacs kan bruges til Python-udvikling. For det første skal du åbne Emacs og slå Ctrl + X, efterfulgt af Ctrl + F og indtast derefter ~ /.emacs for at åbne init-filen.
Dernæst tilføj følgende linjer kode til din init-fil:
(kræv 'pakke)(tilføj til liste 'pakke-arkiver
'("melpa" . "http: // melpa.org / pakker / ") t)
(pakke-initialisering)
(pakke-opdateringsindhold)
Hvad denne kode gør er, at den føjer Melpa-arkivet til listen over pakkeopbevaringssteder og derefter giver Emacs tilladelse til at bruge disse pakker.
Konfiguration af initialiseringsfilen (valgfri)
De næste par kodelinjer er valgfri for brugeren at føje til init-filen, da de hovedsagelig bruges til at installere nogle pakker, der ikke er nødvendige for Python-udvikling. Disse pakker gør Emacs mere brugervenlig og giver det et mørkere levende tema.
(defvar myPackages'(bedre standardindstillinger
materiale-tema
)
)
(mapc # '(lambda (pakke)
(medmindre (pakkeinstalleret-p-pakke)
(pakkeinstallationspakke)))
myPackages)
(setq inhibit-startup-meddelelse t)
(load-tema 'materiale t)
(global-linum-mode t)
Grundlæggende tilpasningsdel i ovenstående kode deaktiverer den oprindelige Emacs-startmeddelelse, indlæser det mørkere tema, vi installerede ovenfor, og tilføjer linjenumre til Emacs. Når du har tilføjet alle linjerne med kode, skal du blot trykke Ctrl + X efterfulgt af Ctrl + S for at gemme din fil. Efter lukning og genstart af Emacs begynder ændringerne at vises. Se billedet nedenfor:
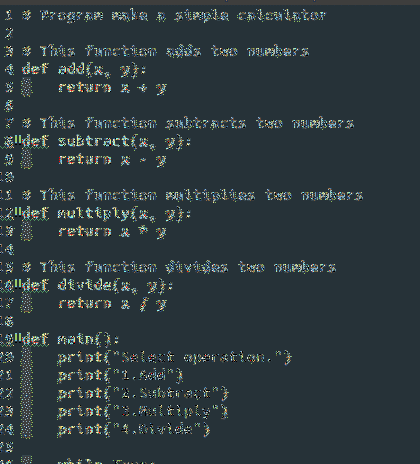
Installation af Elpy
Selvom Emacs har en indbygget Python-tilstand, er den minimal og giver ikke funktioner som automatisk komplettering, syntaks kontrol, automatisk indrykning osv. Derfor bruger vi elpy pakke eller Emacs Lisp Python-miljø, som giver en række effektive Python IDE-funktioner til brugerne. Til installation af elpy, i ovenstående kodelinje, hvor vi installerede de bedre standardindstillinger og materielle temapakker, skal du udskifte dette afsnit med følgende linjer:
(defvar myPackages'(bedre standardindstillinger
elpy
materiale-tema
)
)
Bemærk ovenstående er til når du tilføjer valgfri indhold til din init-fil. Hvis du ikke bruger det valgfrie indhold, tilføjes blot følgende linjer med kode under anbefalede afsnit:
(defvar myPackages'(elpy
)
)
Derefter skal du i begge scenarier tilføje følgende linjer i slutningen af din initialiseringsfil for at aktivere elpy-pakken såvel som ipython-shell:
(elpy-aktiv)(setq python-shell-tolk "ipython"
python-shell-fortolker-args "-i - enkel-prompt")
Nu vil brugere være i stand til at oprette og redigere Python-filer i Emacs ved hjælp af de funktioner, der findes i en Python IDE.
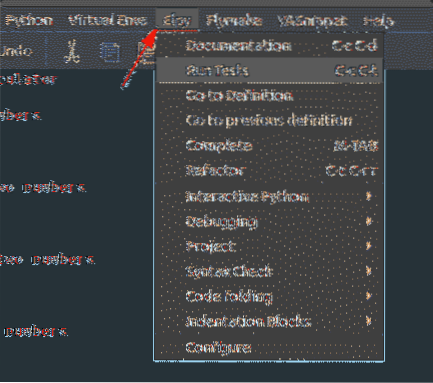
For brugere, der ønsker at teste og køre deres programmer, skal du åbne din python-fil og derefter klikke på Ctrl + C efterfulgt af Ctrl + C. På billedet nedenfor kører vi f.eks. En simpel regnemaskine, der spørger brugeren, hvilken mulighed han eller hun vil vælge blandt de givne valg. Derefter indtastes de to tal, og resultaterne vises.
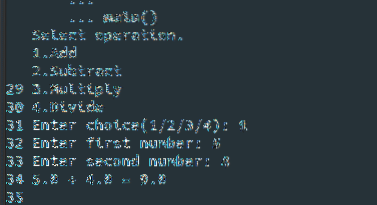
Ud over elpy kan du tilføje flere andre pakker til Emacs og give det endnu flere funktioner. Et særligt eksempel er integration med Jupyter Notebook.
Hvorfor bruge Emacs til Python?
Emacs er en af de mest magtfulde teksteditorer derude, der er meget tilpasselig og fleksibel. Dette giver brugerne mulighed for at konfigurere editoren i henhold til deres behov og præferencer og dermed give dem mulighed for at arbejde mere effektivt. Da Python bruges næsten overalt i dag, er det derfor bydende nødvendigt at have en editor, der kan tilbyde flere værktøjer og funktioner, der får det bedste ud af sproget. Emacs er utvivlsomt et must redaktør at have til Python Development.
 Phenquestions
Phenquestions


