Den bedste måde at løse dette problem er at cache de Ubuntu-pakker, der downloades. Så når nogen på netværket downloader en Ubuntu-pakke, bliver den cachelagret på serveren, og alle vil være i stand til at bruge den cachelagrede version i stedet for at downloade den samme pakke igen. Dette sparer en masse internetbåndbredde samt øger hastigheden på download af pakken hurtigt.
Apt-Cacher-Ng er en pakke-cache-server, der automatisk cacher Ubuntu-pakker og serverer dem, når den samme pakke anmodes om mere end en gang.
I denne artikel vil jeg vise dig, hvordan du konfigurerer Ubuntu 18.04 LTS desktop eller server som en Ubuntu-pakke cache-server med Apt-Cacher-Ng. Så lad os komme i gang.
Krav:
Du har brug for en Ubuntu 18.04 LTS-server eller stationær maskine med internetforbindelse.
Konfiguration af netværket:
Du skal konfigurere en statisk IP på Ubuntu-maskinen, som du vil konfigurere som en pakkecache-server.
For at gøre det skal du kende netværksgrænsefladenavnet på din Ubuntu-maskine.
Du kan finde netværksgrænsefladenavnet på din Ubuntu-maskine med følgende kommando:
$ ip aHer er navnet på netværksgrænsefladen ens33. I øjeblikket er den IP-adresse, der er tildelt denne netværksgrænseflade 192.168.20.160. Her, den / 24 efter IP-adressen betyder, er det en Klasse C IP-adresse. Så det bliver undernetmasken 255.255.255.0
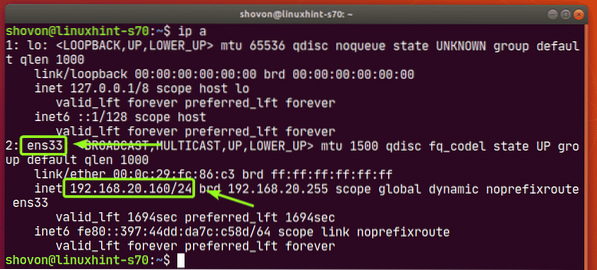
Du kan finde standardruten med følgende kommando:
$ ip ruteshowSom du kan se, er standardruten 192.168.20.2.

Selvfølgelig vil denne IP-information være anderledes for dig. Så sørg for at ændre dem efter behov.
Ubuntu 18.04 LTS desktop bruger Network Manager til styring af netværksgrænseflader. Så hvis du vil konfigurere Ubuntu 18.04 LTS desktop som en Ubuntu-pakke-cache-server, læs derefter artiklen Konfigurer statisk IP på CentOS 8 for at opsætte en statisk IP-adresse.
Ubuntu 18.04 LTS-server bruger Netplan som standard til styring af netværksgrænseflader. Så hvis du vil konfigurere Ubuntu 18.04 LTS-server som en Ubuntu-pakke-cache-server, og læs derefter Opsætning af statisk IP-adresse med Netplan afsnit af artiklen Installer Netplan på Ubuntu for at opsætte en statisk IP-adresse.
Installation af Apt-Cacher-Ng:
Apt-Cacher-Ng er tilgængelig i den officielle pakkeopbevaring af Ubuntu 18.04 LTS. Så det er let at installere.
Opdater først APT-pakkeopbevaringscachen med følgende kommando:
$ sudo apt opdatering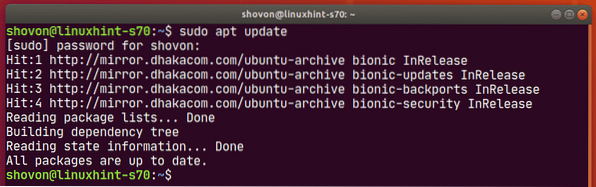
Installer nu Apt-Cacher-Ng med følgende kommando:
$ sudo apt installer apt-cacher-ng
Apt-Cacher-Ng skal installeres.
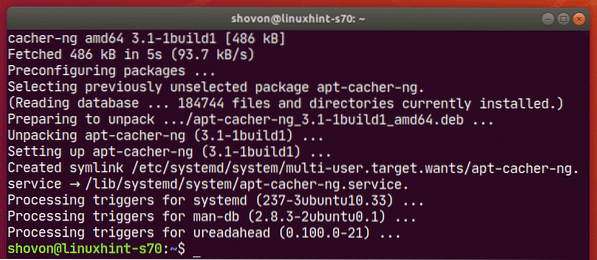
Kontroller nu status for apt-cacher-ng service som følger:
$ sudo systemctl status apt-cacher-ng
apt-cacher-ng tjenesten er aktiv (kører) som du kan se på skærmbilledet nedenfor. Det er det også aktiveret (starter automatisk ved systemstart). Så det er godt.
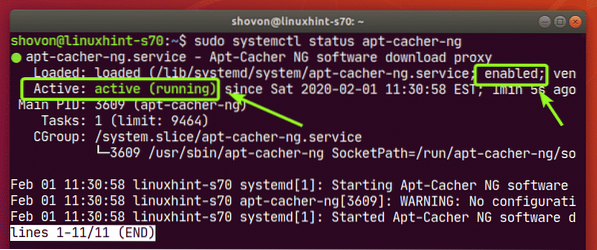
Til Ubuntu-pakke caching er der ikke behov for yderligere konfiguration af Apt-Cacher-Ng. Du kan nu konfigurere de andre Ubuntu-maskiner på netværket til at bruge Apt-Cacher-Ng-cache-serveren.
Konfiguration af Ubuntu Package Manager med Proxy:
Nu skal du oprette en ny fil på en anden Ubuntu-maskine på netværket / etc / apt / apt.konf.d / 02proxy som følger:
$ sudo nano / etc / apt / apt.konf.d / 02proxy
Indtast nu den følgende linje, og gem filen ved at trykke på
Hent: http: Proxy “http: //192.168.20.160: 3142 ";
Sørg for at ændre IP-adressen til din Apt-Cacher-Ng cache-server.
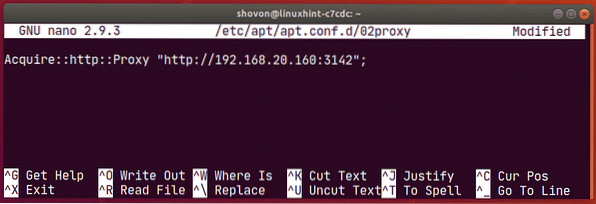
Opdater nu APT-pakkeopbevaringscachen med følgende kommando:
$ sudo apt opdatering
APT-pakkeopbevaringscachen skal opdateres uden problemer.
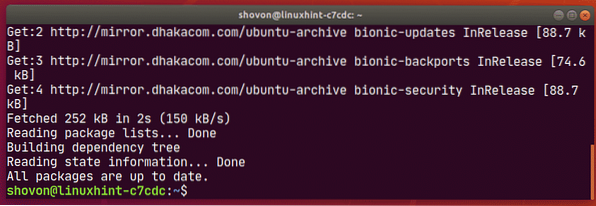
Lad os nu prøve at installere filezilla fra det officielle Ubuntu-pakkelager.
$ sudo apt installere filezilla
Trykke Y og tryk derefter på
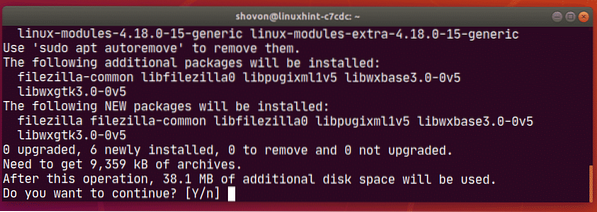
Filezilla og alle afhængighedspakker skal downloades og installeres uden problemer.
Som du kan se, tog det cirka 18 sekunder at downloade 9359 KB pakker.
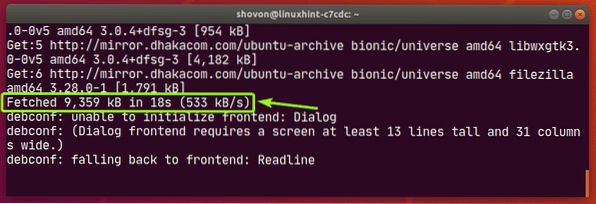
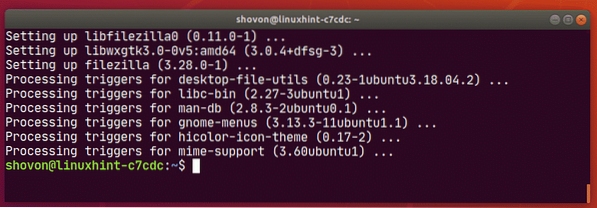
Lad os nu konfigurere en anden Ubuntu-maskine på netværket til at bruge pakkecache-serveren. Processen er den samme som før.
Opret en ny fil / etc / apt / apt.konf.d / 02proxy som følger:
$ sudo nano / etc / apt / apt.konf.d / 02proxy
Indtast følgende linje, og gem filen.
Hent: http: Proxy “http: //192.168.20.160: 3142 ";
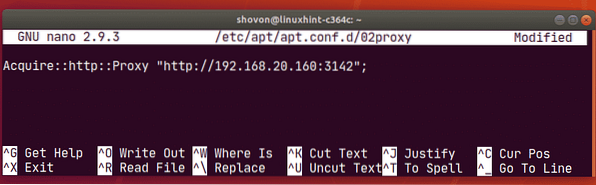
Opdater nu APT-pakkeopbevaringscachen som følger:
$ sudo apt opdatering
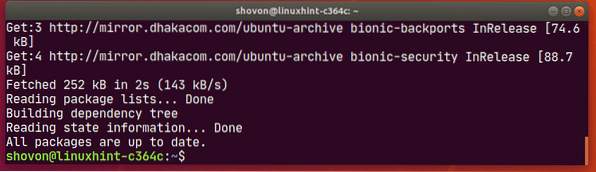
Lad os nu prøve at installere filezilla igen fra det officielle Ubuntu-pakkelager.
$ sudo apt installere filezilla
Trykke Y og tryk derefter på
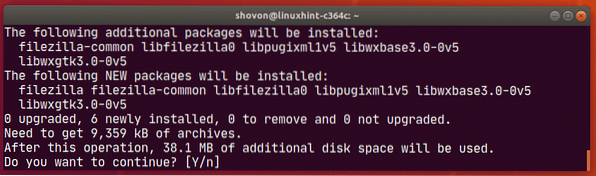
Filezilla og alle afhængighedspakker skal downloades og installeres.
Som du kan se, tog det mindre end et sekund at downloade de samme pakker, som jeg har downloadet tidligere. Så cache-serveren fungerer meget godt.
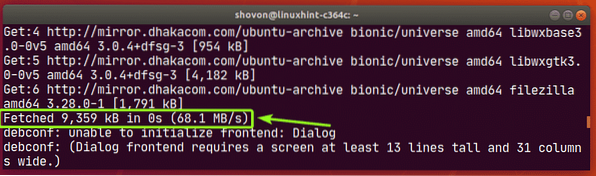
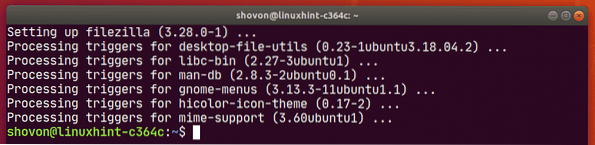
Første gang APT forsøgte at downloade pakkerne, downloadede pakkecache-serveren pakkerne fra internettet, sendte dem til den Ubuntu-maskine, der anmodede om dem og cachede dem.
Når en anden Ubuntu-maskine anmodede om de samme pakker, sendte pakkecache-serveren Ubuntu-maskinen den cachelagrede version af den. Cache-serveren behøvede ikke at downloade de samme pakker igen, da de allerede er cache. Derfor steg downloadhastigheden, og den downloadede næsten pakkerne med det samme.
Kontrol af Apt-Cacher-Ng-status:
Du kan besøge Apt-Cacher-Ng-rapportsiden http: // 192.168.20.160: 3142 / acng-rapport.html for at se pakke-cachestatus for Apt-Cacher-Ng.
Når du besøger siden, skal du klikke på Tæl data.
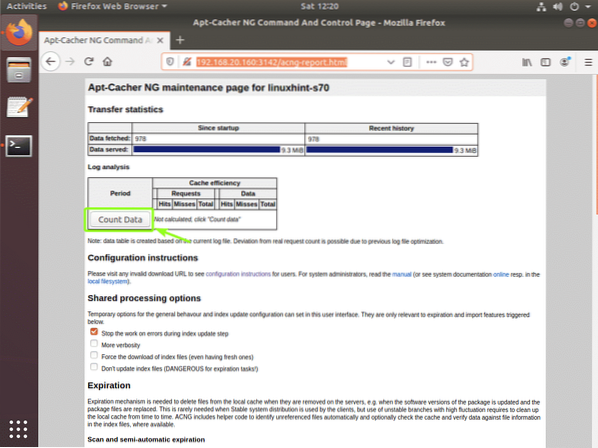
Som du kan se, viser Apt-Cacher-Ng statussiden pakke download og cache status pænt i tabelformat.
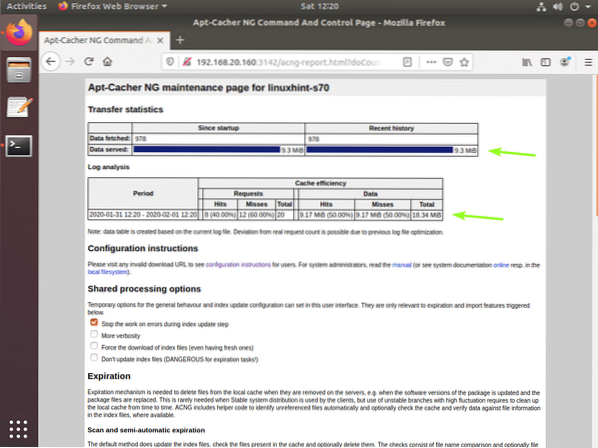
Så det er sådan, du konfigurerer Ubuntu 18.04 LTS-server eller desktop som en Ubuntu-pakke-cache-server. Tak, fordi du læste denne artikel.
 Phenquestions
Phenquestions


