Konfiguration af serveren:
Hvis din server ikke har openssh-server pakke installeret, skal du installere den fra den officielle pakkeopbevaring af Debian 10.
Opdater først APT-pakkeopbevaringscachen med følgende kommando:
$ sudo apt opdatering
APT-pakkeopbevaringscachen skal opdateres.
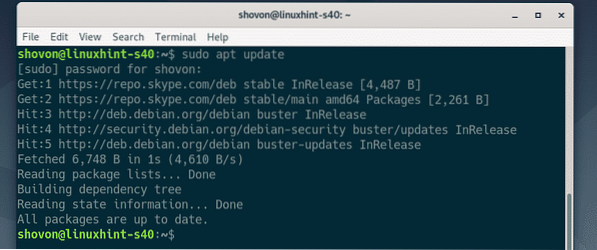
Installer nu openssh-server pakke med følgende kommando:
$ sudo apt installation -y openssh-server
openssh-server pakken skal installeres.
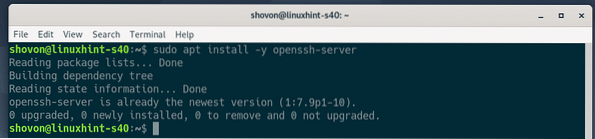
Åbn nu OpenSSH-serverens konfigurationsfil / etc / ssh / sshd_config med følgende kommando:
$ sudo nano / etc / ssh / sshd_config
Find nu linjerne X11Videresendelse, X11DisplayOffset og X11UseLocalhost, fjern kommentar til dem (ved at fjerne #) og indstil X11Foradning til Ja, X11DisplayOffset til 10 og X11UseLocalhost til ingen.
Den endelige konfigurationsfil vises i nedenstående skærmbillede. Når du er færdig, skal du gemme konfigurationsfilen ved at trykke på
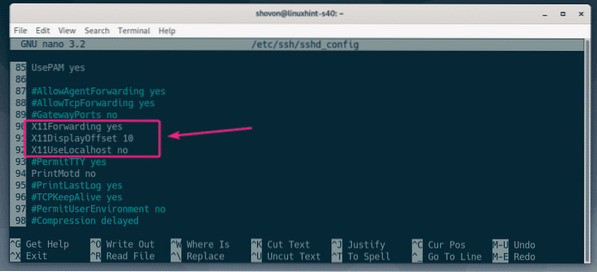
Genstart nu sshd service med følgende kommando:
$ sudo systemctl genstart sshd
Kontroller nu, om sshd tjenesten kører med følgende kommando:
$ sudo systemctl status sshd
Som du kan se, sshd tjenesten er kører. Det er det også aktiveret. Så det starter automatisk ved opstart.
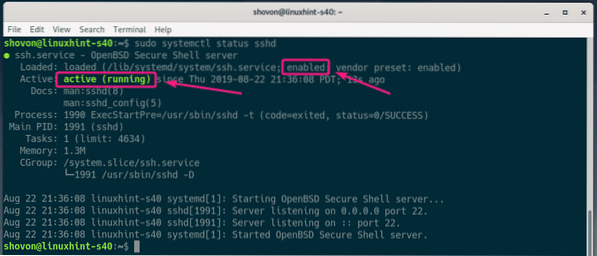
Hvis den sshd tjenesten kører under ingen omstændigheder, start den derefter med følgende kommando:
$ sudo systemctl start sshdHvis den sshd tjenesten er ikke aktiveret, og aktiver den derefter med følgende kommando.
$ sudo systemctl aktiver sshdKonfiguration af klienten:
For at oprette forbindelse til fjernserveren til X11-videresendelse via SSH skal du kende fjernserverens login-brugernavn og IP-adresse.
Du kan finde login-brugernavnet på fjernserveren med følgende kommando:
$ whoami
Du kan finde IP-adressen på fjernserveren med følgende kommando:
$ ip a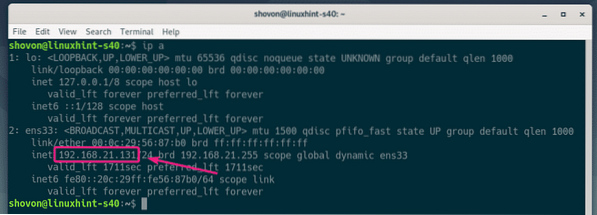
I mit tilfælde er IP-adressen 192.168.21.131 og brugernavnet er shovon. Det vil være anderledes i dit tilfælde. Sørg for at udskifte disse med dine fra nu af.
På din klientcomputer skal du have openssh klientværktøjer installeret.
På Ubuntu / Debian-maskiner kan du installere openssh-klientværktøjer med følgende kommando:
$ sudo apt installation -y openssh-clientLog nu på fjernserveren til X11-videresendelse med følgende kommando:
$ ssh -X shovon @ 192.168.21.131
Hvis du SSHing ind på fjernserveren for første gang, vil du se følgende prompt. Indtast bare Ja og tryk på

Indtast nu adgangskoden til loginbrugeren på fjernserveren, og tryk på
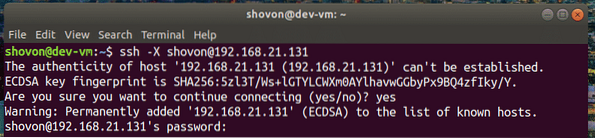
Du skal have forbindelse til fjernserveren.
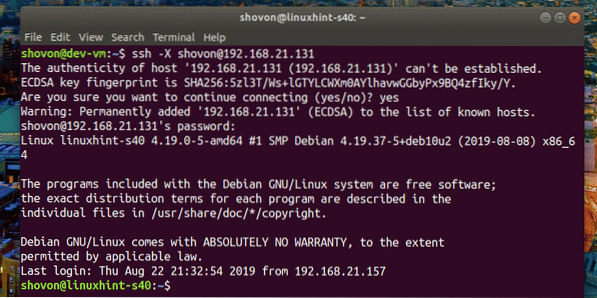
For at køre en grafisk applikation over SSH skal du køre kommandoen, der starter programmet.
For eksempel at starte wireshark, kør følgende kommando:
$ wireshark
Wireshark skal starte på din klientcomputer, som du kan se i skærmbilledet nedenfor. Wireshark kører faktisk på fjernserveren. Men du kan bruge det fra klientcomputeren uden at have det installeret på klientcomputeren. Dejligt er det ikke!
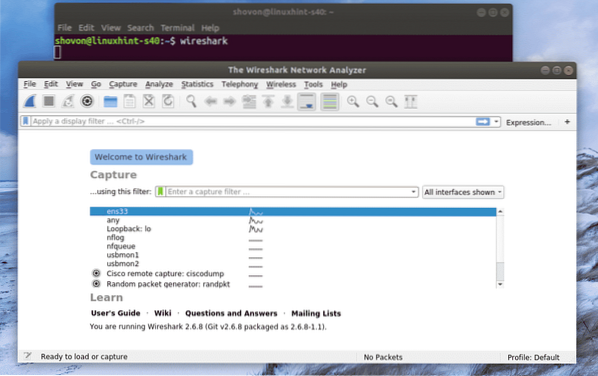
Hvis du kører en grafisk applikation som jeg har vist ovenfor, kan du ikke bruge SSH til at køre mere kommando på fjernserveren.
For at køre en grafisk applikation eksternt og stadig i stand til at køre andre kommandoer skal du starte programmet som følger:
$ wireshark &På denne måde kører den grafiske ansøgningsproces som baggrundsproces, og skallen kan bruges.
Problemer med at køre GNOME-apps eksternt:
Hvis du allerede er logget ind på fjernserveren og prøver at køre en officiel GNOME-software som Gedit, disketter GNOME eksternt via SSH. Programmet kører på fjernserveren, ikke på klienten, som du kan se i skærmbilledet nedenfor.
Kommando udført på klienten
$ gedit
Gedit startede på fjernserveren, ikke på klienten.
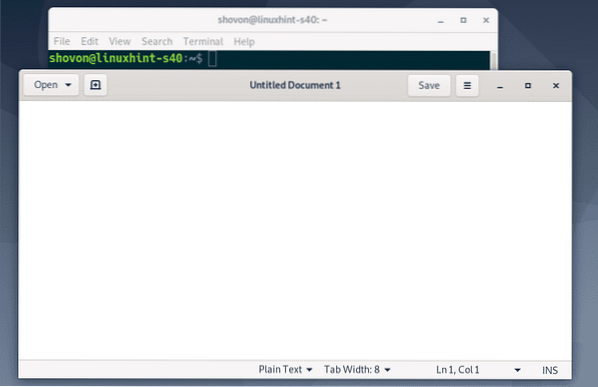
For at løse dette problem skal du logge ud på fjernserveren.
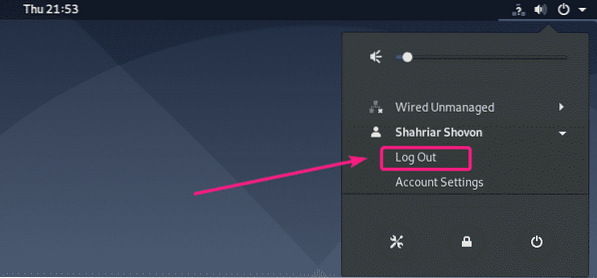
Derefter skal du være i stand til at køre officielle GNOME-apps eksternt via SSH. Som du kan se, kører jeg Gedit eksternt. Det fungerer fint.
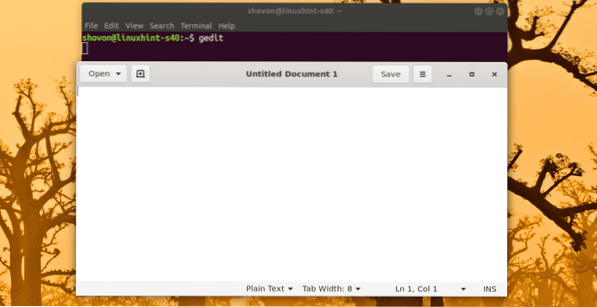
Jeg kan også bruge GNOME System Monitor.
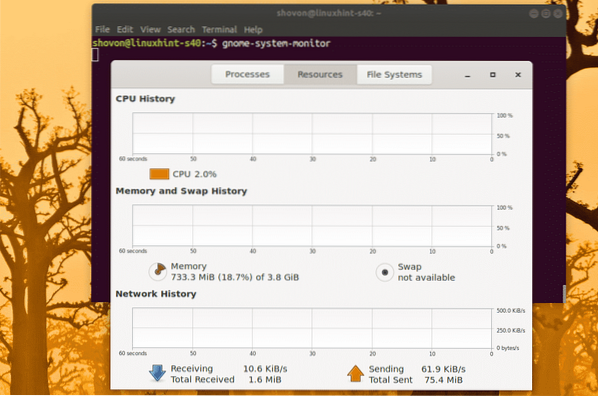
GNOME-diske fungerer også.
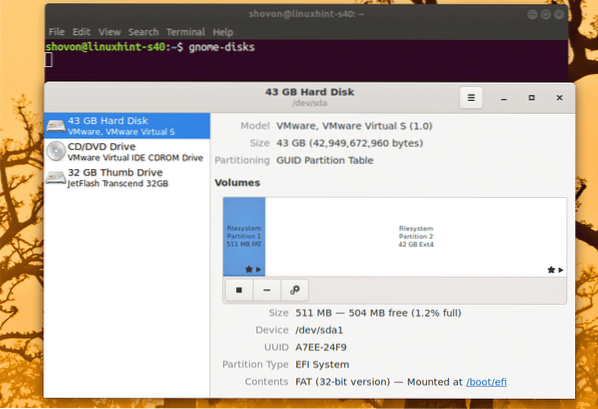
Så det er sådan, du konfigurerer SSH X11 Videresendelse på Debian 10 og får fjernadgang til grafiske applikationer. Tak, fordi du læste denne artikel.
 Phenquestions
Phenquestions


