Konfiguration af skrifttyper på Arch Linux kan hjælpe dig med bedre visning af dit skrivebord. Du kan tilpasse din skrifttype efter dine præferencer, hvis du bruger Arch Linux. Faktisk er standardskrifttyperne i Arch Linux ikke så almindelige. Men hvis du vil gøre det mere attraktivt og farverigt, skal du gå efter tilpasning af skrifttyper. Programmører, der bruger desktopmiljøet fra Arch Linux, kan forstå begrebet indstilling af forskellige skrifttyper i deres respektive systemer. Arch Linux i sig selv er et vanskeligt operativsystem, så brug af plan skrifttype kan matte stemningen. Hvis du kigger på brugergrænsefladen til Arch Linux for skrifttyperne, finder du dem ikke levende og lokkende. Derfor er trenden med at indstille tilpasning af skrifttyper vogue blandt programmører. Denne vejledning dækker konfigurationen af skrifttyper på skrivebordsmiljøet. Det deler detaljerne til desktop-miljøet i GNOME og KDE plasma.
Tilpasning af skrifttyper
Der er to primære kategorier af skrivebordsmiljøet, hvor du kan nyde alsidige skrifttyper på Arch Linux. Disse to klasser omfatter:
- Kategori # 1 Konfiguration af skrifttyper på GNOME
- Kategori # 2 Konfiguration af skrifttyper på KDE
I begge kategorier vælger vi fremgangsmåden i henhold til strukturen i skrivebordsmiljøet. Tilpasning af skrifttyper på GNOME kræver muligvis en simpel kodning, men KDE's skrivebordsmiljø er udelukkende en grafisk brugergrænseflade. Det betyder, at du ikke behøver at indsætte nogle kommandoer for at tilpasse dine skrifttyper på KDE5.
Konfiguration af skrifttyper på GNOME
Vi diskuterer skrivebordsmiljøet for GNOME 3 i denne kategori. Det kræver hjælp fra nogle værktøjer til at tilpasse skrivebordsskrifttyperne i GNOME 3. Det værktøj, vi bruger, er udbredt med navnet GNOME Tweak. Det er sædvanligvis en software, der passer bedst til konfigurationen af GNOME-skrivebordsmiljø 3. Det udgør enorme tweaks, der indeholder forskellige funktioner på GNOME 3. Dette værktøj er tilgængeligt på Arch Linux officielle depot, og du kan installere det derfra. Indtast sudo-kommandoen til opdatering af systempakkerne.
$ Sudo pacman -Sy
-S synkroniserer pakkerne for at se efter opdateringer, og -y her er for at opdatere systemet. På denne måde opgraderes lageret til Pacman. Nu kan du nemt installere GNOME-tweak-værktøjet ved hjælp af sudo-kommandoen og Pacman til konfiguration af skrifttyper.
$ Sudo pacman -S gnome-tweaks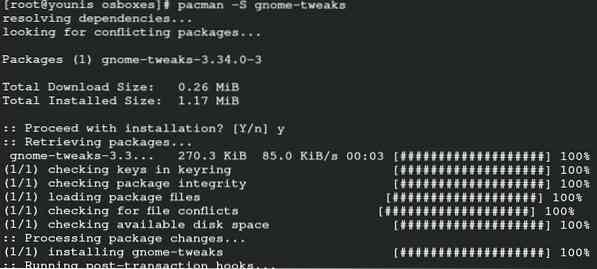
Klik på Y for at sige ja, og indtast derefter, og værktøjet installeres på systemet. Du kan vælge indstillingerne i indstillingerne for at konfigurere skrifttyperne. Gå til applikationsmenuen på din GNOME 3, og søg efter et tweak-værktøj i baren. Vælg ikonet for tweak, der vil føre til aktiviteterne i dette værktøj. Den indeholder alle de justeringer, du muligvis har brug for til dit skrivebordsmiljø. Gå til kategorien skrifttyper. Skærmen viser dig alle mulige sektorer, der kan gennemgå skrifttypeændringer. I skrifttypeafsnittet vil du se vinduetitel, interface, antydning, skaleringsfaktor og antialiasing. Du kan vælge den antydningskategori, der indeholder muligheden for fuld, medium, let og ingen. Du kan indstille skaleringskategorien gennem plus- og minus-ikonet.
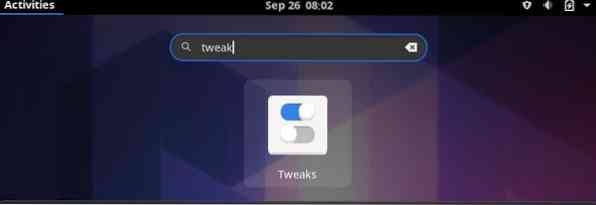
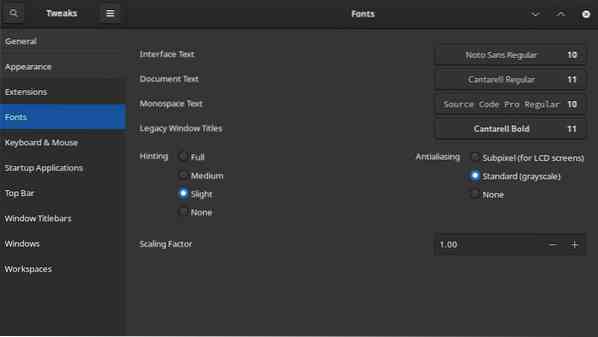
Antialiasing tilbyder dig klasser af subpixels, standard og ingen. Der vil være muligheder for variantskrifttyper foran de første fire kategorier, der starter fra vinduetitel og slutter ved monospace. Brug en forholdsvis større skrifttype til grænsefladen. Ændringerne gemmes normalt i UI-filen. Det er alt, dine skrifttyper er konfigureret på Arch Linux med succes.
Konfiguration af skrifttyper på KDE
Det er relativt let at konfigurere tilpasningsskrifttypen på KDE5 som sammenligning med GNOME. Skrivebordsmiljøet i KDE kræver ikke noget værktøj, og du kan ændre det fra indstillingerne. Vælg systemindstillinger fra søgefeltet. Udgangsskærmen viser dig nogle hovedafdelinger. Vælg skrifttypen i udseendet. Du kan straks konfigurere dine skrifttyper på skrivebordsmiljøet i KDE5 derfra. De fremmeste grupperinger er "fix vindue, fix generelt, menu, lille, vinduetitel og værktøjslinje". Når du har valgt indstillingen "vælg" for vinduetitel, fører den dig til vinduet med skrifttyper og størrelser. Det tilbyder ikke kun forskellige skrifttyper, men foreslår også indstillingen for skrivestil og effekter. Segmentet med skrivestil kan hjælpe dig med at vælge et andet sprog end engelsk. Effekterne har yderligere mulighed for en strejke og understregning. Eksemplet repræsenterer dine valgte skrifttypekategorier. Klik på ok-knappen, og du kommer tilbage til den tidligere skærm. Anvend nu ændringerne, og tryk igen på ok. Endelig, hvis du vil ændre antialiasing, skal du klikke på den foretrukne mulighed. Det er alt hvad du behøver at gøre; du har konfigureret skrifttyperne effektivt på KDE5.
Konklusion
Det er en god ting at konfigurere skrifttyperne på din Arch Linux. Du kan opleve ændringen på dit skrivebord, og det kan påvirke dit humør positivt. I modsætning til den faktiske sammensætning af Arch Linux er det ret nemt at konfigurere skrifttyper på det. Det tager ikke så meget tid. Nu kan du ændre skrifttyperne på din Linux uden problemer. Selvom GNOME 3 kræver mere tid på grund af installationen af det respektive værktøj. Men i sidste ende er det det værd. Hvis ikke mere, kan du i det mindste udforske Arch-systemet ved at tilpasse skrifttyperne i dit skrivebordsmiljø. Fokus i denne vejledning er på skrivebordsmiljøet i GNOME 3 og KDE5, fordi de er populære på markedet. Næsten alle de programmører, der bruger skrivebordsmiljøer, vælger GNOME og KDE. Ved at følge denne vejledning kan du få fat i konfigurationen af skrifttyper.
 Phenquestions
Phenquestions


