Linux holder, som alle operativsystemer, indledende / standardindstillinger og konfigurationsparametre for sine programmer i form af konfigurationsfiler. Disse filer bruges til at konfigurere softwareapplikationer, serverprocesser og OS-indstillinger til dit system. Som Linux-administratorer kan du redigere disse filer på forskellige måder; en af dem kommenterer eller fjerner kommentar til en konfigurationslinje.
Når du åbner en konfigurationsfil, ser du muligvis en eller flere linjer, der starter med symbolet '#''; dette betyder, at denne linje er blevet kommenteret. Når tolken læser indholdet af en konfigurationsfil, ignorerer den linjerne startende med #. Derfor betyder enhver funktionsaktiverende linje, der er blevet kommenteret, at den respektive funktion er deaktiveret på dit system.
Sådan ser en aktiveret (ikke-kommenteret) funktion ud i en konfigurationsfil:
# Dette er en aktiveret funktion FeatureEnable = sand
Sådan ser en deaktiveret (kommenteret) funktion ud i en konfigurationsfil:
# Dette er en deaktiveret funktion #FeatureEnable = sand
I denne artikel vil vi præsentere et eksempel og se, hvordan kommentering og afkommentering af en linje eller mere kan bruges til at aktivere eller deaktivere en funktion på dit Linux-system. Vi kører dette eksempel på Ubuntu 18 for at aktivere automatisk login for en bruger gennem brugerdefineret.conf-fil placeret på / etc / gdm3 /
Eksempel: Aktivering af automatisk login for en Ubuntu-bruger
Lad os gøre brug af denne kommentar- og afkommenteringsfunktion for at aktivere automatisk login for en bruger på Ubuntu.
- Åbn terminalen via Ubuntu Dash eller Ctrl + Alt + T.
- Åbn brugerdefinerede.konf fil i Nano-editor gennem følgende kommando:
$ sudo nano / etc / gdm3 / custom.konf
Bemærk, at du skal være superbruger for at redigere de fleste systemkonfigurationer.
Når du indtaster din adgangskode, åbnes følgende fil:
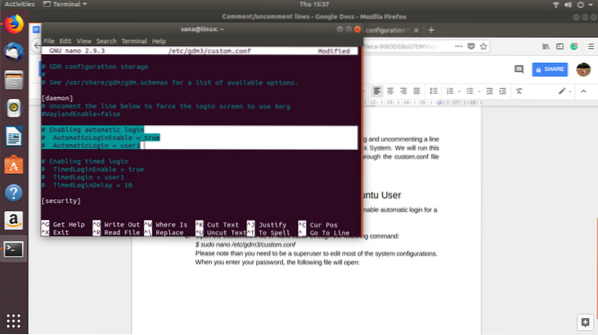
Du kan se, at de valgte linjer er blevet kommenteret. Det betyder, at den automatiske loginfunktion for bruger1 er blevet deaktiveret.
Du kan simpelthen fjerne #-tegnet fra de sidste to linjer, vi har valgt, og angive brugernavnet i stedet for værdien "bruger1" for den bruger, hvis automatiske login du vil aktivere. For eksempel:
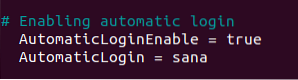
Du kan se farveændringen på den aktiverede funktion.
Gem nu filen ved at trykke på Ctrl + X og så Y.
Nu når du genstarter computeren, bliver du logget ind uden at blive bedt om at angive godkendelsesoplysninger.
Vi har set, hvordan afkommentering af en linje af funktioner kan aktivere den. Du kan deaktivere en funktion på en lignende måde ved at tilføje et # tegn i starten af en funktionsdefinerende linje.
 Phenquestions
Phenquestions



