Installation
For at komme i gang med installationen af Clipgrab.
Download Clipgrab AppImage-filen
Besøg først den officielle hjemmeside for Clipgrab ved at besøge linket https: // clipgrab.org / og klik på knappen "Gratis download".

Det navigerer dig til downloadsiden.
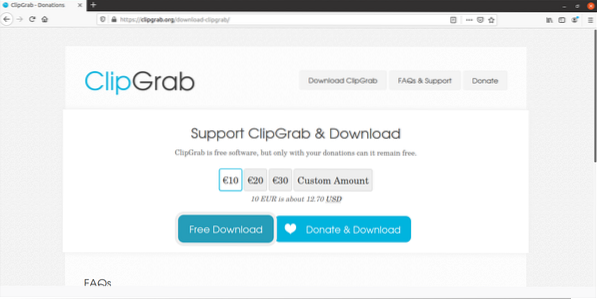
Hvis du vil støtte ClipGrab, skal du klikke på knappen Doner og download. Ellers er ClipGrab gratis software, så du kan også klikke på knappen Gratis download. Efter at have klikket på "Gratis download" -knappen, vises en meddelelse for at bekræfte overførslen af ClipGrab AppImage-filen. Klik på knappen "Gem fil".
Download af AppImage skal starte.
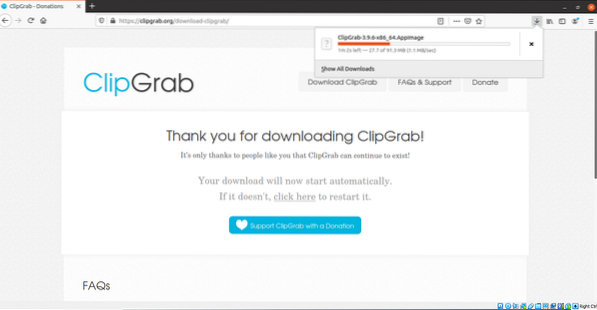
Vent til downloadingen af ClipGrab AppImage er færdig.
Når downloadingen er afsluttet.
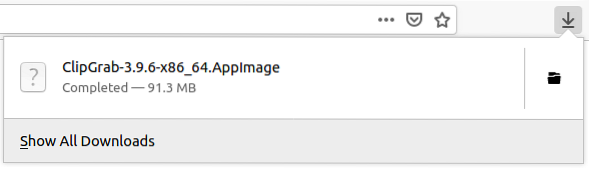
Åbn den mappe, hvor du har downloadet AppImage-filen.
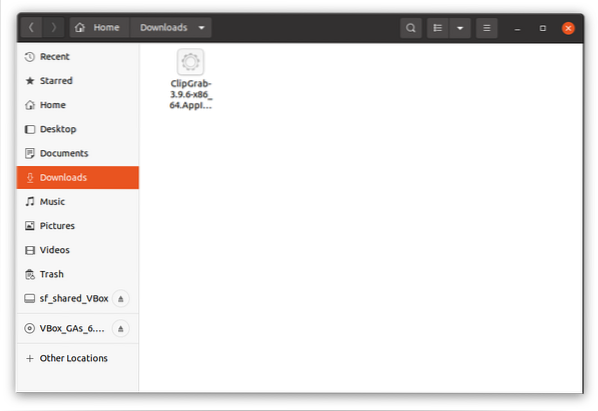
Eller i terminalen,
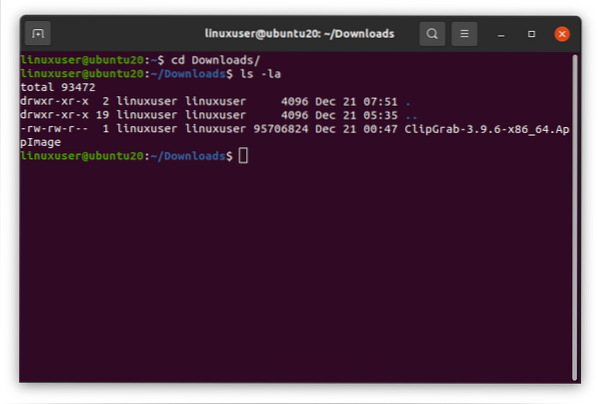
Gør Clipgrap AppImage-filen eksekverbar
For at køre AppImage skal vi gøre denne fil eksekverbar.
Vi kan gøre denne fil eksekverbar, enten ved at ændre modet på filen i terminalen ved at køre kommandoen "chmod".
$ chmod + x ClipGrab-3.9.6-x86_64.AppImage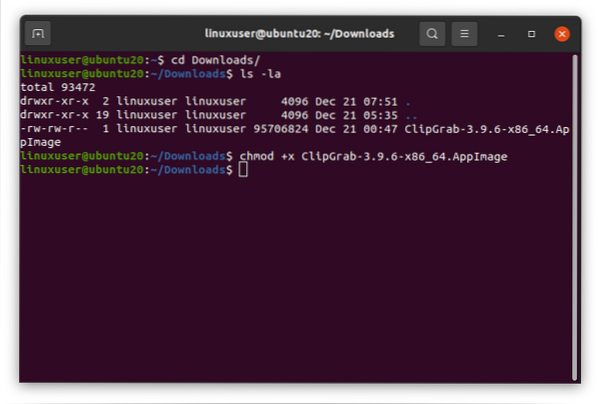
Du kan kontrollere, at enten AppImage er blevet eksekverbar eller ikke ved at køre kommandoen “ls -la”.
$ ls -la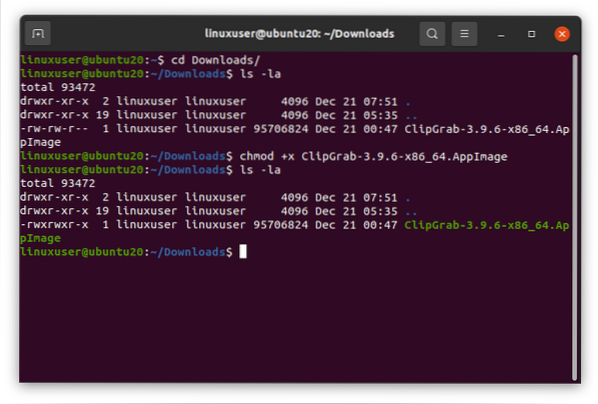
Eller du kan gøre AppImage-filen eksekverbar ved at gå ind i filens egenskaber ved at højreklikke på den og vælge egenskabsmuligheden fra valglisten.
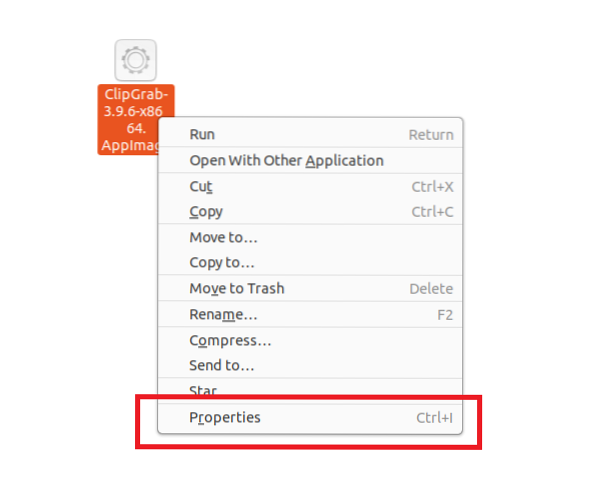
Klik på egenskaberne, klik nu på fanen Tilladelser og marker afkrydsningsfeltet "Tillad udførelse af fil som program".
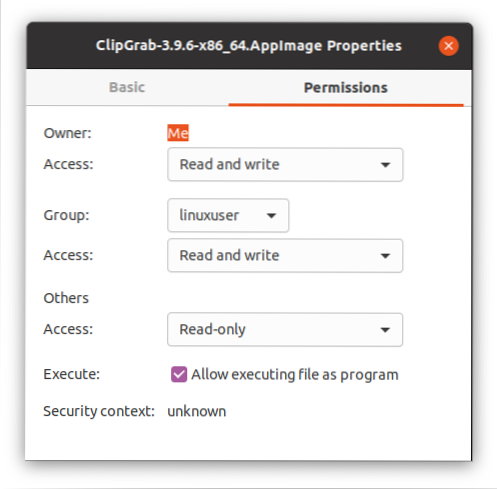
Efter at gøre AppImage-filen eksekverbar,
Kør Clipgrab AppImage-filen ved at dobbeltklikke på den.
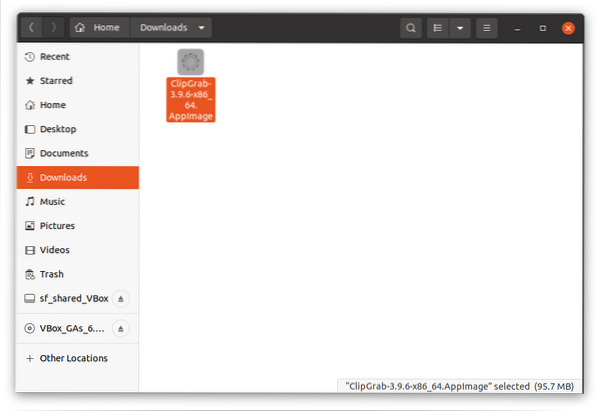
Der vises en meddelelse om at downloade youtube-dl.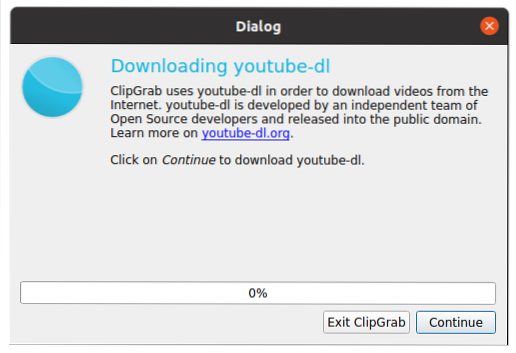
Klik på knappen "Fortsæt" i nederste højre hjørne af dialogboksen, og den begynder at downloade youtube-dl.

Efter download af youtube-dl viser ClipGrap en fejl “ffmpeg kunne ikke findes”.
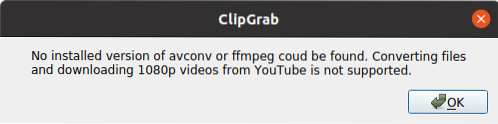
Det er helt fint at bruge ClipGrab uden at have ffmpeg installeret. Det eneste problem, du måske står over for uden ffmpeg, er at du ikke kan downloade 1080p-videoer fra YouTube. Men hvis du vil aktivere understøttelse af 1080p-download og også installere ffmpeg,
Installer ffmpeg for at aktivere 1080p-download
For at installere ffmpeg skal du først lukke ClipGrab, hvis den er åben. Når du har lukket ClipGrab, kan du installere ffmpeg ved blot at køre følgende kommando.
$ sudo apt installere ffmpeg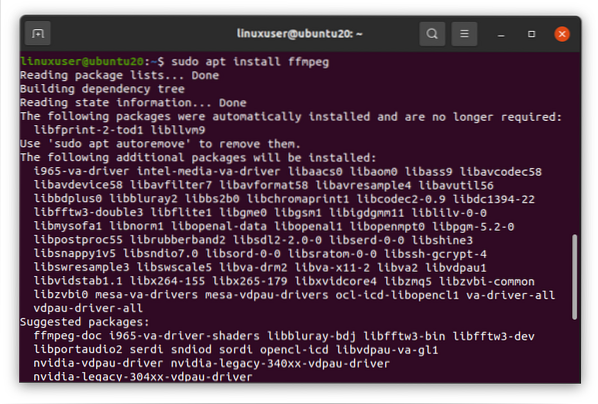
Tryk på 'y' for at fortsætte.
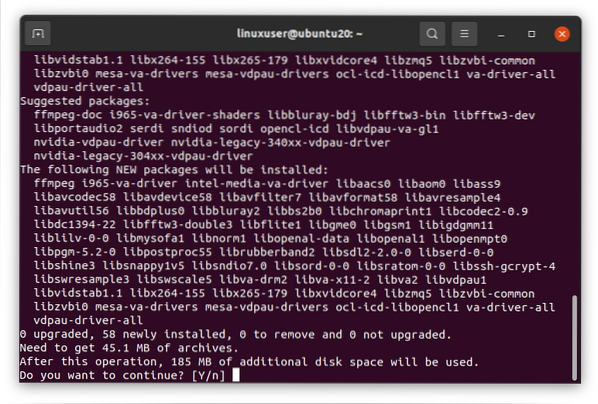

Når installationen af ffmpeg er afsluttet, er ClipGrab klar til at understøtte download af 1080p-videoer.
Kør ClipGrab igen, og den er perfekt klar til brug.
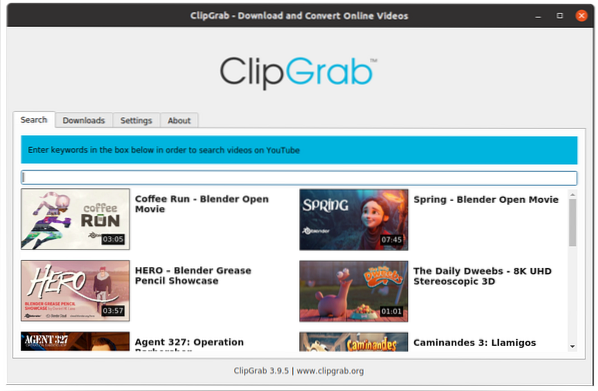
Brug af ClipGrab
Nu kan du enten søge efter en video i søgefanen.
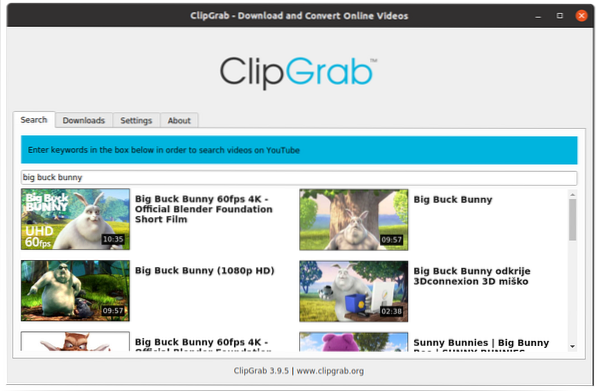
Eller du kan direkte indsætte linket til enhver youtube-video i fanen Downloads.
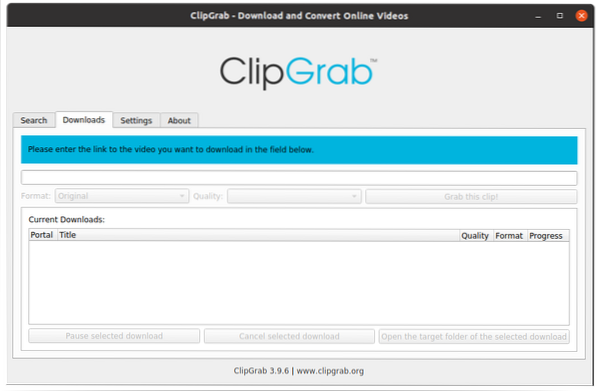
Når du har tilføjet videoen og valgt format og kvalitet efter dit ønske. Hit på "Grib dette klip!”-Knappen, og downloadingen starter.
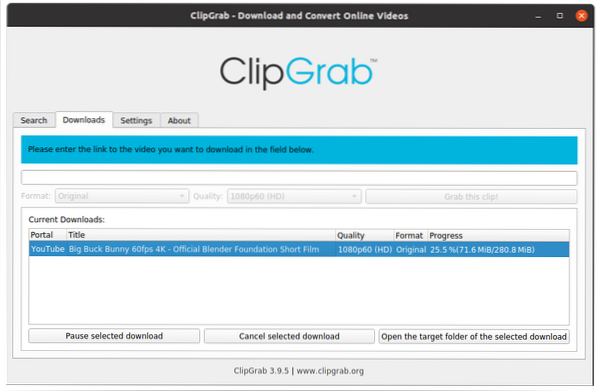
Du kan også justere nogle generelle indstillinger for ClipGrab fra fanen Indstillinger.
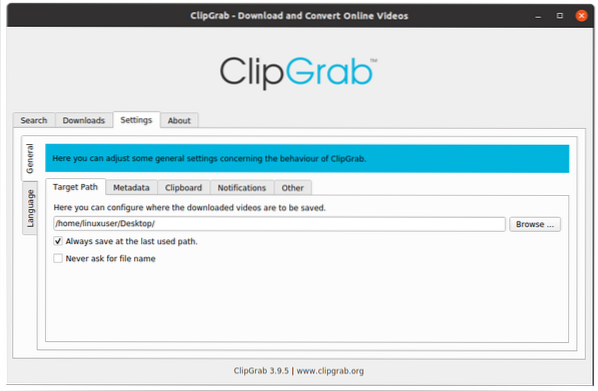
Så dette er, hvor simpelt du kan downloade, installere og bruge ClipGrab på din Ubuntu 20.04 LTS-system.
Konklusion
ClipGrab er en gratis software, der bruges til at hente eller downloade videoer fra nogle af de mest berømte videoplatforme som Youtube og Vimeo. Denne artikel forklarer installationen og brugen af Clipgrab i letforståelig og trin for trin proces med grafisk gengivelse.
 Phenquestions
Phenquestions


