- Hvilken version af Ubuntu bruger jeg?
- Hvad er kodenavnet på Ubuntu, jeg kører?
- Kører jeg en 64-bit version af Ubuntu eller 32-bit version af Ubuntu eller hvilken arkitektur bruger jeg?
Så hvis du har spørgsmål som den, så er denne artikel noget for dig. I denne artikel vil jeg vise dig, hvordan du finder disse oplysninger ud ved hjælp af enkle kommandoer og også ved hjælp af grafisk brugergrænseflade (GUI). Så lad os komme i gang.
Brug af grafisk brugergrænseflade (GUI):
Du kan finde den version af Ubuntu, du bruger, fra den grafiske brugergrænseflade.
Først skal du gå til "Indstillinger".
Du kan gå til "Indstillinger" ved at klikke på strømikonet fra GNOME3-panelet. Du burde se noget som dette.
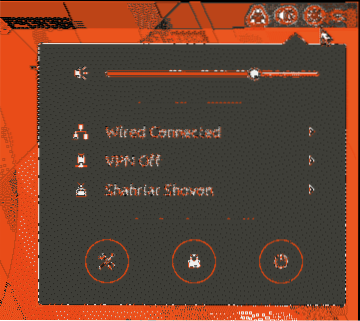
Klik nu på ikonet "Indstillinger" som vist på skærmbilledet.
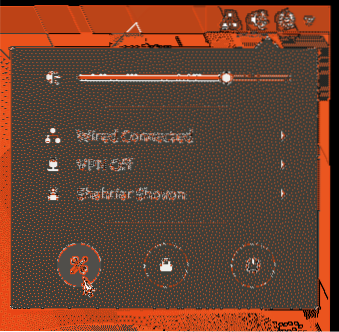
Vinduet "Indstillinger" skal vises som vist på skærmbilledet. Klik på “Detaljer”.
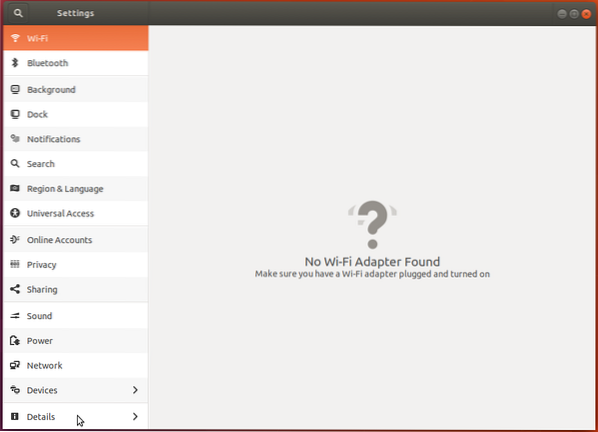
Du skal se følgende 'Om' vindue.
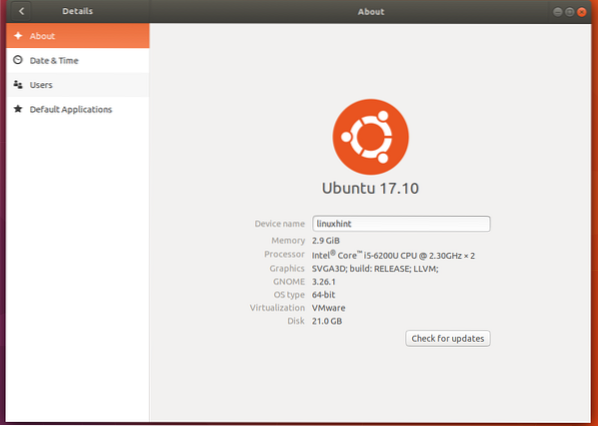
Her kan du finde den version af Ubuntu, du bruger. Du kan se det, versionen er 17.10 som markeret på skærmbilledet.
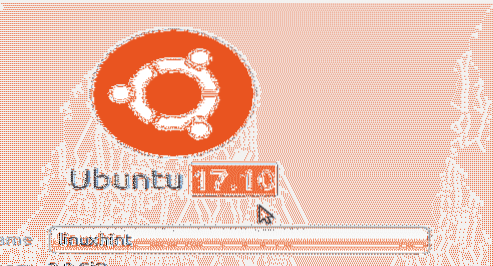
Hvis du ser nedenunder, kan du også finde den arkitektur, du bruger. Dybest set, om det er et 32-bit operativsystem eller et 64bit operativsystem. Du kan se, at jeg bruger 64-bit version af Ubuntu som markeret i skærmbilledet.
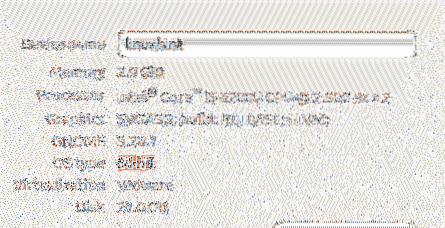
Du kan også gå til Application Launcher og søge efter "om" og åbne "Om" -vinduet direkte derfra.
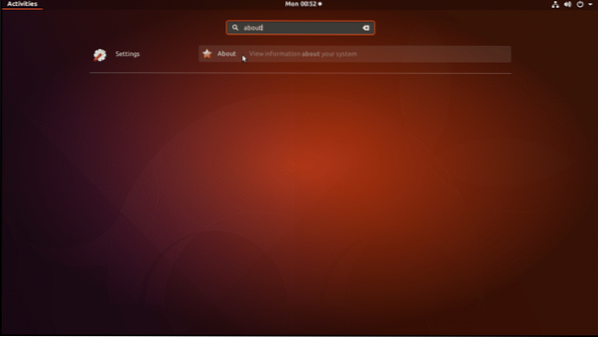
Brug af kommandolinjegrænsefladen:
Hvis du bruger Ubuntu-serverversion af operativsystemet, har du muligvis ikke adgang til den grafiske brugergrænseflade (GUI). Men den gode nyhed er, at du også kan finde ud af disse oplysninger ved hjælp af kommandolinjegrænsefladen.
Åbn en terminal, og kør følgende kommando:
$ lsb_release -aDenne kommando viser dig alt hvad du behøver at vide om det Ubuntu-operativsystem, du bruger. Du kan se, at jeg bruger Ubuntu 17.10 fra frigivelse og beskrivelse på skærmbilledet.
Du kan også se, at kodenavnet på Ubuntu jeg kører er 'kunstnerisk'. Kodenavn bruges i / etc / apt / sources.listefil, når du konfigurerer et lager.
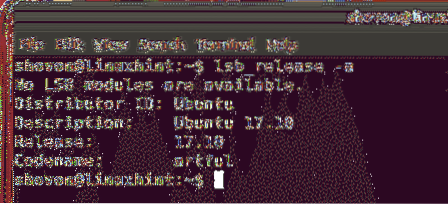
Du kan også køre disse kommandoer for at finde meget specifikke oplysninger:
For frigivelsesoplysninger skal du køre følgende kommando:
$ lsb_release -rFor kodenavn skal du køre følgende kommando:
$ lsb_release -cFor beskrivelse skal du køre følgende kommando:
$ lsb_release -d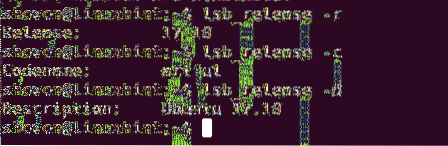
Du kan også finde arkitekturen i dit Ubuntu-operativsystem.
Kør følgende kommando for at finde ud af, hvilken arkitektur du bruger:
$ dpkg - print-arkitekturDu kan se, at jeg bruger 'amd64' arkitektur. Det betyder, at Ubuntu-operativsystemet, der er installeret på min computer, er 64-bit. For 32-bit operativsystem skal du se 'i386' som output for denne kommando.
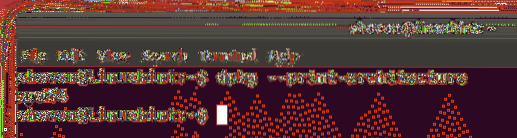
Så det er sådan, du kontrollerer versionen og andre oplysninger om dit installerede Ubuntu-operativsystem gennem kommandolinjen og gennem den grafiske brugergrænseflade. Tak, fordi du læste denne artikel.
 Phenquestions
Phenquestions


