I denne artikel vil jeg vise dig, hvordan du kontrollerer hardwareinfo på Ubuntu. Jeg bruger Ubuntu 18.04 LTS til demonstrationen, men den skal fungere på enhver version af Ubuntu. Lad os komme igang.
Kontrol af CPU-oplysninger:
På Ubuntu kan du finde mange oplysninger om CPU'en på din computer med dmidecode kommando til som følger:
$ sudo dmidecode -t4 | mindre
Du bør se følgende oplysninger. Jeg bruger en virtuel maskine, så jeg får ikke mange af oplysningerne. Men hvis du bruger en ægte hardware, skal den vises her.
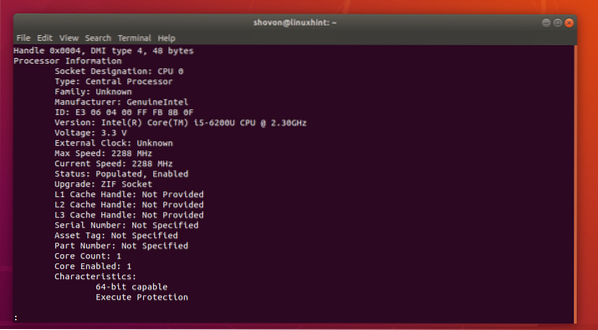
Som du kan se, er CPU-leverandøren det Intel ogdet er Core i5-6200U CPU med 2.30 GHz ur.
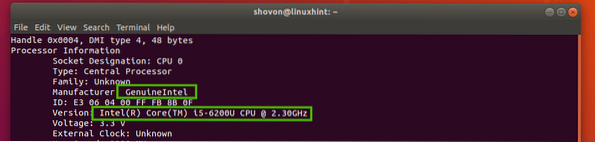
Du skal også finde serienummeret og delnummeret på din CPU her, som du kan se i det markerede afsnit på skærmbilledet nedenfor. Serienummeret og delnummeret på min CPU vises ikke her, da jeg bruger en virtuel maskine. Men det skal være synligt, hvis du bruger en ægte hardware.
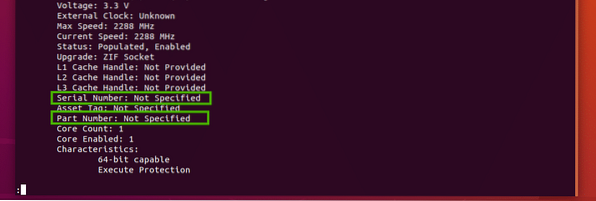
Kontrol af RAM-oplysninger:
Du kan finde oplysninger om hukommelsen eller RAM på din computer med dmidecode kommando såvel som følger:
$ sudo dmidecode -t17 | mindre
Alle oplysninger om dit RAM skal vises. Lad os tale om nogle af disse oplysninger.
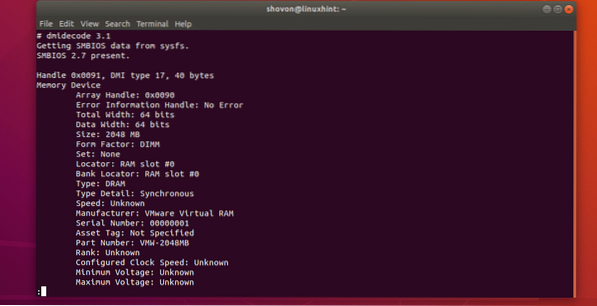
Som du kan se, er den installerede RAM på min virtuelle maskine 2048 MB eller 2 GB.

Det er i den første plads på min computer, og det er en DRAM.

Producenten eller leverandøren skal anføres i det markerede afsnit på skærmbilledet nedenfor. Da jeg bruger en virtuel maskine, er den angivet som VMware virtuel RAM. På ægte hardware skal den være anført korrekt.

Serienummer og delnummer skal anføres som i det markerede afsnit på skærmbilledet nedenfor.

Kontrol af bundkortoplysninger:
Du kan finde mange oplysninger om dit bundkort ved hjælp af dmidecode kommando som følger:
$ sudo dmidecode -t2
Du bør se følgende oplysninger. Producenten eller forhandleren af dit bundkort, produktnavnet og serienummeret skal anføres her, som du kan se i de markerede sektioner på skærmbilledet nedenfor.
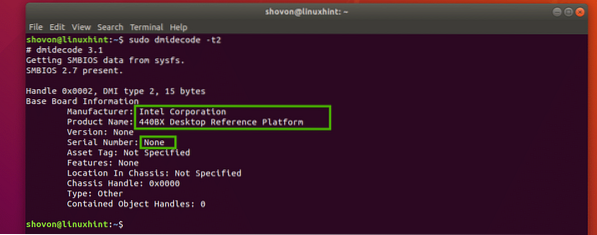
Kontrol af information om udstyr:
Du kan kontrollere oplysninger om de indbyggede enheder på dit bundkort, såsom grafikkortet eller lydkortet med dmidecode som følger:
$ sudo dmidecode -t10
Som du kan se, har jeg 2 indbyggede enheder på min computer (virtuel maskine), et grafikkort og et lydkort. En kort beskrivelse af hver af disse enheder er også tilgængelig her.
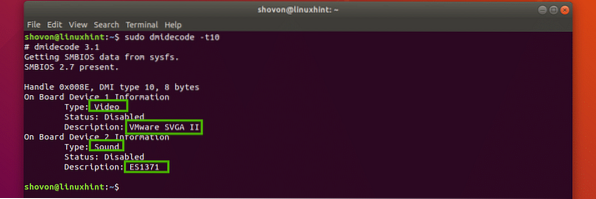
For mere information om dmidecode kommando, tjek mandsiden for dmidecode med følgende kommando:
$ mand dmidecodeKontrol af hardwareoplysninger med lshw Command:
Det lshw kommando er meget kraftfuld. Du kan bruge den til at finde hardwareoplysninger om al tilgængelig hardware på din computer.
For at liste al hardware kan du køre følgende kommando:
$ sudo lshw | mindre
Som du kan se, vises alle hardwareoplysningerne. Det er en meget lang liste. Det er derfor, jeg ledte output fra lshw kommando til mindre. Du kan finde leverandøren eller producenten af hardwares, deres serienummer, navn, artikelnummer og mange flere her.
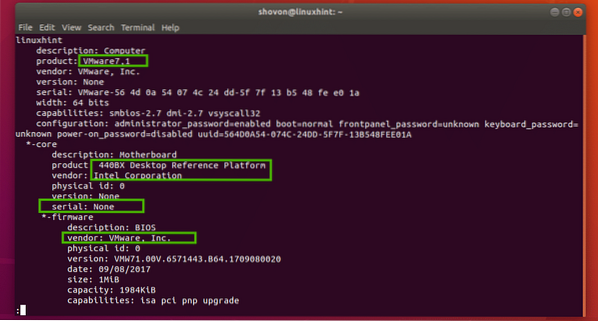
Du kan bruge
Hvis du vil have en pænt formateret kort liste over al vedhæftet hardware, kan du køre lshw kommando som følger:
$ sudo lshw -kort
Som du kan se, er output formateret pænt. Det er også en meget lang liste.
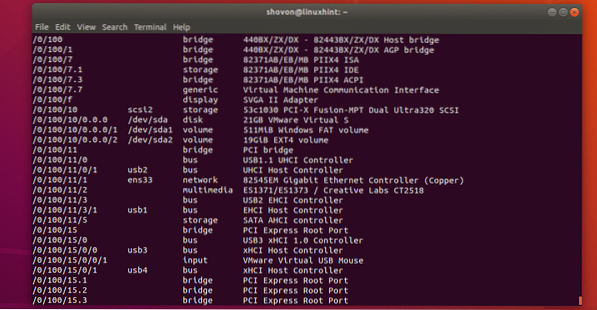
Du kan finde oplysninger om specificere type hardware samt med lshw.
For eksempel kan du køre for at finde oplysninger om alle diskenheder lshw som følger:
$ sudo lshw-klasse diskSom du kan se, udskrives information (produktnavn, leverandør, størrelse osv.) Om diskenhederne på skærmen. Jeg har kun én diskenhed tilsluttet min virtuelle maskine.

De mulige værdier for -klasse mulighed for lshw kommando er:
system, bus, hukommelse, processor, disk, opbevaring, bro, generisk, skærm, volumen, bus, netværk, multimedie, input.

Du kan også liste forskellige typer enheder sammen. Kør f.eks. For at angive en liste over lagerenheder og displayenheder lshw som følger:
$ sudo lshw-klasselagring-klasseskærmSom du kan se, vises skærm- og lagerenhederne.
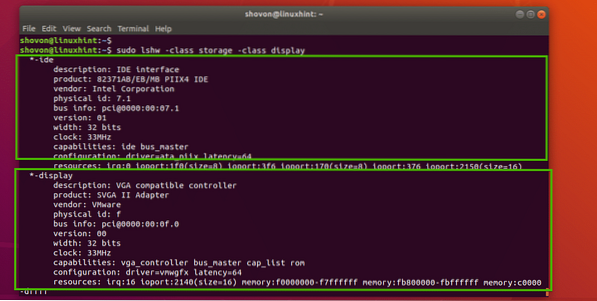
Du kan kæde så mange -klasse valgmuligheder, da du kun vil liste de enheder, du vil kontrollere.
Kontrol af hardwareoplysninger med inxi Command:
Du kan også kontrollere hardwareoplysninger ved hjælp af inxi kommando. Det inxi programmet er ikke tilgængeligt på Ubuntu som standard. Men du kan nemt installere det fra Ubuntu's officielle pakkeopbevaringssted.
Opdater først APT-pakkeopbevaringscachen med følgende kommando:
$ sudo apt opdatering
APT-pakkeopbevaringscachen skal opdateres.
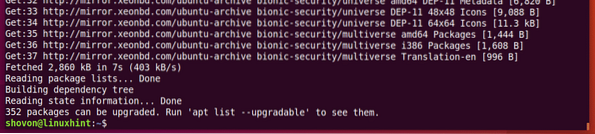
Installer nu inxi med følgende kommando:
$ sudo apt installere inxi
Tryk nu y og tryk derefter på
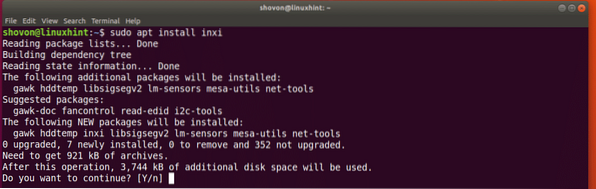
inxi skal installeres.

For at kontrollere de grundlæggende hardwareoplysninger med inxi, løb inxi som følger:
$ sudo inxi -bxxSom du kan se, er alle de grundlæggende hardwareoplysninger pænt udskrevet.
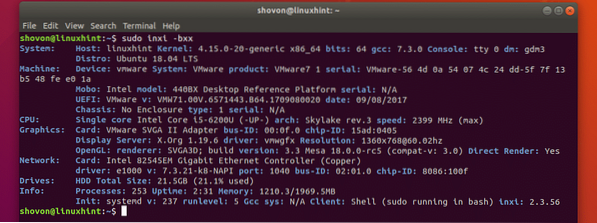
Det inxi kommando har mange muligheder. De almindelige er:
-B - Hvis du bruger en bærbar computer, viser denne indstilling oplysninger om batteriet på din bærbare computer.
-D - Denne indstilling viser harddiskoplysninger.
-EN - Denne indstilling viser oplysninger om lyd / lydenhed.
Tjek mandsiden til inxi for flere kommandomuligheder:
$ mand inxiHvis du vil se alle oplysningerne inxi kan levere, køre inxi som følger:
$ sudo inxi -Frmxx
Som du kan se, udskrives en masse hardwareinformation pænt.
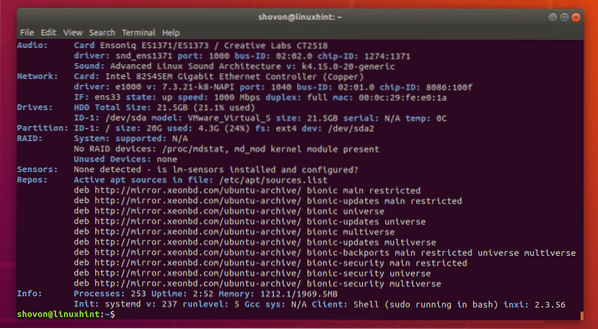
Sådan kontrollerer du hardwareoplysninger på Ubuntu. Tak, fordi du læste denne artikel.
 Phenquestions
Phenquestions


