I skrivende stund er den seneste version af OpenMediaVault OpenMediaVault 5, som kan installeres på Raspberry Pi OS for at konvertere din Raspberry Pi 4 til en NAS-server. I denne artikel viser vi dig, hvordan du installerer og bruger OpenMediaVault 5 på Raspberry Pi OS.
For at oprette en Raspberry Pi 4 NAS med OpenMediaVault skal du:
- en Raspberry Pi 4 single-board computer,
- en Raspberry Pi 4 USB Type-C strømforsyning,
- et microSD-kort (16 GB eller mere) med Raspberry Pi OS Lite billedet blinkede på det,
- internetforbindelse og
- en bærbar eller stationær computer til at blinke Raspberry Pi OS Lite-billedet på microSD-kortet og få adgang til Raspberry Pi 4 via SSH.
BEMÆRK: Hvis du ikke ønsker at få adgang til din Raspberry Pi 4 eksternt via SSH, skal du tilslutte en skærm og et tastatur til din Raspberry Pi. Vi vil dog oprette forbindelse til vores Raspberry Pi 4 eksternt via SSH ved hjælp af den hovedløse Raspberry Pi 4-opsætning.
Klik her, hvis du har brug for hjælp til at blinke Raspberry Pi OS Lite-billedet på microSD-kortet. Hvis du stadig får fat på Raspberry Pi, og du har brug for hjælp til at installere Raspberry Pi OS Lite på din Raspberry Pi 4, skal du klikke her. Endelig, hvis du vil lære mere om den hovedløse opsætning af Raspberry Pi 4, skal du klikke her.
Tilslutning til Raspberry Pi 4 via SSH:
Lad os i dette eksempel sige, at din Raspberry Pi 4s IP-adresse er 192.168.0.104. For at oprette forbindelse til din Raspberry Pi 4 via SSH skal du køre følgende kommando fra din computer:
$ ssh pi @ 192.168.0.104
Indtast adgangskoden til dit Raspberry Pi OS, og tryk på .

Nu skal du være logget ind på din Raspberry Pi 4.
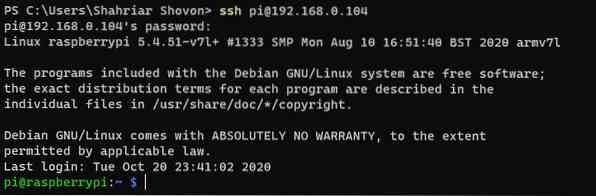
Opgradering af Raspberry Pi OS
Inden du installerer OpenMediaVault 5 på dit Raspberry Pi OS, skal du opgradere alle eksisterende pakker til dit Raspberry Pi OS. For at gøre det skal du først opdatere APT-pakkeopbevaringscachen til dit Raspberry Pi OS med kommandoen $ sudo apt update.
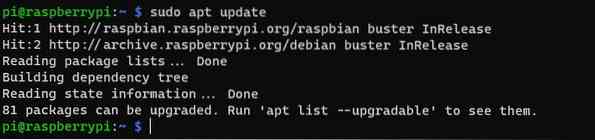
For at opgradere de andre pakker i dit Raspberry Pi OS skal du køre kommandoen $ sudo apt upgrade.

Tryk på for at udføre opgraderingen Y og så
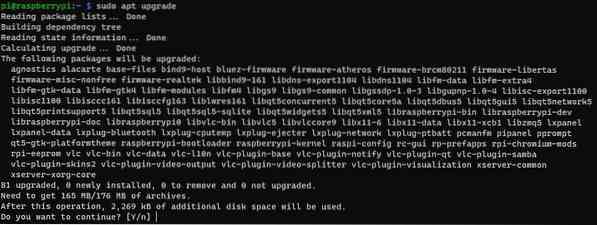
APT-pakkehåndtereren skal begynde at downloade alle de krævede pakker fra internettet. Når pakkerne er downloadet, skal APT-pakkehåndtereren installere dem en efter en.
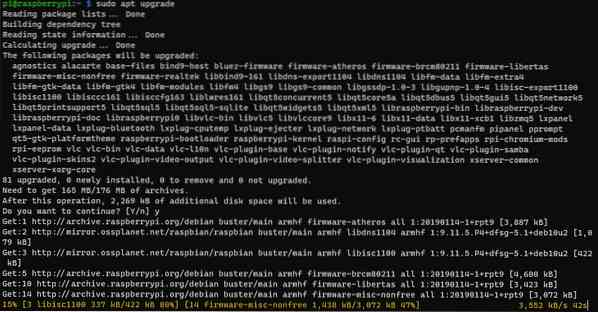
På dette tidspunkt skal alle opdateringer installeres.
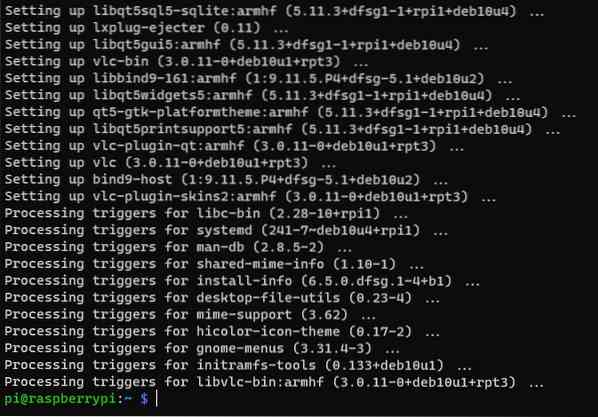
For at ændringerne skal træde i kraft, skal du genstarte din Raspberry Pi 4 med kommandoen $ sudo reboot.

Installation af OpenMediaVault 5 på Raspberry Pi OS
Når din Raspberry Pi 4 er startet, skal du køre følgende kommando for at downloade installationsskriptet til OpenMediaVault 5:
$ wget https: // github.com / OpenMediaVault-Plugin-Developers / installScript / raw / master / install
Nu skal OpenMediaVault 5 installationsscript downloades.
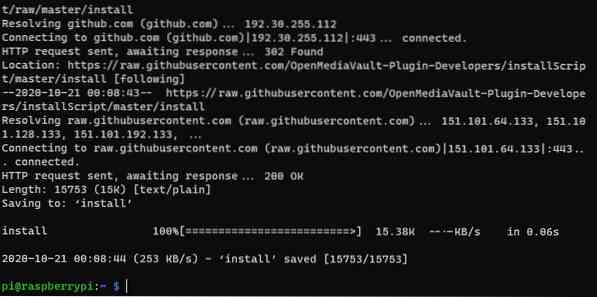
Derudover er OpenMediaVault 5 installationsskriptet installere skal være i din nuværende arbejdsmappe.
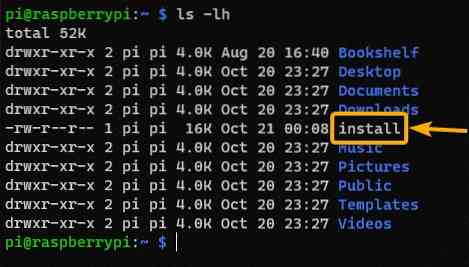
Tilføj udfør tilladelse til installere script med kommandoen $ chmod + x install.

Nu, den installere script skal have eksekveringstilladelse.
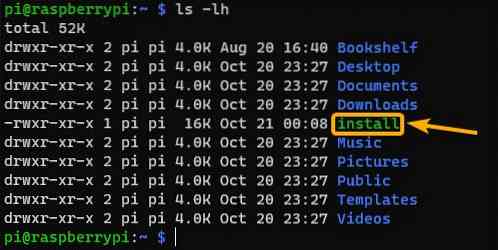
For at installere OpenMediaVault 5 skal du køre installere script som følger:

Installationsscriptet skal begynde at installere OpenMediaVault 5. Dette trin tager et stykke tid at gennemføre.
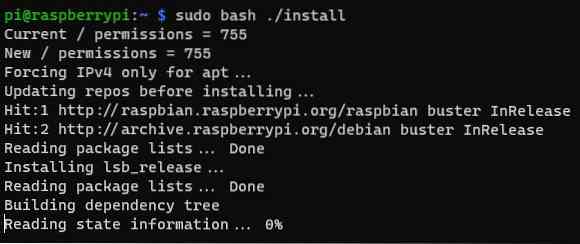
På dette tidspunkt skal OpenMediaVault 5 installeres.
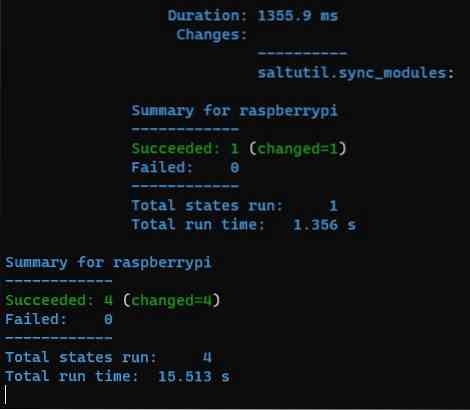
Når OpenMediaVault 5 er installeret, skal din Raspberry Pi 4 genstarte.
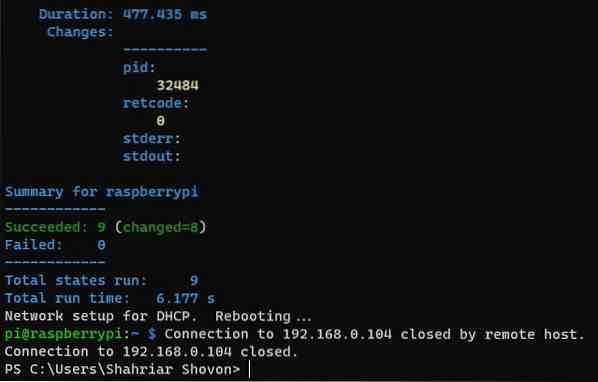
Adgang til OpenMediaVault 5
Når din Raspberry Pi 4 er startet, skal du kunne få adgang til OpenMediaVault 5 fra en webbrowser. For at gøre dette skal du besøge http: // 192.168.0.104 ved hjælp af den valgte webbrowser.
Du skal se login-siden til OpenMediaVault 5. Standard-brugernavnet OpenMediaVault 5 er admin og adgangskoden er openmediavault. Indtaste admin som brugernavn og openmediavault som adgangskode, og klik på Log på.
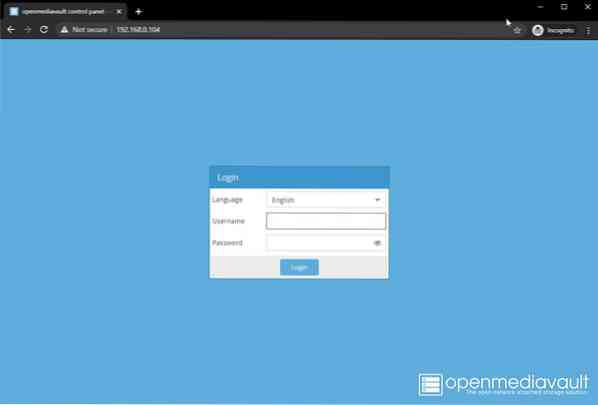
Nu skal du være logget ind på kontrolpanelet i OpenMediaVault 5.
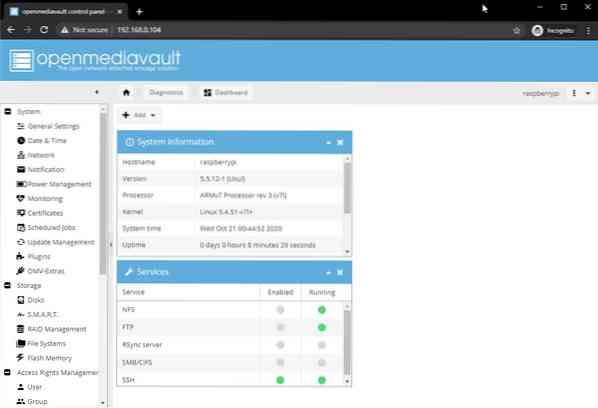
Ændring af din adgangskode i OpenMediaVault 5
Hvis du vil ændre standardadgangskoden, skal du gå til System> Generelle indstillinger> Webadministratoradgangskode, som markeret i skærmbilledet nedenfor. Indtast derefter den nye adgangskode, og klik Gemme.
Nu skal den administrative adgangskode til OpenMediaVault 5 ændres. For at ændringerne skal træde i kraft, skal du logge ud af OpenMediaVault-webgrænsefladen og derefter logge ind igen.
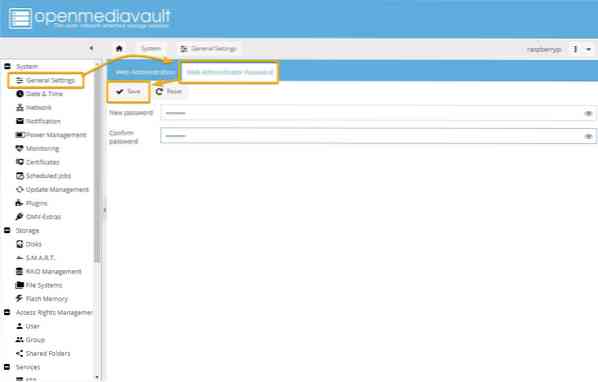
Oprettelse af en SMB / CIFS Share ved hjælp af OpenMediaVault 5
I dette afsnit viser vi dig, hvordan du opretter en simpel SMB / CIFS-deling ved hjælp af OpenMediaVault 5 ved hjælp af et USB-drev som en lagerenhed til OpenMediaVault 5. Du kan bruge en USB HDD / SSD, hvis du vil; processen vil være den samme.
Hvis du vil bruge en USB HDD / SSD eller et thumb-drev til at gemme data til OpenMediaVault, skal du først formatere det. For at gøre det skal du gå til Opbevaring> Diske og vælg det USB HDD / SSD eller tommelfingerdrev, som du vil bruge som en lagerenhed til delingen, og klik Tørre.
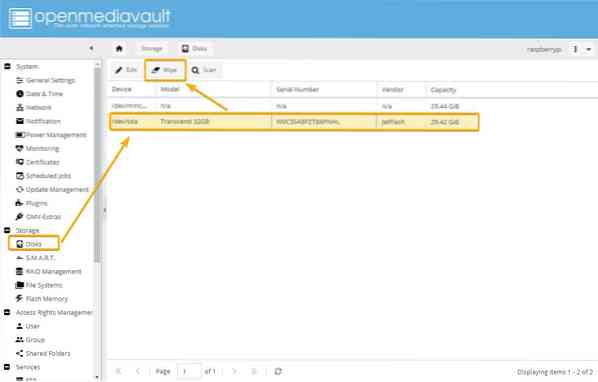
Klik på Ja for at bekræfte aftørring.
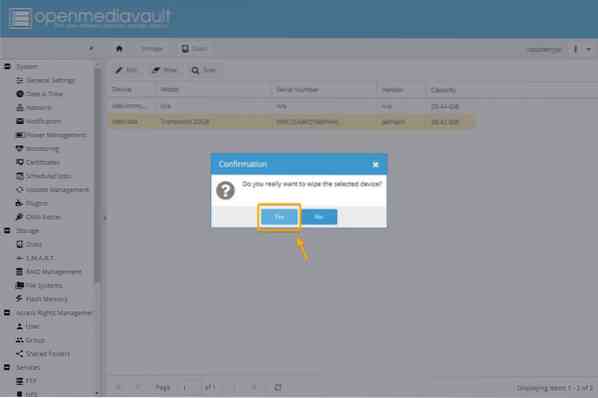
Klik på Hurtig som aftørringsmetoden.
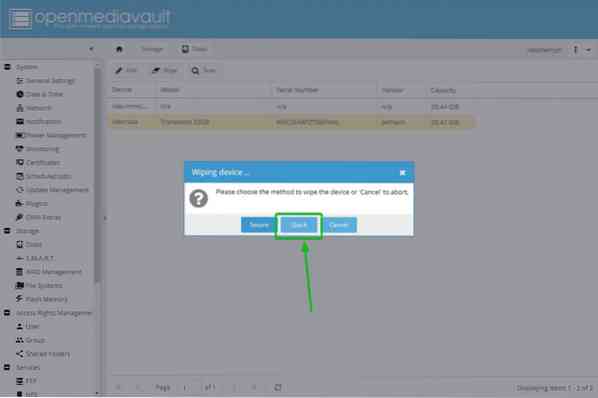
Når aftørring er afsluttet, skal du klikke på Tæt.
Nu skal USB HDD / SSD eller tommelfingerdrev tørres af.
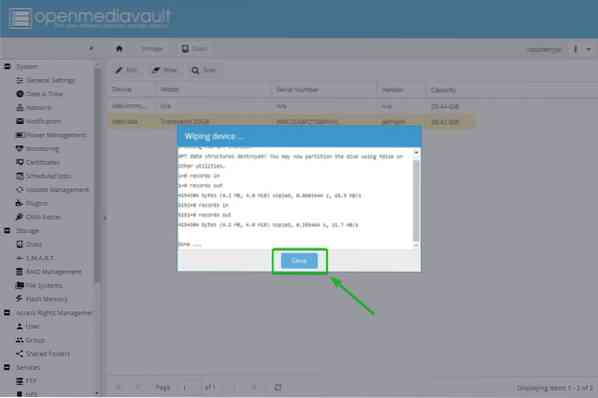
Derefter skal du oprette et filsystem. For at gøre det skal du gå til Opbevaring> Filsystemer og klik skab.
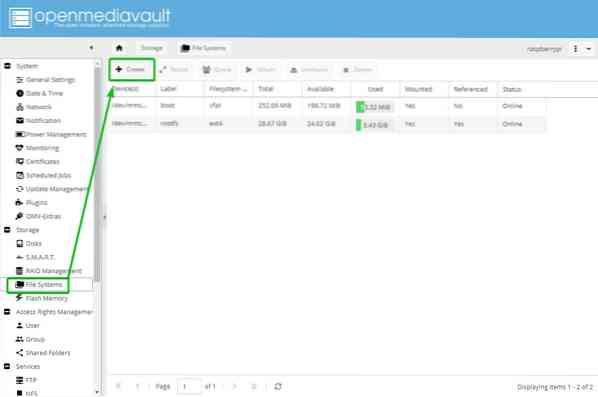
Vælg din USB HDD / SSD eller tommelfinger drev fra Enhed rullemenu, skriv en Etiket, vælg a Filsystem format, og klik på Okay.
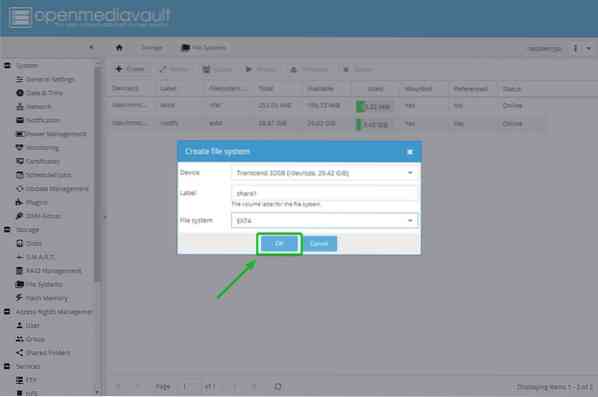
Klik på for at bekræfte formathandlingen Ja.
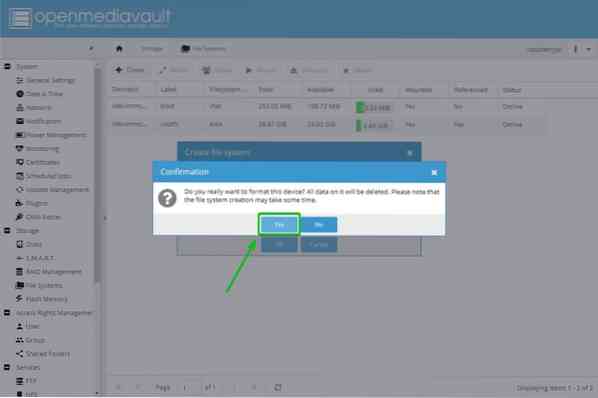
Klik derefter på Tæt.
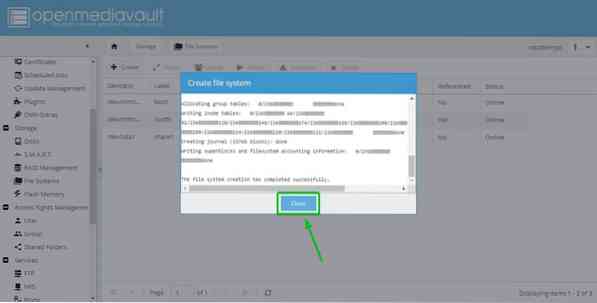
Nu skal der oprettes et filsystem på USB HDD / SSD eller tommelfinger.
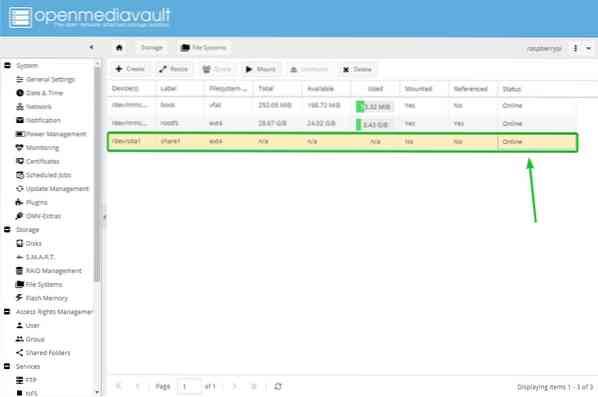
Vælg derefter det nyoprettede filsystem og klik på Monter.
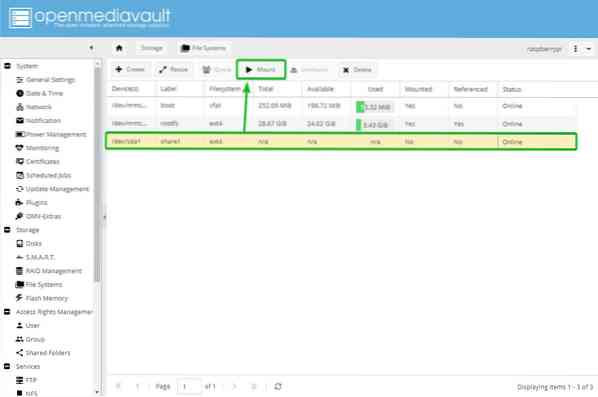
Klik på for at ændringerne skal træde i kraft ansøge.
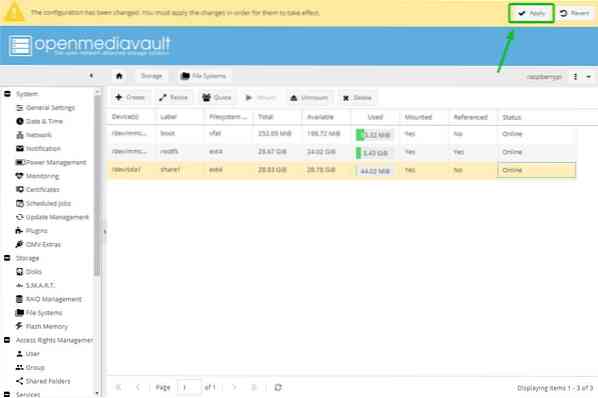
Klik på for at bekræfte ændringerne Ja.
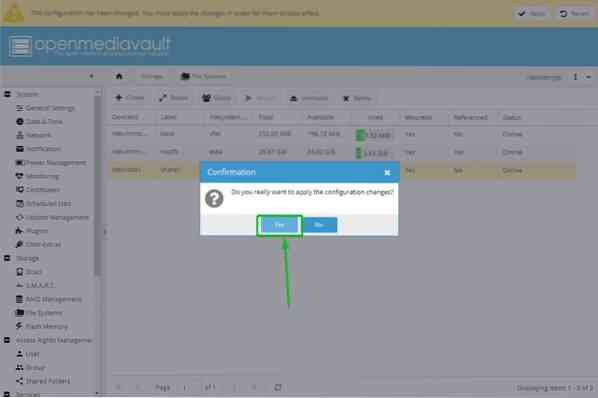
Når ændringerne er anvendt, skal det nyoprettede filsystem monteres.
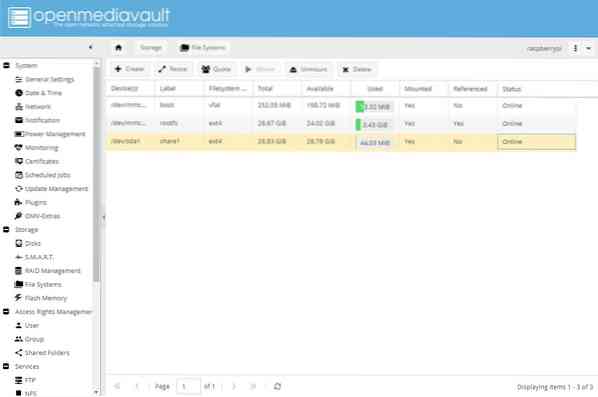
Nu kan du dele en mappe ved hjælp af OpenMediaVault 5. Hvis du vil dele en mappe, skal du gå til Adgangsadministration> Delt mapper og klik Tilføje.
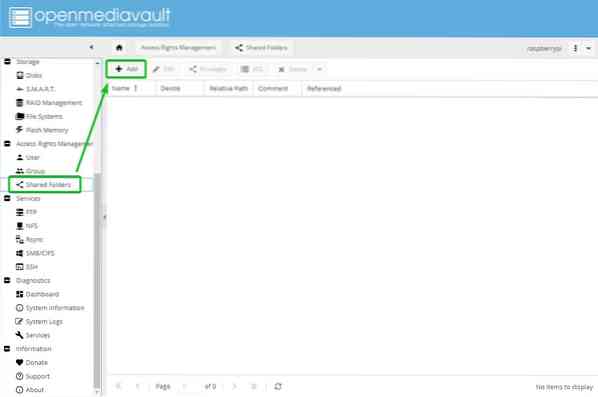
Indtast Navn i din delte mappe skal du vælge det filsystem, du lige har oprettet fra Enhed rullemenuen, og vælg tilladelserne til din delte mappe ved hjælp af Tilladelser Drop down menu.
Når du er færdig med dette trin, skal du klikke på Gemme.
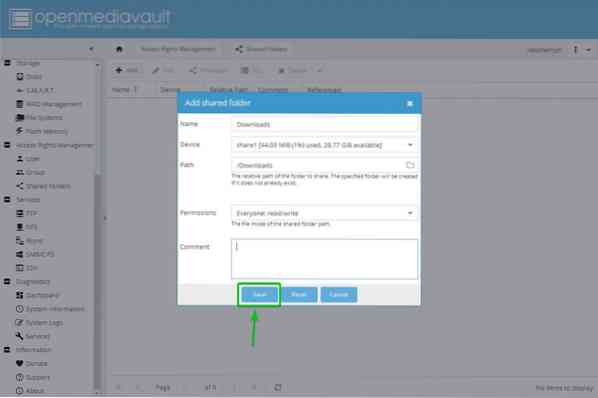
Der skal oprettes en delt mappe. Klik på for at ændringerne skal træde i kraft ansøge.
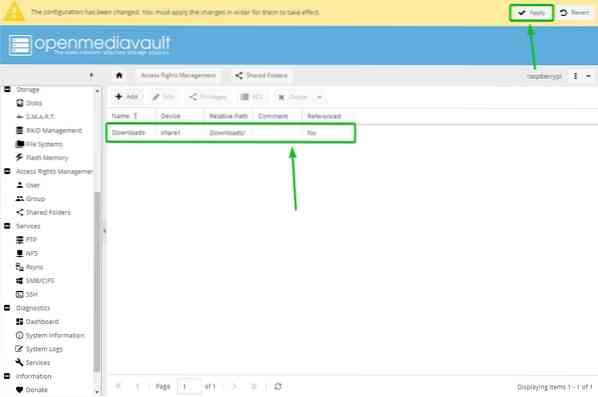
Klik på for at bekræfte ændringerne Ja.
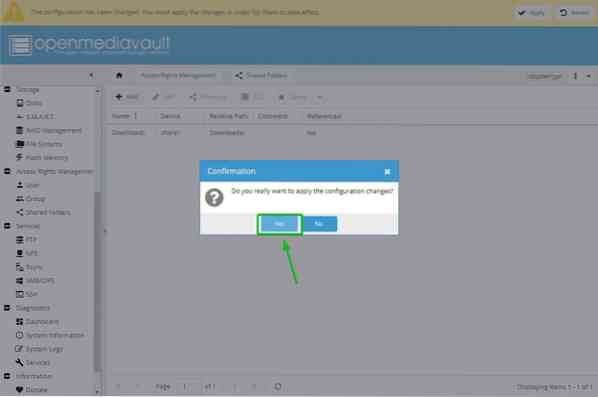
Derefter skal du aktivere SMB / CIFS-tjenesten for at dele mapper fra OpenMediaVault 5 til Windows-operativsystemet. Gå til for at aktivere Windows-deling Tjenester> SMB / CIFS og klik derefter på den markerede vippeknap.
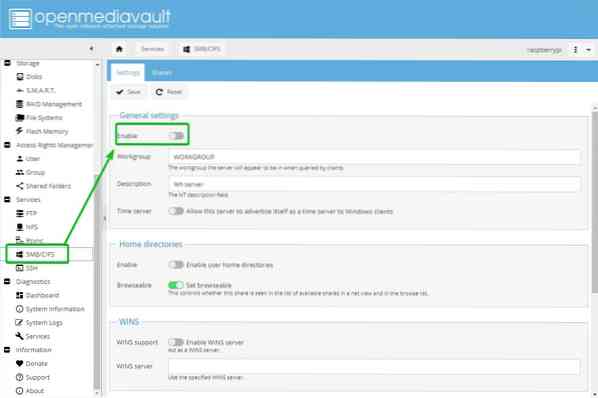
Klik på Gemme.
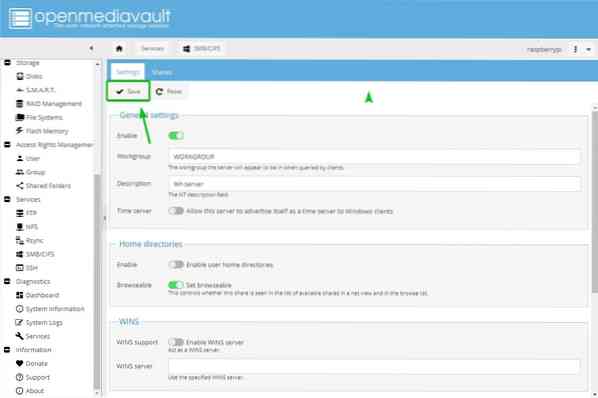
Klik på for at ændringerne skal træde i kraft ansøge.
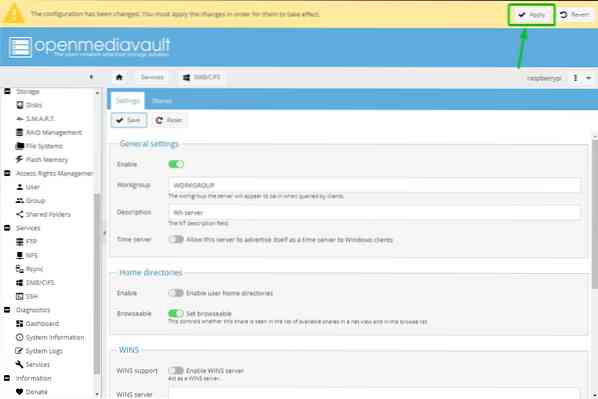
Klik på for at bekræfte ændringerne Ja.
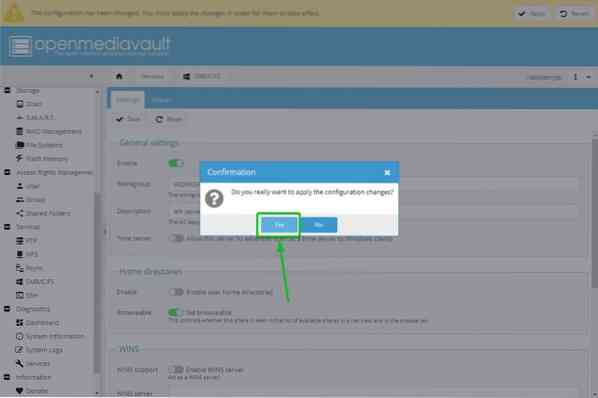
Naviger til for at oprette en Samba- eller SMB / CIFS-deling Tjenester> SMB / CIFS> Aktier og klik Tilføje.
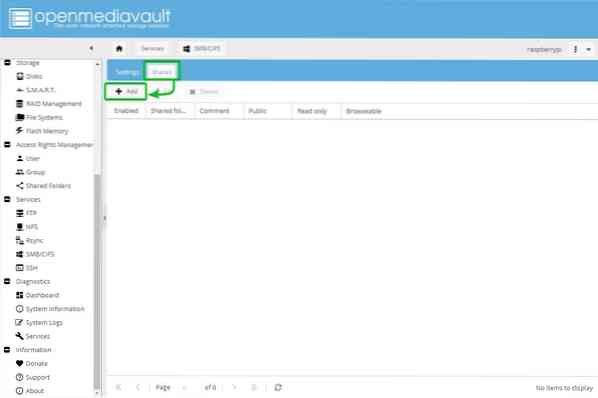
Vælg Delt mappe du lige har oprettet fra rullemenuen. Der er mange muligheder. Du kan konfigurere din del, hvor du vil. For at give alle mulighed for at få fuld adgang til delingen, vælger vi Gæster tilladt fra Offentlig Drop down menu.
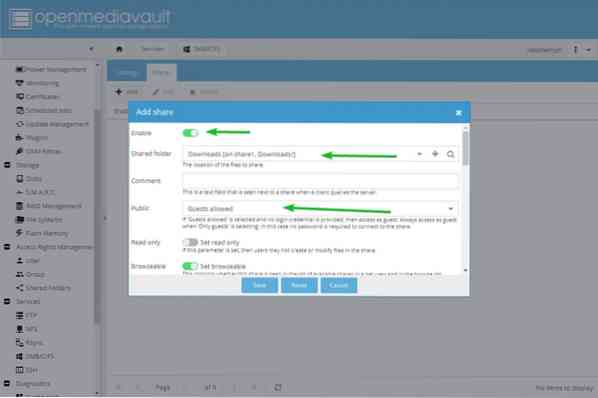
Når du er færdig, skal du klikke på Gemme.
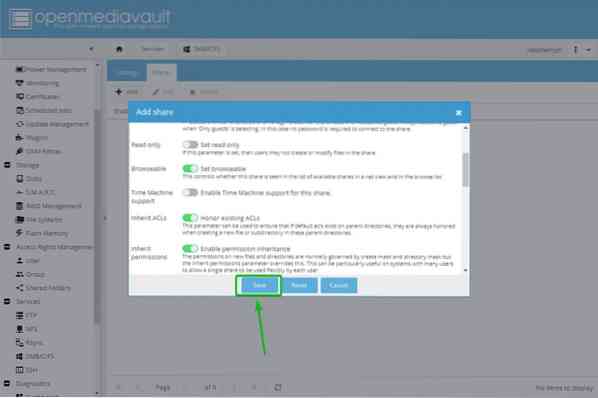
Klik på for at ændringerne skal træde i kraft ansøge.
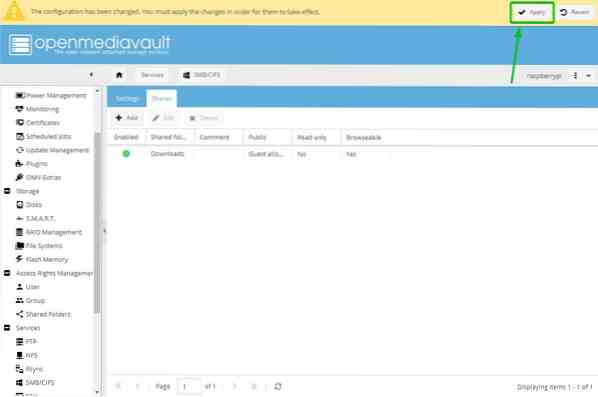
Klik på for at bekræfte ændringerne Ja.
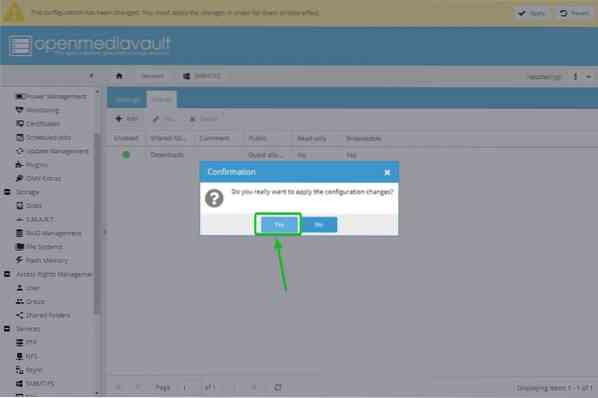
Adgang til SMB / CIFS Share fra Windows 10
Når du har oprettet en OpenMediaVault 5 SMB / CIFS-deling, kan du få adgang til den fra Windows 10. Åben File Explorer på Windows 10 og naviger til \\ 192.168.0.104. SMB / CIFS-aktien, der kører på Raspberry Pi 4, skal vises som vist på skærmbilledet nedenfor.
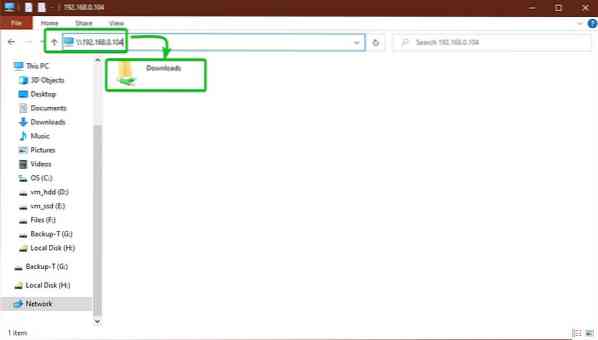
Som du kan se, kan vi kopiere filer til SMB / CIFS-delingen.
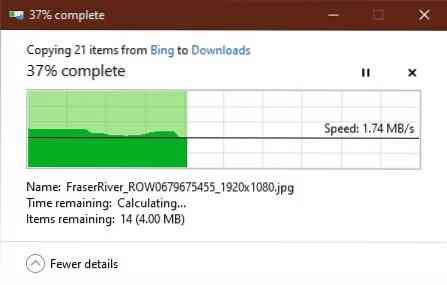
I dette billede nedenfor er filerne blevet tilføjet til delingen. Derfor fungerer OpenMediaVault 5 SMB / CIFS-aktien.
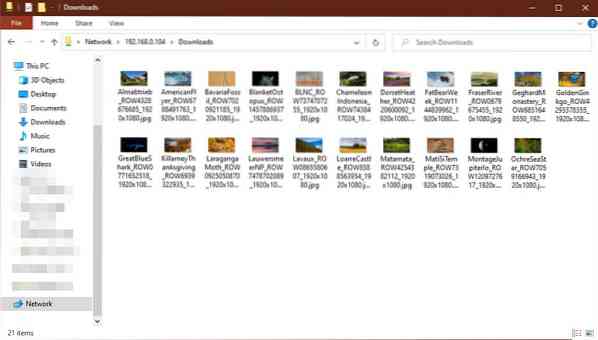
Konklusion
I denne artikel viste vi dig, hvordan du bygger en Raspberry Pi 4 NAS ved hjælp af OpenMediaVault 5, og hvordan du opretter og får adgang til en SMB / CIFS-del ved hjælp af OpenMediaVault 5 fra Windows 10.
 Phenquestions
Phenquestions


