Denne artikel dækker en liste over grafiske applikationer og "verdensur" -applikationer, der kan bruges til at se aktuelle klokkeslæt og datoværdier i forskellige tidszoner / placeringer rundt om i verden.
GNOME ure
GNOME Clocks er, som navnet antyder, et urapplikation, der er inkluderet i standardopbevaringssteder for næsten alle større Linux-distributioner. Det er en del af den officielle GNOME-3 applikationsstak og understøtter visning af tid og dato for mange forskellige tidszoner. Andre funktioner i GNOME-ure inkluderer understøttelse af stopur, nedtællingstimere og alarmmeddelelser. Hvis du er på udkig efter en alt-i-en, omfattende urapplikation til Linux, behøver du ikke se ud over GNOME Clocks-applikationen.
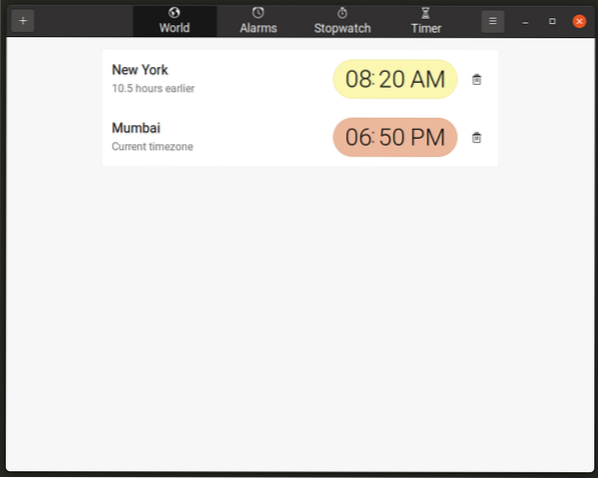
GNOME-ure kan installeres i Ubuntu ved at udføre kommandoen nedenfor:
I andre Linux-distributioner kan du søge efter udtrykket "GNOME-ure" i pakkehåndteringen for at installere det. Alternativt kan den installeres fra FlatHub-butikken.
Gworldclock
Gworldclock er et simpelt urapplikation, der kan vise aktuel dato og tid for forskellige regioner rundt om i verden. I modsætning til GNOME-ure har den ingen ekstra funktioner. Du kan dog manuelt tilføje nye tidszoner, tilpasse formatet for dato og klokkeslæt og tilføje dine egne bemærkninger til strengformatet.
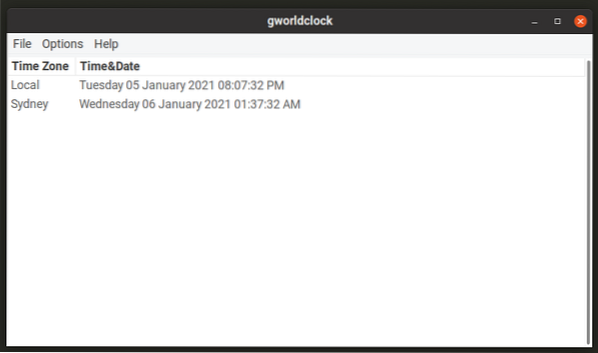
Gworldclock kan installeres i Ubuntu ved at udføre nedenstående kommando:
For at installere det i andre distributioner skal du søge efter udtrykket “Gworldclock” i pakkehåndteringen.
Tyveur
Tty-clock er et kommandolinjeprogram, der kan vise et realtid og løbende opdaterer uret i enhver terminalemulator. Du kan tilpasse den udførligt ved hjælp af dens mange kommandolinjemuligheder.
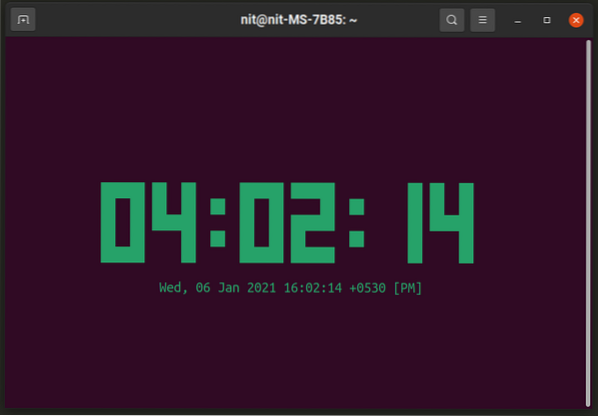
Du kan installere “tty-clock” fra pakkehåndteringen af din Linux-distribution ved hjælp af søgefunktionen. For at downloade det i Ubuntu skal du bruge følgende kommando:
For at se alle dens muligheder skal du køre følgende kommando:
$ tty-clock - hjælpUret, der er synligt i skærmbilledet ovenfor, er oprettet ved at køre følgende kommando:
$ tty-clock -sct -f "% a,% d% b% Y% T% z"Som standard viser tty-ur tid til standard landestandard valgt på dit Linux-system. Du kan vise tid til en anden tidszone ved at forud for kommandoen med "TZ" miljøvariabel. Kommandoen nedenfor viser aktuel dato og tid i New York.
$ TZ = 'America / New_York' tty-clock -sct -f "% a,% d% b% Y% T% z"Du kan henvise til alle mulige værdier for miljøvariablen “TZ” her.
Bemærk, at tty-clock ikke samtidig kan vise flere ure. Du bliver nødt til at bruge et andet vindue for hver forekomst af tty-ur. Du kan også bruge multi-rude terminalemulatorer som "Terminator" til at se tid på flere steder på én gang.
Undertid
Undertime er et ret praktisk kommandolinjeværktøj, der kan bruges til at finde korrekte mødetider i forskellige tidszoner rundt om i verden. Det beregner automatisk tid og dato værdier i henhold til brugernes behov og præsenterer dem i et flot diagram. For at bare vise et verdensur kan du skjule diagrammet ved hjælp af kommandoen “grep”.
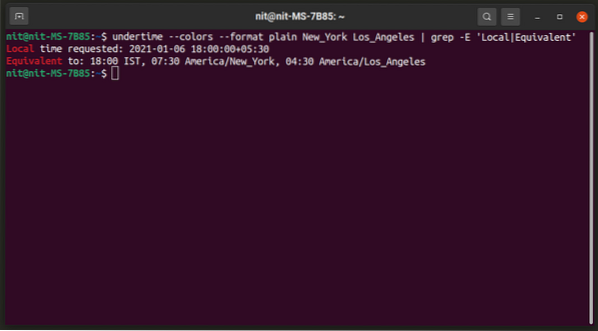
Du kan downloade Undertime fra pakkehåndteringen af din Linux-distribution ved hjælp af søgefunktionen. For at downloade det i Ubuntu skal du bruge følgende kommando:
Som standard tager Undertime den standard locale tid, der er indstillet på dit Linux-system. Kommandoen, der bruges i ovenstående skærmbillede, er angivet nedenfor (du kan tilpasse den efter dine behov):
$ undertime --farver --format almindeligt New_York Los_Angeles | grep -E 'Lokal | Ækvivalent'Delene “New_York” og “Los_Angeles” i kommandoen angiver de tidszoner, som du vil vise beregnet tid til. Brug følgende kommando for at se navne på alle mulige placeringer:
$ undertime - liste-zonerDu kan kontinuerligt se output fra undertime-kommando ved at bruge en kommando i følgende format (“n” står for interval i sekunder):
$ watch -n 1 'undertime --farver --format almindeligt New_York Los_Angeles | grep -E "Lokal | Ækvivalent" 'Brug følgende to kommandoer for at få mere hjælp til Undertime:
$ undertime - hjælp$ mand undertid
Dato kommando
Datokommando er som standard tilgængelig på de fleste Linux-distributioner. Det viser den aktuelle systemtid i henhold til det land, du har indstillet på din Linux-pc.
$ datoFor at se tid til et andet land kan du bruge miljøvariablen "TZ" (som forklaret under sektionen om tid i denne artikel):
$ TZ = 'America / New_York' dato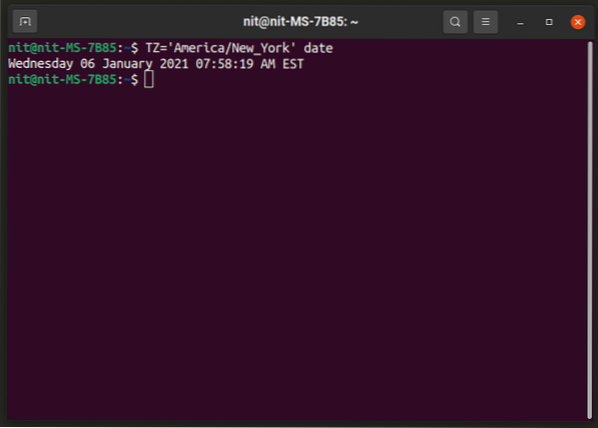
Du kan henvise til alle mulige værdier for miljøvariablen “TZ” her. For kontinuerligt at se output fra dato-kommandoen skal du bruge en kommando i følgende format (“n” står for interval i sekunder):
$ TZ = 'America / New_York' ur - n 1 datoOsdclock
Osdclock viser aktuel dato og tid som på OSD (On Screen Display) overlay. Det fungerer på alle Linux-distributioner uanset skrivebordsmiljøet eller det anvendte panel. Det er især nyttigt, når du kører en app eller et spil i fuld skærm og vil vide det aktuelle tidspunkt. Nedenfor er et eksempel, der viser kommandoen, og hvordan dens output ser ud i et fuldskærms Firefox-vindue. Du kan tilpasse dens skrifttypestil, størrelse og displayposition ved hjælp af forskellige kommandolinjemuligheder, den kommer med.
$ osd_clock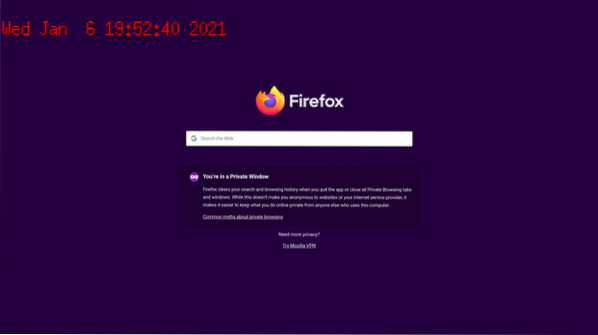
Du kan downloade Osdclock fra pakkehåndteringen af din Linux-distribution. For at downloade det i Ubuntu skal du bruge følgende kommando:
$ sudo apt installere osdclockFor at se tid til et andet land kan du bruge miljøvariablen “TZ” (som forklaret under sektionen om tid i denne artikel):
$ TZ = 'America / New_York' osd_clockDu kan henvise til alle mulige værdier for miljøvariablen “TZ” her.
Konklusion
Der er kun et begrænset antal verdensursprogrammer tilgængelige til Linux. Apps, der er anført i denne artikel, får jobbet gjort, og nogle af dem har også praktiske ekstrafunktioner. Hvis du kender et kommandolinjeprogram i Linux, der kan vise aktuel dato og klokkeslæt, kan du prøve at præfikse det med "TZ" -variabel, der er forklaret i denne artikel.
 Phenquestions
Phenquestions


