Ser man på enhedens enorme popularitet, har du også købt en hindbær pi af begejstring. Men hvad nu? Forvirret over, hvordan man bruger hindbær pi? Det er normalt at være forvirret over at komme i gang med denne ting og vigtigere, hvor man skal begynde? For at hjælpe dig med denne situation har jeg besluttet at skrive denne begyndervejledning for at forstå alle de grundlæggende trin i Raspberry Pi-installationen. Hold dig gennem enden for at komme i gang med din Raspberry Pi.
Hvad er Raspberry Pi?
Raspberry Pi er en serie af lavpriscomputer med kreditkortstørrelse, som du kan tilslutte til din skærm og dit tv, mens du bruger en mus og et tastatur. Dette er dybest set en alt i en pakke, der integrerer GPU og CPU i et enkelt integreret kredsløb med USB-porte, RAM og andet nødvendigt udstyr.

Mens Pi ikke leveres med noget lagersystem, kan du bruge et microSD-kort til at gemme dit operativsystem og anden information. Denne lille computer blev introduceret af Raspberry Pi-fundamentet for at gøre programmering af lærings- og hardwareprojekter lettere for almindelige mennesker.
Et par dage efter den første lancering i 2012 er det blevet mere og mere populært blandt tech-entusiaster og gør-det-selv på grund af dets evne til at gøre næsten alt, hvad en almindelig computer kan gøre. På grund af den stadigt stigende popularitet får Raspberry Pi nyere versioner og modeller næsten hvert år med mere avancerede funktioner.
Kort sagt kan Pi gøre en avanceret interaktion med omverdenen og komme rigtig godt i denne digitale verden.
Sådan bruges Raspberry Pi
I denne artikel vil jeg guide dig trin for trin gennem alle de grundlæggende og vigtige ting, du skal gøre efter at have fået din Pi. Selvom enheden er lille, er den ret nem at bruge og konfigurere. Når du først får det til at oprette forbindelse til din skærm eller tv, behøver du heller ikke bekymre dig om skærmen. Før jeg dykker ned i trinene med at bruge en hindbær pi, synes jeg det er bedre at diskutere alt det nødvendige udstyr, du har brug for for at komme i gang med Pi.
Ting, du skal bruge for at komme i gang
Der er et par ting udover en Raspberry Pi, som du bliver nødt til at komme i gang med ethvert projekt.
1. Hindbær Pi: Da du er her på udkig efter måder at bruge Pi på, vil jeg gætte på, at du allerede har købt en Raspberry Pi til dig selv. Men selv hvis du ikke har det, skal du købe en med det samme, da du ikke kan følge projektet uden en. Du kan finde den nyeste version af Pi fra de officielle Raspberry Pi-butikker.

2. MicroSD-kort: Du har brug for et microSD-kort som lager til din Pi. Alt, hvad du laver på Pi, gemmes på kortet. Imidlertid er ikke alle SD-kort egnede til at arbejde med et pi. Så den bedste mulighed er at enten købe det officielle Pi SD-kort eller finde et, der er helt kompatibelt med din Pi's version.
3. MicroSD-kortlæser: Du har brug for noget for at hjælpe din computer med at tilpasse SD-kortet.
4. HDMI-kabel, tastatur og mus: Selvom du ikke har brug for en mus og et tastatur permanent, er de nødvendige for den primære opsætning. Du kan købe et sæt separat eller købe dem, der følger med Pi. Det samme gælder for HDMI-kablet.
5. En strømforsyning: Du kan få en USB-oplader eller andre strømadaptere til at levere strøm til din Pi.
6. Ethernet-kabel: Du har brug for et Ethernet-kabel til en permanent internetforbindelse. Mens du kan bruge wi-fi, tilbyder et kabel mere effektivitet.
Trin 1: Omformatering af dit MicroSD-kort
Så lad os finde ud af, hvordan man bruger hindbær pi. Indsæt først SD-kortet i din kortlæser.
 Tilslut derefter kortlæseren til din computer eller laptop. Derefter skal du downloade en software kaldet SD Formatter 5.0.1. Dobbeltklik på installationsprogrammet, og følg alle trin for at fuldføre installationen.
Tilslut derefter kortlæseren til din computer eller laptop. Derefter skal du downloade en software kaldet SD Formatter 5.0.1. Dobbeltklik på installationsprogrammet, og følg alle trin for at fuldføre installationen.
 Du vil se et launchpad-ikon på dit skrivebord, der ligner en raket. Derefter skal du kigge efter SD-formateringsappen og åbne den på dit skrivebord. Et formateringsvindue vises snart.
Du vil se et launchpad-ikon på dit skrivebord, der ligner en raket. Derefter skal du kigge efter SD-formateringsappen og åbne den på dit skrivebord. Et formateringsvindue vises snart.
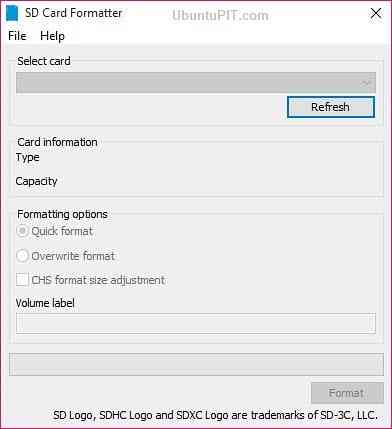
Du kan vælge dit microSD-kort i feltet "Vælg kort". Vælg derefter "Format" i nederste højre hjørne.
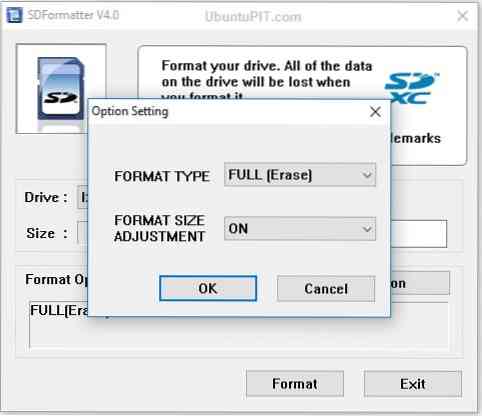
Når det er omformateret, vil du se en meddelelse i dit vindue. Klik på “OK” for at lukke det. Så du har formateret dit SD-kort med succes, og det er klar til installation af operativsystem, som er den vigtigste del af hele installationen af hindbær pi.
Trin 2: Download af NOOBS til MicroSD-kortet
Gå til det officielle sted for NOOBS nyeste version, og download ZIP-filen derfra. Som nybegynder er det bedre ikke at gå med Lite-versionen.
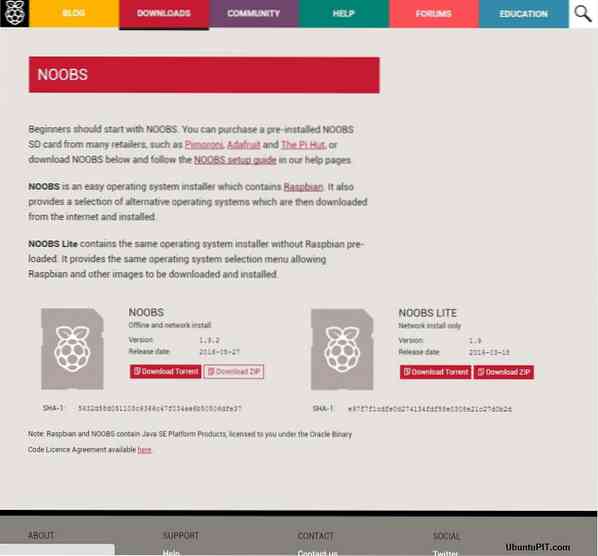
Dobbeltklik på den downloadede fil, og vælg den første fil i mappen. Rul derefter til bunden, og tryk på Skift + venstreklik på den sidste fil der. Derefter skal du trække og slippe alle de valgte filer i SD-kortfilen på skrivebordet.
Sørg for at højreklikke på SD-kortikonet og vælge "Skub ud [SD-kortnavn]". Du kan nu fjerne kortlæseren fra din pc og microSD-kortet fra læseren. Lad os dykke ind i det næste trin, hvor du bliver nødt til at oprette Pi.
Trin 3: Opsætning af din Pi
Den første ting du skal gøre er at indsætte microSD-kortet i din Pi-kortspor.

Sæt derefter både USB-tastaturet og musen i portene. Tilslut også Bluetooth-adapteren til portene, hvis du bruger en. Tænd din skærm eller dit TV, og tilslut HDMI-kablet korrekt til portene. Tilslut derefter den anden ende på din Pi.
Få internetforbindelser ved hjælp af Ethernet-kablet og din router. Eller du kan bruge en wi-fi-adapter til trådløs internetforbindelse.

Derefter skal du slutte strømforsyningen til din pi og stikkontakten. I denne del tændes din Pi og starter opstart. Et strømindikatorlys giver dig besked, når du er tilsluttet gennem en glød.

Du vil snart kunne se startskærmen på din skærm eller tv.
Trin 4: Download af operativsystem på din Pi
Du bliver nødt til at vælge et operativsystem, så snart din Pi er færdig med opstarten. Dette er en af de vigtigste ting om, hvordan man bruger Raspberry Pi. I dette tilfælde anbefaler jeg dig at vælge Raspbian. Klik på Installer fra toppen.
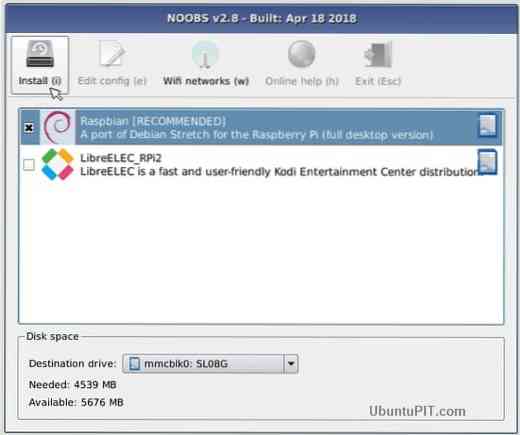
Du får et bekræftelsesvindue, vælg “Ja” for at lukke det. Denne bekræftelse giver dig besked om, at dit SD-kort overskrives med en ukomprimeret version af operativsystemet. Det tager et par minutter, før installationen er afsluttet.
Når det er gjort, begynder din Raspbian automatisk at starte op.
Trin 5: Konfiguration af din Pi
Klik på knappen "Menu" i hjørnet af skærmen, og vælg derefter "Indstillinger" i rullemenuen. Vælg derefter "Raspberry Pi Configuration" derfra.
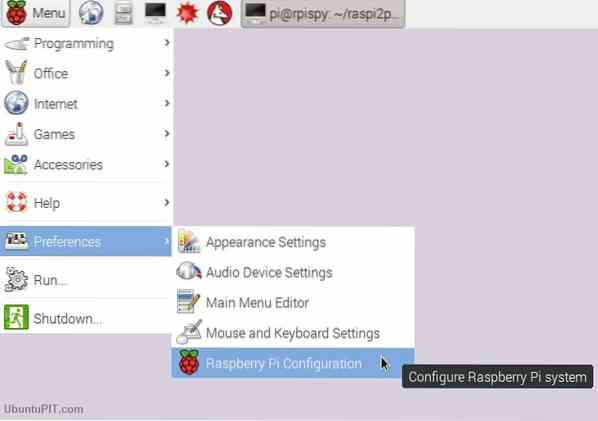
Du vil se et konfigurationsvindue på din skærm. Vælg fanen "Lokalisering". Du kan vælge din foretrukne lokale tid, placering og tastaturindstillinger derfra. Derefter skal din Pi genstarte. Vælg “Ja”, når genstartvinduet vises.
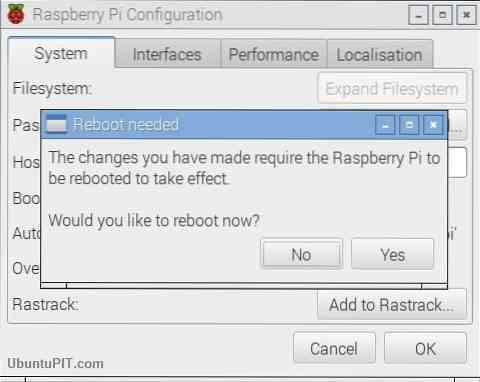
Når genstart er udført, er din Raspberry Pi-installation afsluttet, og pi er klar til ethvert projekt, du ser frem til at starte.
Endelig Insights
Denne artikel er en komplet begyndervejledning om, hvordan du bruger Raspberry Pi. Dette er de mest grundlæggende trin, du kan følge for at begynde at bruge din hindbær pi. Selvfølgelig er der masser af andre ting, du kan gøre med denne enkelt bordcomputer. Men den vigtigste del er at komme i gang! Jeg håber, du har forstået Pi's grundlæggende opsætninger og gjort din pi klar til avanceret brug. Glem ikke at nævne dine tanker i kommentarfeltet!
 Phenquestions
Phenquestions



