Ved brug af 'cdkommando
'cd' kommando bruges i både Bash og Zsh shell til at ændre den aktuelle mappe. Funktionen, hvorved katalogerne søges rekursivt for at finde ud af filer og mapper, kaldes rekursiv stiudvidelse som kun understøttes af zsh. Brug af 'cd' kommando i bash og zsh shell vises her.
Bash
Du skal skrive den fulde sti til biblioteket i bash for at ændre biblioteket, og den rekursive stiudvidelse understøttes ikke af bash.
$ cd-kode / python
Zsh
Mappen og filen kan let søges i denne skal. Hvis du skriver cd + mellemrum + c + fane i zsh shell, så vil den søge i en hvilken som helst fil eller mappenavn start med 'c'og det viser navnet på den fil eller mappe, der findes først.
% CDCFor eksempel hvis koden mappen findes, og den vises. Hvis du igen skrev '/ p' så viser det filerne og mappenavn starter med 's''.
% cd p
Stavekorrektion
Stavekontrollen er en meget nyttig funktion til enhver skal. Brugerne kan nemt rette skrivefejlen ved hjælp af denne funktion. Denne funktion understøttes af begge Bash og Zsh. Men stavekorrektion kan gøres mere effektivt i Zsh skal. Brugen af denne funktion vises for begge skaller nedenfor.
Bash
Antag, du vil gå til biblioteket 'musik'men du har skrevet'Mugic ' ved en fejltagelse, så vil bash shell ikke registrere stavefejl som standard, og det viser en fejlmeddelelse: “Ingen sådan fil eller katalog”.
$ cd Mugic
Du skal aktivere stavekontrollen for at rette denne type problemer. Åben ~ /.bashrc fil i en hvilken som helst editor for at tilføje linjen for at aktivere stavekontrol. Her, den nano editor bruges til at redigere filen.
$ nano ~ /.bashrcTilføj følgende linje i slutningen af filen, gem og luk filen.
shopt -s cdspell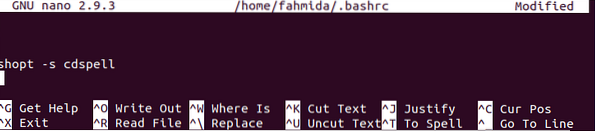
Kør nu følgende kommando for at bekræfte ændringen permanent.
$ kilde ~ /.bashrcHvis du kører ovenstående 'cd ' kommando med stavefejl fra terminalen, så retter den automatisk mappenavnet.
$ cd Mugic
Zsh
Stavekontrollen er ikke aktiveret som standard også i zsh shell. Så hvis du kører kommandoen 'ekko' som den følgende kommando med stavefejl, vil den vise fejlmeddelelsen.
% ehco "Hello World"Åben ~ /.zshrc fil i en hvilken som helst editor og tilføj følgende linjer i slutningen af filen. Den første linje aktiverer stavekontrollen i Zsh. Stavekontrolens standardindstillingsværdier er, [nyae] det indikerer ikke, ja, afbryde og redigere. Den anden linje ændrer standardværdierne for at gøre indstillingerne mere forståelige for brugeren. Her, nano editor bruges til at redigere filen.
% nano ~ /.zshrcsetopt korrekt
eksport SPROMPT = "Korrekt% R til% r? [Ja, Nej, Afbryd, Rediger] "
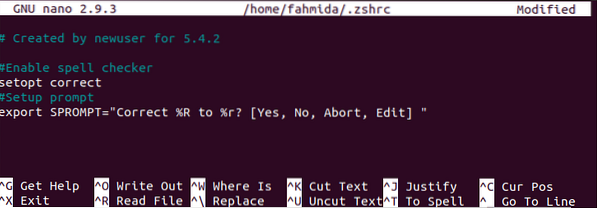
Gem og luk filen, og kør følgende kommando for at opdatere ændringen.
% kilde ~ /.zshrcKør igen den forrige kommando og kontroller output. Nu får brugeren mulighed for at rette output. Hvis du skriver “y”, korrigeres stavemåden automatisk.
% ehco "Hello World"
Hvis du vil gøre output mere effektivt ved hjælp af farver, skal du køre følgende kommando fra zsh shell for at aktivere farven.
% autoload U farver && farverDerefter tilføj følgende linje i ~ /.zshrc fil som før.
eksport SPROMPT = "Korrekt $ fg [rød]% R $ reset_farve til $ fg [grøn]% r $ reset_farve?[Ja, Nej, Afbryd, Rediger] "
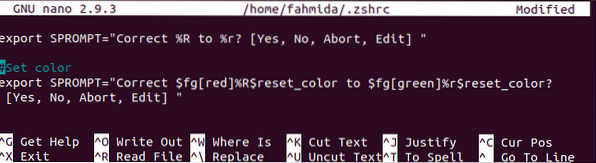
Kør nu enhver kommando med stavefejl og kontroller output. Her vises fejlordet med rød farve, og det korrekte ord vises med grøn farve.
% ehco "Hello World"
Brug af temaer
Utseendet på shellprompten kan ændres ved hjælp af forskellige temaer og plugins. Både bash og zsh-skaller har mange typer temaer til at ændre skallenes udseende. Hvordan tema kan bruges i bash og zsh shell vises i den næste del af denne artikel.
Bash
Du skal installere git for at installere ethvert bash-tema. Kør følgende kommando for at installere git-pakke.
$ sudo apt-get install git
Efter installation af git, kør følgende kommando for at lave en klon af Bash-it skabelon.
$ git klon - dybde = 1 https: // github.com / Bash-it / bash-it.git ~ /.bash_it
Kør følgende kommando for at installere Bash-it skabelon efter kloning af den. Tryk på 'y'når det vil bede om at holde backup af ~ /.bash_profile eller ~ /.bashrc og tilføj bash-it skabelon i slutningen af filen.

Følgende output vises efter afslutning af installationsprocessen.
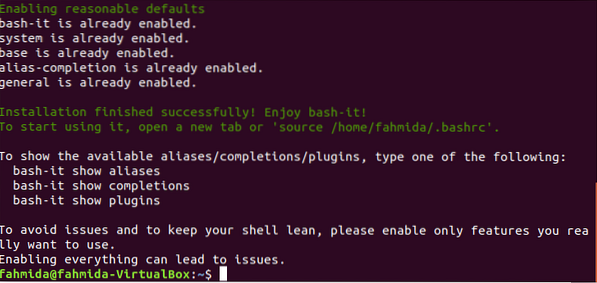
Nu, hvis du åbner ~ /.bashrc fil ved hjælp af en hvilken som helst editor, filen indeholder følgende indhold. 'bobby' er indstillet som standardtema for bash-it-skabelon.
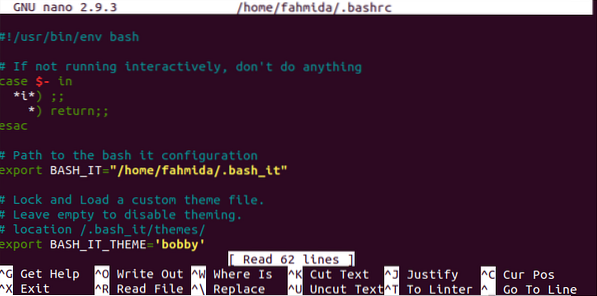
Kør følgende kommando for at bekræfte opdateringen af skallen.
$ kilde ~ /.bashrcFølgende prompt vises i terminalen efter installation af skabelonen korrekt. Luk nu terminalen. Du vil se den samme bash-prompt, når du åbner terminalen.

Mange temaer er tilgængelige for bash-it skabelon, der viser bash-prompt på forskellige måder. En af dem er 'misundelse' tema. Hvis du vil indstille dette tema, skal du åbne ~ /.bashrc-fil ved hjælp af en hvilken som helst editor og skift 'BASH_IT_THEME'værdi til'misundelse''.
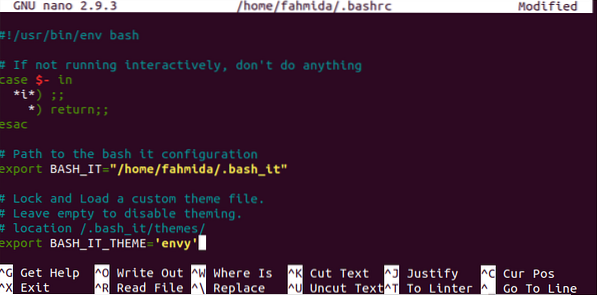
Igen, kør 'kilde'kommando for at bekræfte opdateringen permanent. Følgende output vises efter indstillingen af 'misundelse'.

Zsh
Ligesom bash har zsh shell mange temaer. Et af zsh-temaerne er åh-min-zsh. Kør følgende kommando for at installere dette tema til zsh shell.
% sh -c "$ (krølle -fsSLhttps: // rå.github.com / robbyrussell / oh-my-zsh / master / tools / install.sh) "

Efter installation af temaet skal du trykke på 'y ' for at gøre standardskallen til zsh.
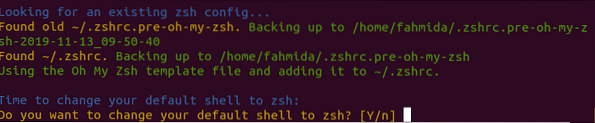
Det beder om root-adgangskoden for at fuldføre installationsprocessen. Følgende output vises efter afslutning af installationsprocessen.
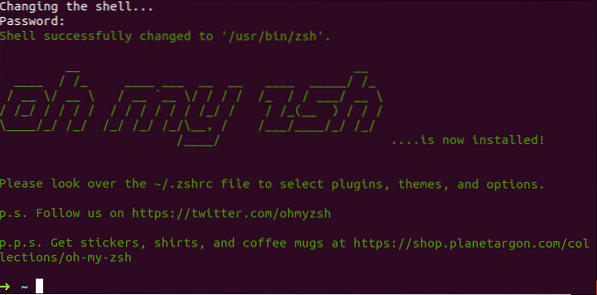
Nu, hvis du åbner ~ /.zshrc-fil, så vil du se posterne for åh-min-zsh skabelon. 'robbyrussell' er angivet som standardtema for skabelonen.
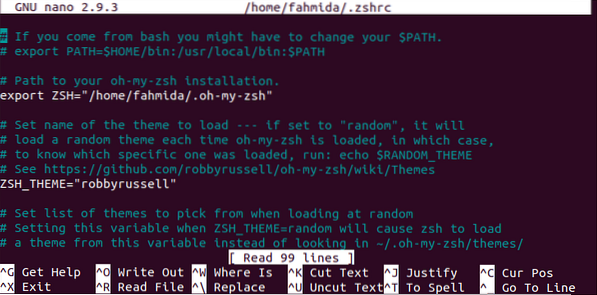
For at holde ændringen permanent skal du køre kommandoen 'kilde'.
% kilde ~ /.zshrcHvis du vil ændre temaet til 'pilderefter åbne ~ /.zshrc-fil i en hvilken som helst editor og skift værdien af 'ZSH_THEME' til 'pil''.
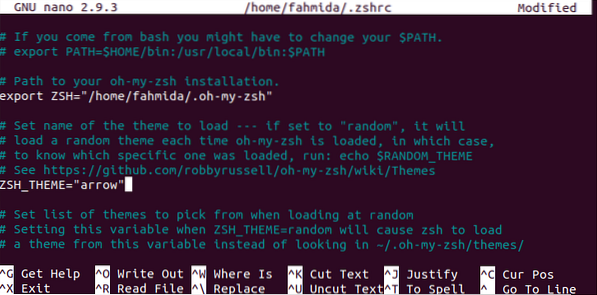
Du skal køre kommandoen 'kilde' igen for at opdatere ændringen permanent for zsh shell. Følgende pilsymbol vises efter indstilling af dette tema.
% kilde ~ /.zshrc
Hvis du lukker terminalen og igen åbner zsh-skallen, vises følgende output.

Brug af wildcard-udvidelse
Udvidelse af jokertegn kan bruges i bash på forskellige måder uden nogen indstilling. Men udvidelse af jokertegn er ikke aktiveret i zsh shell som standard. Hvordan wildcard-udvidelse kan bruges i bash og zsh vises i denne del af denne artikel.
Bash
Antag at du er nødt til at finde ud af alle filer med udvidelsen 'log' af den aktuelle placering ved hjælp af 'echo' kommandoen. Her, værdien, '*.log ' tildeles variablen, filer der bruges i 'echo' kommando til at vise listen over alle logfiler.
$ ls$ files = "*.log "
$ echo $ filer
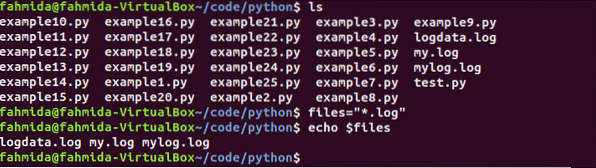
Zsh
Hvis du kører ovenstående kommandoer i zsh shell, udskrives værdien af $ filer i stedet for logfillisten, fordi udvidelse af jokertegn ikke er aktiveret som standard for zsh shell.
% ls% fil = "*.log "
% echo $ filer
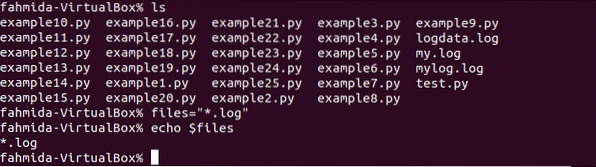
Kør følgende kommando for at aktivere wildcard-udvidelse for zsh.
% sæt -o GLOB_SUBSTHvis du nu kører de tidligere kommandoer, vises listen over logfiler.

Konklusion
Bash og Zsh er meget nyttige skaller til Linux-brugere. Begge skaller har nogle nyttige funktioner. Brugeren kan vælge skallen baseret på den krævede opgave. Nogle vigtige forskelle mellem disse to skaller er beskrevet i denne artikel ved hjælp af korrekte eksempler. Håber, forskellene mellem disse to skaller vil blive ryddet for læserne efter at have læst denne artikel
 Phenquestions
Phenquestions


