Hvis du læser denne artikel, ved du sandsynligvis, hvad InPrivate-tilstand er. For uinitierede ligner InPrivate-tilstand inkognitotilstanden i Google Chrome og Firefox. Når InPrivate-tilstand er slået til, gemmer Edge-browseren ikke cookies, browserhistorik, midlertidige filer og alt andet, du indtaster søgefeltet eller adresselinjen.
Med standardindstillinger er det ret nemt at starte Edge-browseren i InPrivate-tilstand. Når Edge-browseren kører, skal du klikke på de tre prikker øverst til højre i browseren og derefter klikke på Nyt InPrivate-vindue for at åbne en ny fane i Edge i InPrivate-tilstand. Man kan endda bruge Ctrl + Flytte + P tastaturgenvej for at åbne InPrivate-tilstand i Edge.
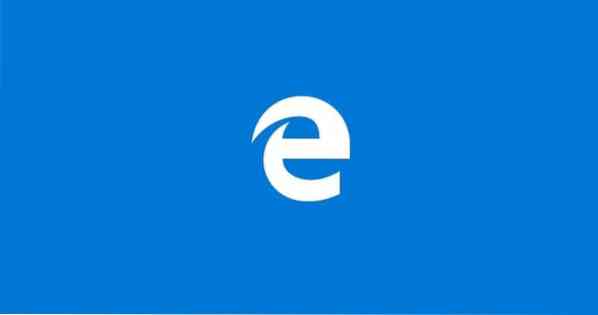
Alle nye faner, der åbnes i det nye InPrivate-vindue, åbnes kun i InPrivate-tilstand, og du ser InPrivate i stedet for den nye fane, hver gang du starter en ny fane i samme vindue.
Slet automatisk browserdata, når du lukker Edge-browseren
Mens det er ret let at åbne InPrivate-tilstand i Edge, foretrækker mange brugere altid at åbne Edge i InPrivate-tilstand. Kort sagt er der brugere, der ønsker at indstille InPrivate som standardbrowsingstilstand for Edge-browseren.
Fra nu af er der ingen mulighed under Edge-browseren, der indstiller InPrivate som standard browsing-tilstand, men der er en løsning til altid at åbne Edge i InPrivate-lignende tilstand.
Hvis du bruger en af de nyligt frigivne insider-builds af Windows 10, har du sandsynligvis bemærket, at der under Edge-indstillinger er en mulighed for at rydde alle browserdata, herunder cookies, historie, formulardata, adgangskoder, downloadhistorik og cachelagrede data, du lukker Edge-browseren.
Hvis du kører Windows 10 build 14279 eller nyere (se hvordan du kontrollerer Windows 10 build-nummer), kan du følge nedenstående anvisninger for at konfigurere Edge til automatisk at slette browserdata, når du lukker browseren.
Konfigurer Edge til automatisk at slette browserdata, når du lukker browseren
Trin 1: Åbn Edge-browseren.
Trin 2: Klik på tre prikker placeret øverst til højre i browservinduet, og klik derefter på Indstillinger.
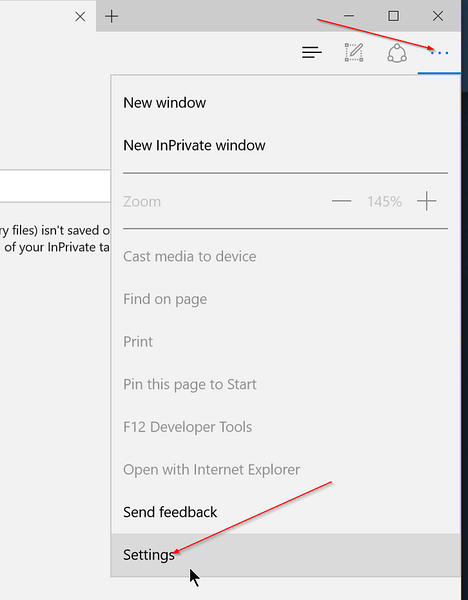
Trin 3: Under Slet browserdata sektion, klik Vælg hvad du vil rydde knap.
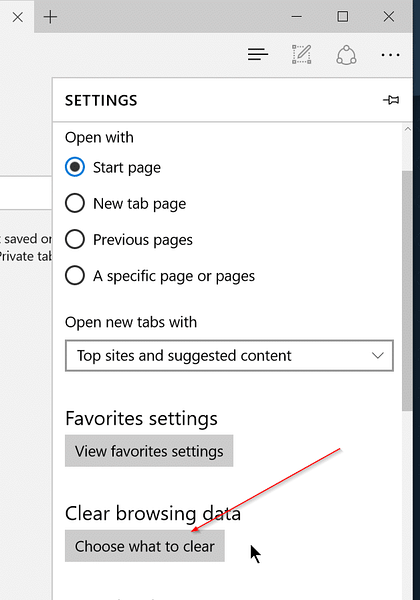
Trin 4: Vælg, hvad alt, hvad du vil rydde, når du lukker browseren, og til sidst skal du aktivere den indstilling, der er mærket Ryd altid dette, når jeg lukker browseren mulighed. Det er alt!
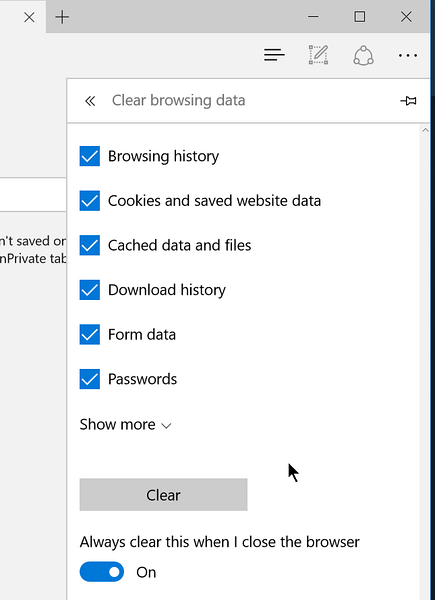
Fra nu af sletter Edge-browseren automatisk dine browserdata som adgangskoder, downloadhistorik, cookies og gemte webstedsdata, browserhistorik, medielicenser, tilladelser i fuld skærm og mange andre ting, når du lukker browseren.
Sådan ændres standard downloadplacering af Edge browser guide kan være af interesse for dig.
 Phenquestions
Phenquestions


