Docker er en on-demand teknologi i disse dage, da mange store virksomheder bruger den til at reducere deres arbejdsbyrde. Det bruges til bygning, emballering og implementering af applikationer oven på containerteknologi. Docker kan køre en applikation med høj ressourceudnyttelse med mindst mulig ressourceforbrug. Den hypervisor-baserede virtualisering kræver mange ressourcer ved at installere et helt operativsystem, mens Docker bruger meget lette og skalerbare containere til at køre applikationer.
Docker kan installeres på Linux, Mac og Windows. Selvom det kører indbygget på Linux, kræver det, at Hyper-V skal være aktiveret på Windows.
Docker har også en Docker Hub, en skybaseret tjeneste, hvor vi kan finde billeder fra verificerede udgivere, og vi kan også udgive og dele vores egne brugerdefinerede billeder. Når vi har trukket et billede fra Docker Hub, kan vi oprette adskillige containere fra det samme billede.
Funktioner af Docker:
- Det er open source-software.
- Leverer platform som en tjeneste til kørsel af applikationer i et virtuelt miljø.
- Det er meget let at forstå og bruge Docker-teknologien.
- Docker-applikationer kan let flyttes og køres på ethvert system, hvor Docker er installeret.
- Migrering af dockercontainere er meget hurtig fra skymiljø til localhost og omvendt.
Docker kan læse og udføre instruktionerne inde i Dockerfilen og automatisk oprette det angivne billede. Denne guide vil se, hvordan vi automatisk kan opbygge et dockerbillede ved hjælp af en Dockerfil på Debian 10 (Buster) operativsystem. Vi implementerer Nginx-webserveren og opretter et brugerdefineret Docker-billede.
Forudsætninger:
- Adgang til "sudo" -rettigheder.
- Grundlæggende viden om Docker-kommandoer.
Før vi starter vores rejse, lad os hurtigt gennemgå nogle vigtige begreber og krav, der er nødvendige for at forstå denne vejledning. Den første ting er, at du skal have Docker installeret på dit system. Hvis du ikke allerede har gjort det, kan du følge denne vejledning for at installere docker. Du kan også bruge den officielle guide, der er tilgængelig på Docker-webstedet til installation af Docker på Debian 10.
- Dockerfil: Denne fil beskriver hele den konfiguration, vi vil have i vores Docker-container. Det er et sæt instruktioner, der definerer, hvordan man bygger et billede.
- Docker-billede: Det er faktisk det skabelonbillede, vi kan bruge til at bygge vores brugerdefinerede container. Vi kan sige, at et dockerbillede er en uforanderlig fil eller et skrivebeskyttet billede.
- Docker Container: I meget enkle ord er en Docker-container en forekomst af vores dockerbillede. Vi kan sige, at Docker-billedet er et basisbillede, og vi opretter en brugerdefineret container øverst på et Docker-billede ved at tilføje et skrivbart lag på dette billede. Vi kan bruge et enkelt Docker-billede til at oprette flere Docker-containere.
Jeg håber, at denne anmeldelse er nok for os til at komme i gang med Docker. Så lad os dykke ind for at se, hvordan man automatisk bygger billeder ved hjælp af Dockerfile.
Trin 1: Det allerførste trin i opbygningen af et billede starter med en docker-fil. Så lad os først oprette en arbejdsmappe, og indeni den laver vi en Dockerfile.
$ mkdir mydock1 # Dette opretter en ny mappe.$ nano Dockerfile # Dette er vores dockerfil.
Vi kan bruge en hvilken som helst teksteditor udover nano som vi eller vim.
Trin 2. Føj følgende indhold til Dockerfile, og gem det.
FRA ubuntuVEDLIGEHOLDER linuxhint
KØR apt-get opdatering \
&& apt-get install -y nginx \
&& apt-get clean \
&& rm -rf / var / lib / apt / lists / * / tmp / * / var / tmp / * \
&& ekko "dæmon slukket;" >> / etc / nginx / nginx.konf
EKSPONER 80
CMD-service nginx start
Trin 3. Nu, da vi har vores Dockerfile klar, er det tid til at oprette billedet. Brug bare følgende kommando:
$ sudo docker build -t webserver-image: v1 .Syntaks:
sudo docker build -t navn: tag / sti / til / katalog / af / dockerfilBemærk: Kør altid docker-kommandoen med root-bruger- eller "sudo" -rettigheder for at undgå fejlen: "Fik tilladelse nægtet, mens du forsøgte at oprette forbindelse til Docker-dæmonstikket ved unix: /// var / run / docker"
I ovenstående kommando er webserverbilledet navnet på vores dockerbillede. Du kan bruge dit brugerdefinerede navn her. V1 er mærket til vores image.
Hvis alt går rigtigt, skal vi se følgende output:
Afsendelse af build-kontekst til Docker-dæmon 2.048 kB
Trin 1/5: FRA ubuntu
-> f643c72bc252
Trin 2/5: VEDLIGEHOLDER linuxhint
-> Brug af cache
-> 1edea6faff0d
Trin 3/5: KØR apt-get opdatering && apt-get install -y nginx && apt-get clean && rm -rf / var / lib / apt / lists / * / tmp / * / var / tmp / * && echo “ dæmon slukket; ” >> / etc / nginx / nginx.konf
-> Brug af cache
-> 81398a98cf92
Trin 4/5: EKSPONER 80
-> Brug af cache
-> 2f49ffec5ca2
Trin 5/5: CMD-service nginx start
-> Brug af cache
-> 855796a41bd6
Vellykket bygget 855796a41bd6
Tagget webserver-image med succes: v1
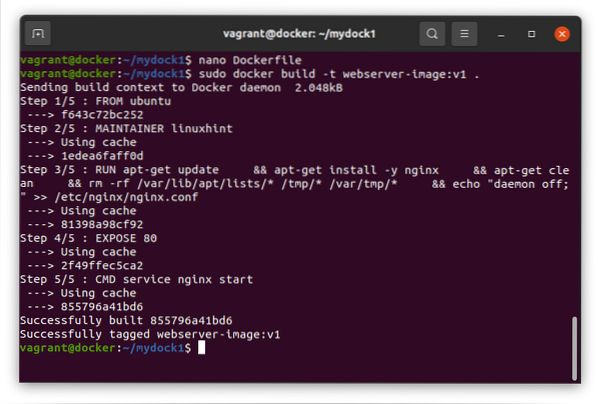
Trin 4. Når vi har et antal billeder, kan vi bruge nedenstående kommando til at lede efter et bestemt billede:
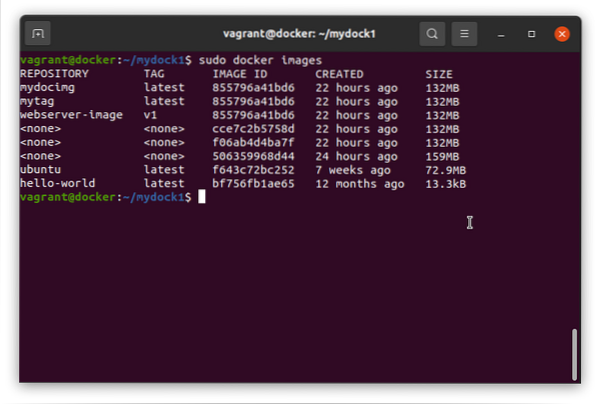
Trin 5. Nu kører vi vores dockerbillede for at se, om det fungerer som forventet:
$ sudo docker kør -d -p 80:80 webserver-image: v1Efter en vellykket kørsel genererer den en lang id som vist nedenfor:
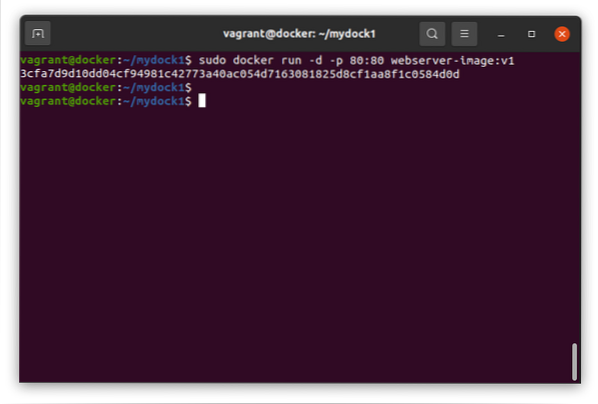
Trin 6. Hvis alt går rigtigt, skal vi kunne se vores webside køre på vores nginx-webbrowser inde i dockeren. Kør nedenstående kommando for at kontrollere den:
$ curl 'ip_address'Husk, at den IP-adresse, vi bruger her, er dockerbeholderens IP-adresse installeret på vores værtsoperativsystem. For nøjagtigt at kende den ip-adresse, der kræves her, skal du køre følgende kommando på værten:
$ ip a | grep ^ dockerOvenstående kommando indeholder den IP-adresse, som vi skal bruge her.
Ovenstående curl-kommando viser indekset.html-indhold på nginx-webserveren.
En anden enkel og ligefrem måde er at passere dockeren som krøllerargumentet, som vist nedenfor:
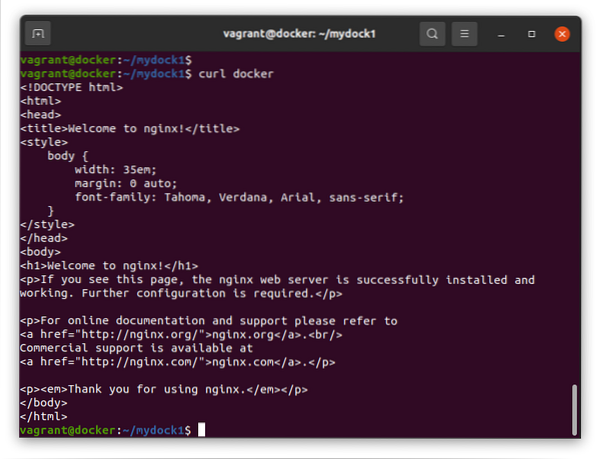
Trin 7. Hvis du vil, kan du kontrollere, hvilken port og processer der kører inde i vores docker-container. Kør nedenstående kommando:
$ sudo docker psDette fuldender vores guide til automatisk opbygning af Docker-billeder på Debian 10 (Buster). Vi har set, hvordan vi kan konstruere Docker-billeder fra Dockerfile i stedet for manuelt at redigere hvert billede.
Selvom denne vejledning udføres på Debian 10, skal den også køre på andre Debian-baserede distroer som Ubuntu, Linux mynte osv. Glem ikke at dele denne vejledning med andre. Abonner også på vores blog for at få den seneste opdatering og HowTos på Linux.
 Phenquestions
Phenquestions


