Installation af SSH-server på Arch Linux
Navnet på det program, der leverer SSH-server på Arch Linux, kaldes OpenSSH Server. Det er tilgængeligt i det officielle pakkelager fra Arch Linux.
Inden du installerer OpenSSH-serveren, skal du opdatere pakkeopbevaringscachen til Arch Linux med følgende kommando:
$ sudo pacman -Sy
Pacman-pakkeopbevaringscachen skal opdateres.
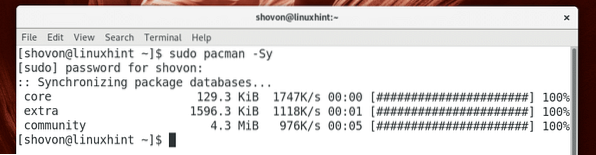
Kør nu følgende kommando for at installere OpenSSH-server:
$ sudo pacman -S openssh
Tryk nu y og tryk derefter på
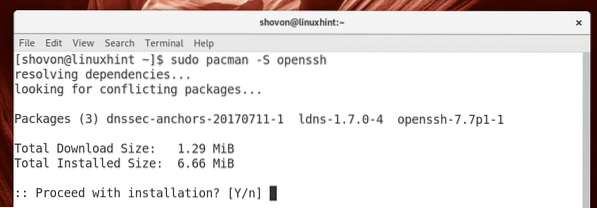
OpenSSH-serveren skal installeres.
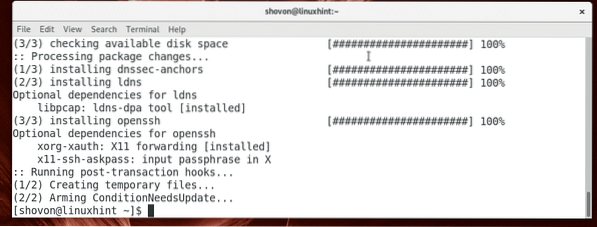
Starter SSH adskillelse
Når du installerer OpenSSH-server på Arch Linux, starter den ikke automatisk som standard. Du bliver nødt til at starte det manuelt.
Du kan kontrollere, om OpenSSH-serveren kører med følgende kommando:
$ sudo systemctl status sshdSom du kan se i det markerede afsnit på skærmbilledet nedenfor, er OpenSSH-serveren inaktiv, hvilket betyder, at den ikke kører.

Du kan starte OpenSSH-server med følgende kommando:
$ sudo systemctl start sshd
Du kan kontrollere, om OpenSSH-serveren kører med følgende kommando:
$ sudo systemctl status sshdSom du kan se i det markerede afsnit på skærmen nedenfor, er OpenSSH-serveren aktiv, hvilket betyder, at det kører.
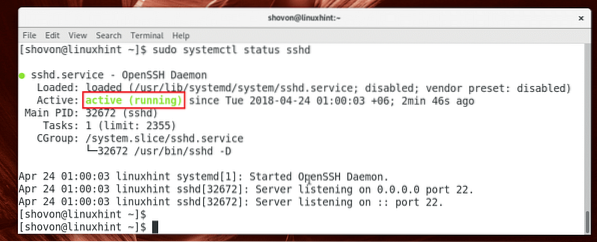
Vær også opmærksom på det markerede afsnit på skærmbilledet nedenfor, OpenSSH-serveren lytter som standard til alle de tilgængelige netværksgrænseflader konfigureret med IPv4 og IPv6 på systemet på port 22. Hvis du vil, kan du ændre det senere.
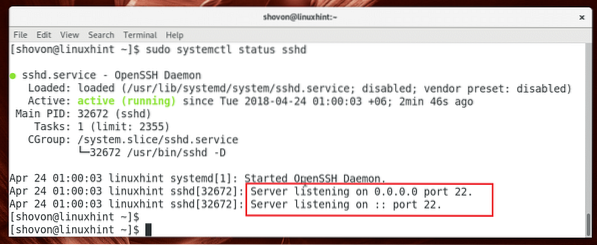
Stop af SSH-serveren
Du kan køre følgende kommando for at stoppe OpenSSH-serveren:
$ sudo systemctl stop sshd
OpenSSH-serveren skal stoppes.
Start af SSH-server ved systemstart:
OpenSSH-tjenesten føjes ikke til systemstart som standard på Arch Linux. Du kan tilføje det manuelt til systemstart med følgende kommando:
$ sudo systemctl aktiver sshd
Som du kan se, tilføjes OpenSSH-tjenesten til systemstart.

Fjernelse af SSH-server fra systemstart
Hvis du ikke vil have, at din OpenSSH-server skal starte, når din computer starter, kan du fjerne OpenSSH-tjenesten fra systemstart med følgende kommando:
$ sudo systemctl deaktiver sshd
Det skal fjernes fra systemets opstart.

Opretter forbindelse til SSH-serveren
Nu hvor du har konfigureret OpenSSH-serveren, er det tid til at oprette forbindelse til den.
Før du kan oprette forbindelse til OpenSSH-serveren, skal du kende værtsnavnet eller IP-adressen på den computer, hvor OpenSSH-serveren er installeret.
Du kan køre følgende kommando for at finde ud af, hvilken IP-adresse OpenSSH-serveren blev konfigureret med:
$ ip aSom du kan se fra det markerede afsnit på skærmbilledet nedenfor, er IP-adressen på min OpenSSH-server 192.168.199.132
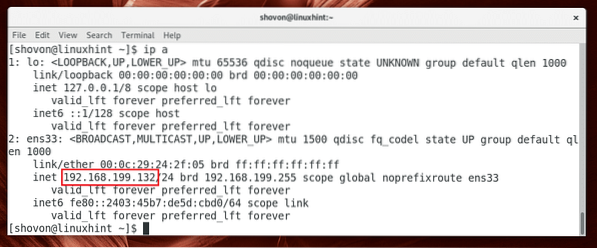
Hvis du har konfigureret IPv6, skal du også se IPv6 (fe80 :: 2403: 45b7: de5d: cbd0 i mit tilfælde) IP-adresse, som du kan se i det markerede afsnit på skærmbilledet nedenfor.
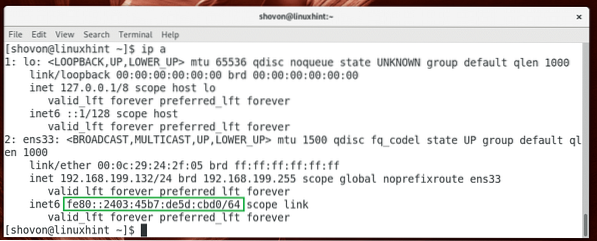
For at oprette forbindelse til SSH-serveren fra en anden computer (skal være i det samme netværk eller konfigureret med en internetruterbar adresse) skal du køre følgende kommando:
$ ssh USERNAME @ IP_ADDRESSBEMÆRK: Her BRUGERNAVN er navnet på den bruger, som du vil oprette forbindelse til OpenSSH-serveren som og IP-ADRESSE er IP'en til OpenSSH-serveren.

Indtaste Ja og tryk derefter på
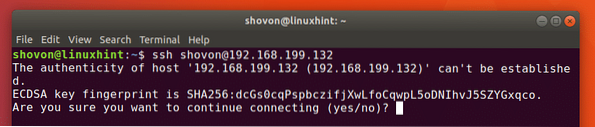
Indtast nu adgangskoden til din bruger BRUGERNAVN på OpenSSH-serveren, og tryk på
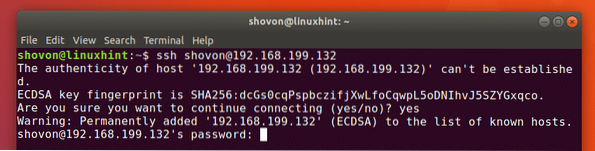
Du skal være forbundet.
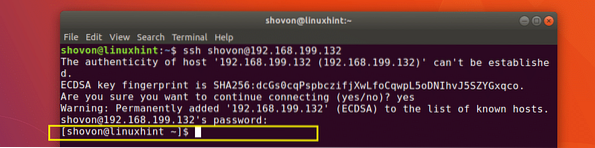
Nu kan du køre enhver kommando, du ønsker, og konfigurere din Arch Linux-server eksternt.
Konfigurationsfiler på OpenSSH Server
Hovedkonfigurationsfilen til OpenSSH-serveren er i / etc / ssh / sshd_config
Du kan aktivere og deaktivere nogle indstillinger der for at ændre, hvordan OpenSSH-serveren fungerer. For mere information om alle de muligheder, som OpenSSH-server understøtter, kan du se på OpenSSH-serverens man-side med følgende kommando:
$ mand sshd_config

Jeg vil tale om nogle af de almindelige i denne artikel.
Ændring af standardport
Du kan ændre standardporten 22 ind i noget andet. Det er godt for sikkerhedsformålet.
Lad os sige, at du vil ændre havnen til 888. Rediger først sshd_config fil med følgende kommando:
$ sudo nano / etc / ssh / sshd_config
Du skal se følgende vindue. Fjern nu kommentar til den markerede linje og indstil Port 22 til Port 888.
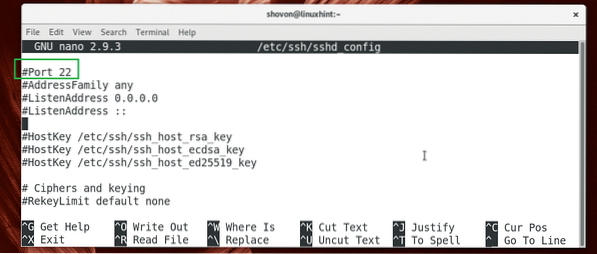
Den endelige konfigurationsfil skal se sådan ud.
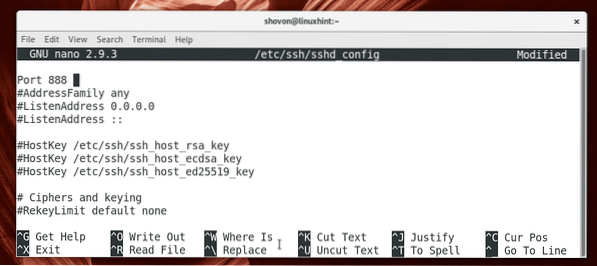
Gem nu filen med
Genstart OpenSSH-serveren med følgende kommando:
$ sudo systemctl genstart sshd
Nu kan du oprette forbindelse til OpenSSH-serveren med følgende kommando:
$ ssh -p 888 USERNAME @ IP_ADDRESS
Indtast din adgangskode, og tryk på

Du skal være forbundet.

Sikring af SSH-server
Du kan sikre din OpenSSH-server ved at indstille følgende muligheder i sshd_config konfigurationsfil.
X11Videresendelse - Aktivering af X-videresendelse gør dit system sårbart over for X11-relaterede problemer. Så det er en god ide at indstille det til ingen.
PermitRootLogin - Du bør ikke tillade det rod brugere til at logge direkte på systemet. Du skal altid indstille det til ingen.
Havn - skift standardport 22 til noget ikke-standard 9812. Det er en god sikkerhedspraksis.
Sådan installerer, konfigurerer og optimerer du SSH-serveren på Arch Linux. Tak, fordi du læste denne artikel.
 Phenquestions
Phenquestions


