Efter installation af XAMPP-kontrolpanelet på Windows 10 rapporterede mange brugere, at de stødte på en fejl, mens de startede Apache. Dette problem opstår ofte, når en proces som World Wide Publishing Service fortsætter med at køre i 80-porten på din enhed. På grund af dette tillader Windows 10-operativsystemet ikke Apache-serveren at udføre, og på den måde forårsager det fejlen.
17:38:38 [Apache] Fejl: Apache nedlukning uventet. 17:38:38 [Apache] Dette kan skyldes en blokeret port, manglende afhængigheder, 17:38:38 [Apache] forkerte rettigheder, et nedbrud eller en nedlukning ved en anden metode. 17:38:38 [Apache] Tryk på knappen Logs for at se fejllogfiler og tjek 17:38:38 [Apache] Windows Event Viewer for flere spor 17:38:38 [Apache] Hvis du har brug for mere hjælp, kopier og post dette 17:38:38 [Apache] hele logvinduet på foraenePort 80 på en computer plejede faktisk også at være den standard TCP / IP-port, som Apaches-modulet bruger på XAMPP. Og da to forskellige applikationer ikke kan bruge den samme netværksport, skal du derfor stoppe den, før du starter XAMPPs Apache-server. Hvis du også oplever dette problem på din enhed, er der et par lette løsninger, som jeg har nævnt i denne vejledning. Så lad os komme i gang.
Apache starter ikke fra XAMPP Kontrolpanel
Rydning af World Wide Web Publishing Service ville være den bedste metode til at starte Apache igen. Du kan dog også få det ved at ændre TCP / IP-portnummeret eller ved at stoppe tjenesten, hvis det er nødvendigt. Så for at rette Apache ikke starter på XAMPP Kontrolpanel skal du følge disse alle mulige metoder:
- Ryd verdensomspændende webservices
- Skift standard Apache TCP / IP-port
- Stop World Wide Web Publishing Service
Lad os se dem i detaljer.
1] Ryd World Wide Web Services
For at løse startproblemet med Apache-tjenesten skal du rydde World Wide Web Services fra din enhed. Men inden du begynder, skal du sikre dig, at du ikke har nogen app, der stoler på denne service.
Hvis alt ser ud til at være i orden, skal du åbne Kontrolpanel på dit Windows-system.
Når den er åbnet, skal du vælge at få vist kontrolpanelet i begge Store ikoner eller Små ikoner mulighed, så du kunne se alle elementerne i kontrolpanelet.
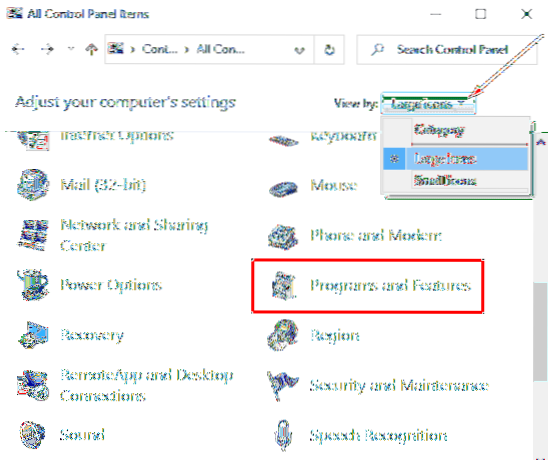
Vælg fra de tilgængelige emner Programmer og funktioner mulighed.
I venstre sidebjælke er der et link med navnet Slå Windows-funktioner til eller fra, Klik på den.
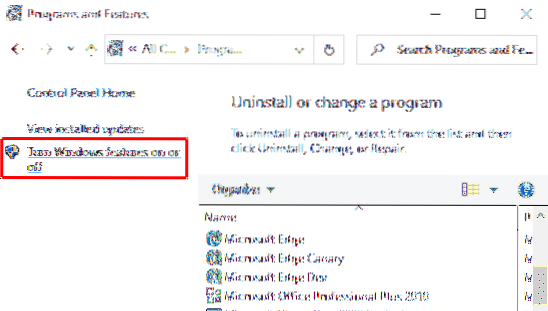
I dialogboksen Windows-funktioner skal du udvide Internet Informationstjenester Mark.
Fjern nu afkrydsningsfeltet angående World Wide Web Services og klik derefter på Okay knappen for at gemme ændringerne.
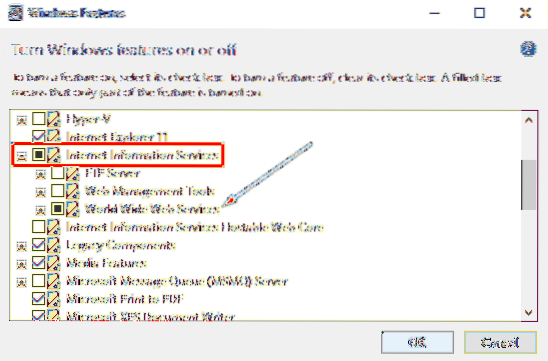
Når du har gennemført ovenstående trin, skal du genstarte din enhed. Derefter skal du åbne XAMPP-kontrolpanelet og klikke på Start-knappen på Apache. Det skal nu køre i port 80 på din computer.
2] Skift standard Apache TCP / IP-port
Hvis løsningen af ovenstående metode af en eller anden grund ikke virker for dig, skal du konfigurere Apache til at udføre på en anden TCP / IP-port. Så følg disse forslag:
Åbn XAMPP-kontrolpanelet på din Windows-enhed.
Klik på Konfig på Apache-modulet.
Vælg Apache (httpd.conf) indstilling fra listen over pop op-menuen.

På den følgende notesblokside skal du finde Lyt 80.
For at gøre søgningen let skal du trykke på Ctrl + F genvejstasten. Skriv det, du vil søge, i pop op-menuen. Mærke Vikle om afkrydsningsfelt, gå Match sag ikke markeret, og klik derefter på Find Næste knap.
Når du har fundet den respektive linje, skal du ændre portnummeret med et vilkårligt nummer efter eget valg.
For eksempel kan du prøve port 121. Derefter ville det tilsvarende resultat for TCP / IP-portnummer være noget lignende - Lyt 121.
Tryk på Ctrl + S genvejstast for at gemme ændringerne i Notesblok.
Bemærk: Bemærk, at mens du bruger denne konfiguration, skal du altid tilføje TCP / IP-portnummeret på den URL, du vil oprette forbindelse til dit websted. For at få adgang til Apache-serveren i din browser skal du f.eks. Indtaste: localhost: 121 / dashboard hellere end localhost / dashboard.
Efter at have udført ovenstående trin korrekt, ville startproblemet med Apache i XAMPP være rettet.
3] Stop World Wide Web Publishing Service
På en alternativ måde skal du stoppe World Wide Web Publishing Service og ændre dens indstillinger, så tjenesten kun kan startes manuelt. Så lad os komme i gang:
For at stoppe World Wide Web Publishing Service skal du først åbne Windows Services Manager på din Windows 10-pc.
På skærmen Tjenester skal du søge efter World Wide Web Publishing Service indstilling under Navn kolonne.
Når du har fundet det, skal du dobbeltklikke på det for at åbne egenskabsvinduet.
I egenskabsvinduet åbnes fanen Generelt som standard.
Find under fanen Generelt Starttype og skift det til brugervejledning. Dette giver dig mulighed for at starte tjenesten manuelt, når det er nødvendigt.
Gå videre, stop tjenestens kørende status og klik på ansøge > Okay knap.
Åbn nu XAMPP-kontrolpanelet, og klik på Start knap for at køre Apache-serveren.
Det er det. Jeg håber, at denne guide vil hjælpe dig med at løse startproblemet med Apache-tjenesten på XAMPP-kontrolpanelet.

 Phenquestions
Phenquestions



