Android studio er en specificeret IDE til Android-udvikling lanceret af Google. Før lanceringen af Android Studio var Eclipse den populære IDE til udvikling af Android-baserede applikationer. Android Studio giver et fuldt udviklet miljø til android applikationsudvikling. De vigtigste programmeringssprog til Android er Java og Kotlin. Android Studio understøtter begge disse programmeringssprog.
Denne vejledning giver en kort vejledning om installation og brug af Android Studio på Ubuntu 20.04.
Installer Android Studio på Ubuntu 20.04
For at installere Android Studio på Ubuntu skal du installere det via arkivet. Følg nedenstående trin for at installere Android Studio på Ubuntu 20.04 ved at tilføje lager:
Trin 1: Opdater apt cache
Før du installerer en ny pakke eller applikation, anbefales det at opdatere apt-cachen med kommandoen:
$ sudo apt opdatering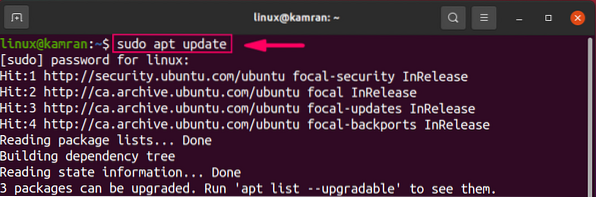
Trin 2: Installer Java Development Kit
Android Studio kræver, at Java Development Kit er funktionelt. Vi skal installere JDK inden vi installerer Android Studio ved hjælp af følgende kommando:
$ sudo apt installere openjdk-11-jdk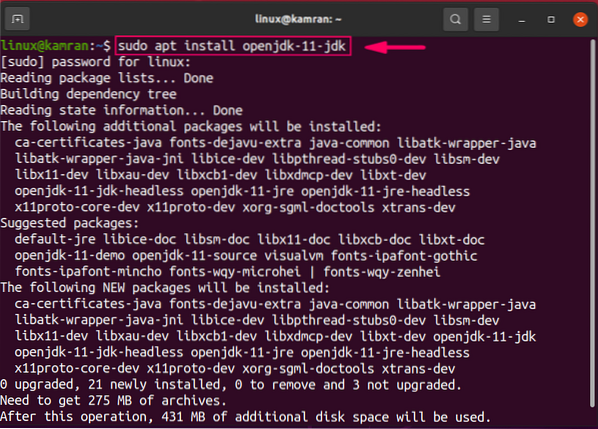
Under JDK-installationen kommandolinjeprompten med 'y / n' mulighed. For at fortsætte installationen skal du trykke på 'y'.
Når JDK er vellykket installation, skal du køre følgende kommando for at kontrollere JDK-installationen:
$ java - version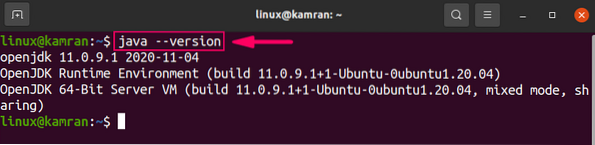
Kommandoen viser den installerede version af JDK på din Ubuntu 20.04-systemet.
Trin 3: Tilføj et lager til Android Studio
Dernæst tilføj android studio repository ved hjælp af følgende kommando:
$ sudo apt-add-repository ppa: maarten-fonville / android-studio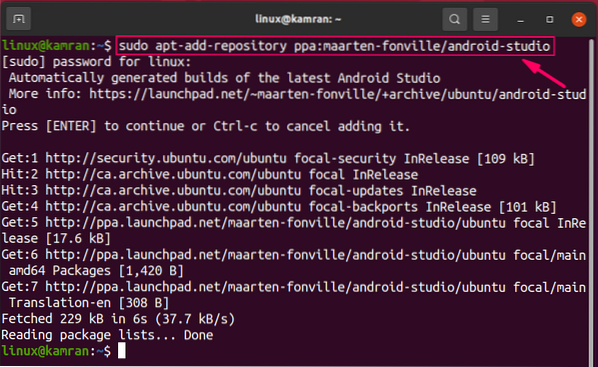
Mens du tilføjer android studio repository, kommandolinjeprompten med 'Tryk på [Enter] for at fortsætte eller Ctrl-c for at annullere tilføjelse af den' muligheder. For at fortsætte processen skal du trykke på 'Enter'.
Trin 4: Opdater apt cache
Når arkivet er tilføjet, er det den bedste praksis at opdatere apt-cachen ved hjælp af følgende kommando:
$ sudo apt opdatering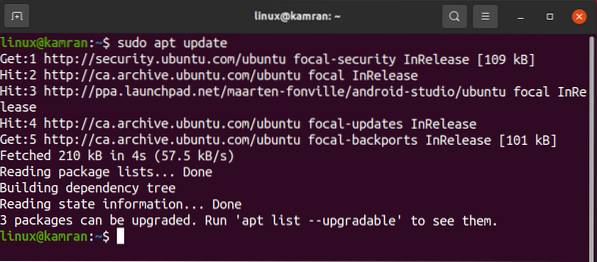
Trin 5: Installer Android Studio
Nu er alt opsat på din Ubuntu 20.04 til installation af Android-studio. Udfør kommandoen nedenfor for at installere Android Studio:
$ sudo apt installere android-studio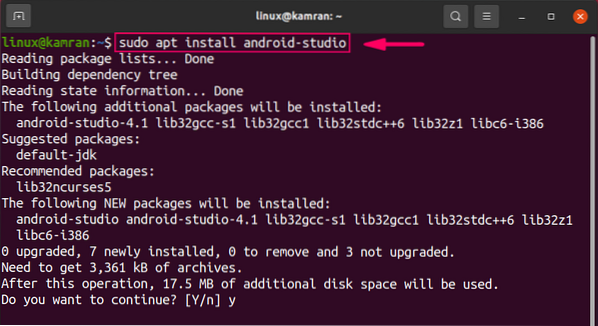
Under installationen kommandolinjeprompten med 'y / n' mulighed. 'For at fortsætte installationsprocessen skal du trykke på' y '.
Udfør Android Studios oprindelige konfiguration
Ved den første lancering skal vi udføre nogle indledende konfigurationer.
Start først Android-studiet. Gå til applikationsmenuen og skriv 'Android Studio' i søgefeltet.
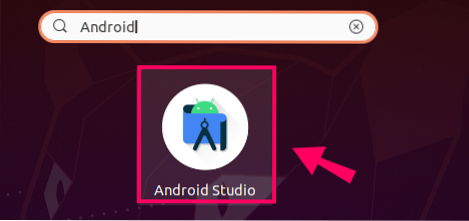
Android Studio-applikationen vises. Klik på applikationsikonet, og Android-studiet åbnes.
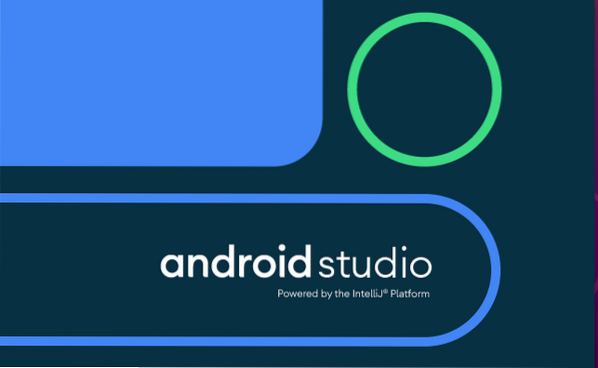
På skærmen 'Importér Android Studio-indstillinger' skal du vælge indstillingen 'Importer ikke indstillinger' og klikke på 'OK'.
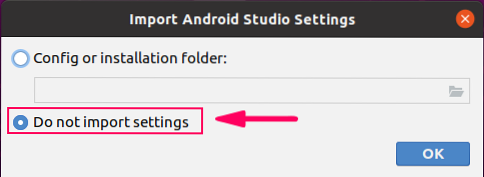
Klik på skærmen 'Installationsguide til Android Studio' på 'Næste'.
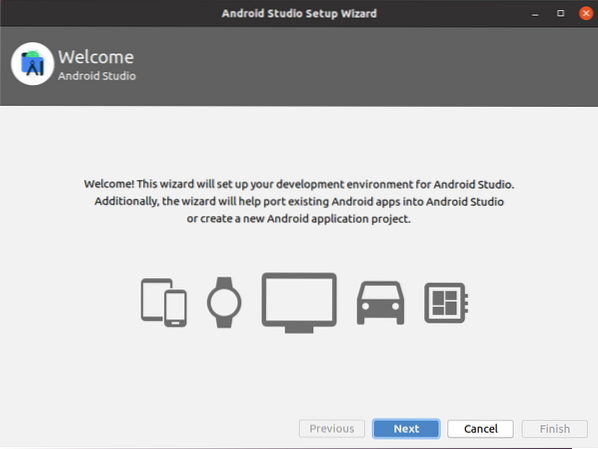
Android Studio vil bede om 'Data Sharing'. Vælg den relevante datadelingspolitik efter eget valg.
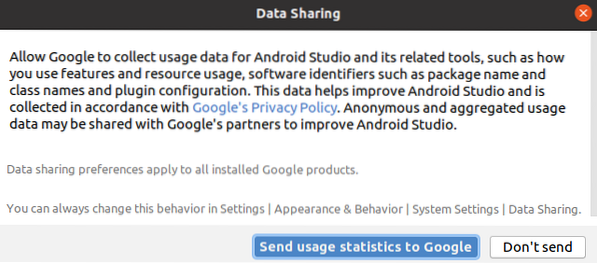
Vælg derefter installationstypen. Det anbefales at vælge installationstypen 'Standard'. Vælg derfor 'Standard' og klik på 'Næste'.
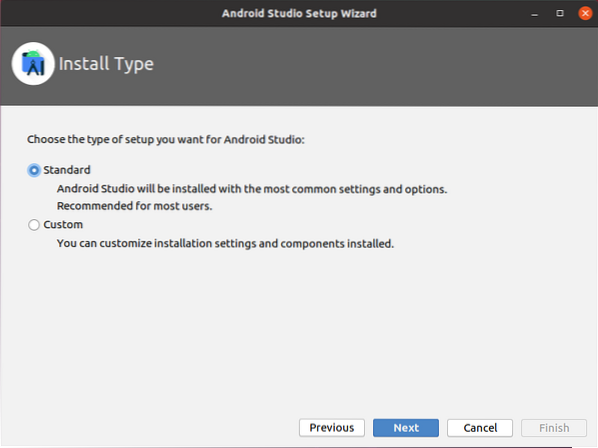
Android Studio kommer med to smukke og attraktive indbyggede temaer. På det følgende skærmbillede skal du vælge temaet efter eget valg og klikke på 'Næste'.
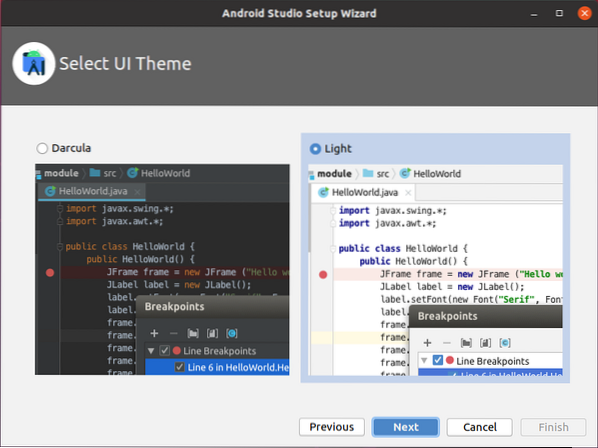
Nu skal androidstudiet downloade nogle nødvendige komponenter. For at downloade komponenten skal du trykke på 'Næste'.
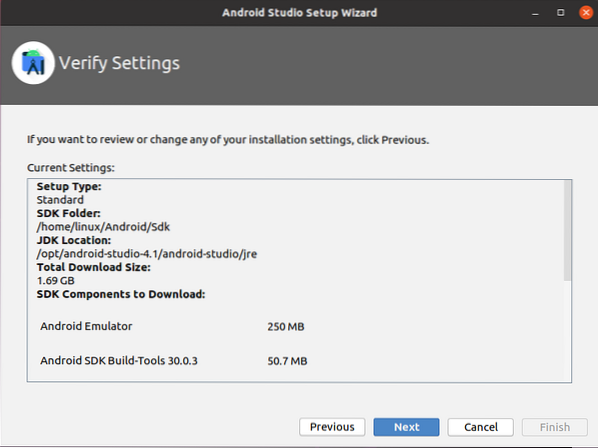
Dernæst viser Android Studio nogle oplysninger om emulatorindstillinger. Læs informationen omhyggeligt og klik på 'Udfør'.
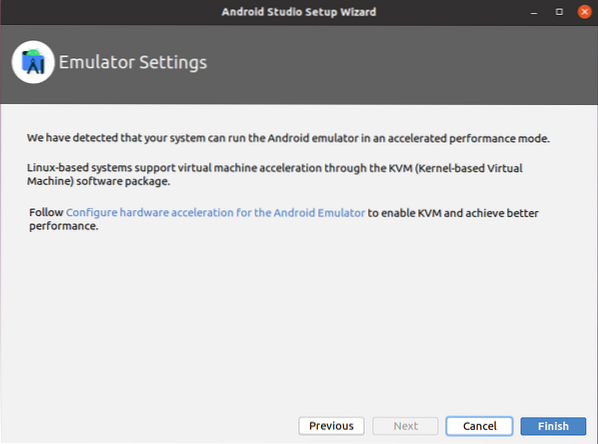
Komponenterne downloades med succes.
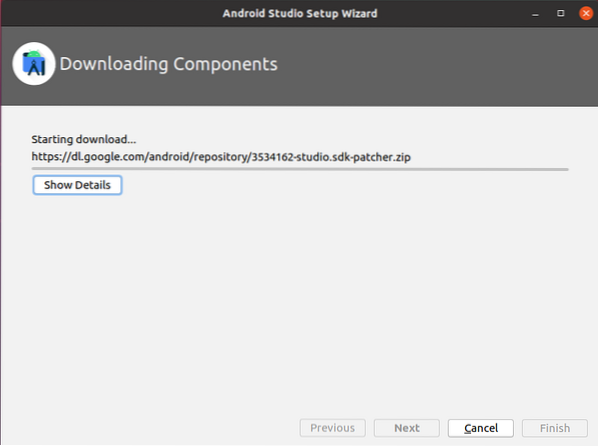
I orden! Den indledende konfiguration af Android Studio er udført.
Opret din første Android-applikation
Følgende er Android Studios Dashboard-skærm, der vises efter den første konfiguration.
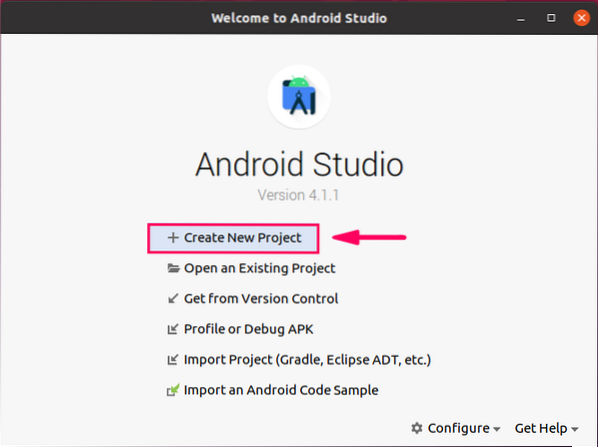
For at oprette den første Android-applikation skal du klikke på den første mulighed, "Opret nyt projekt".
Vælg derefter 'Tom aktivitet' i sektionen 'Telefon og tablet' og klik på 'Næste'.
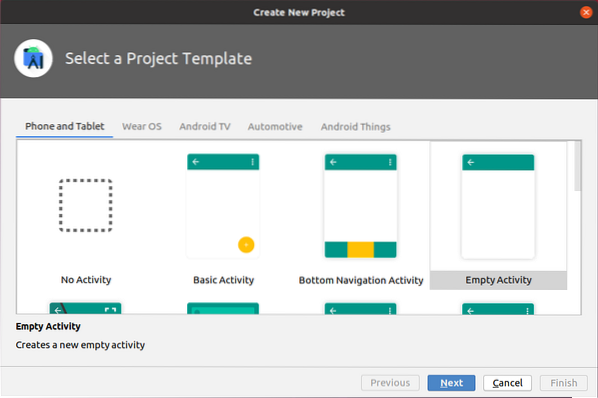
Indtast applikationsnavnet, vælg dit foretrukne programmeringssprog, i.e., Kotlin eller Java, vælg minimum SDK-version, og klik på knappen "Udfør".
Jeg har valgt API niveau 23 Android 6.0 (skumfidus).
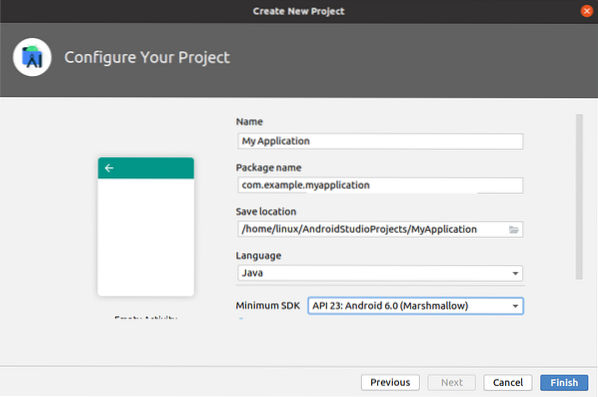
Dernæst vil du se en skærm som denne.
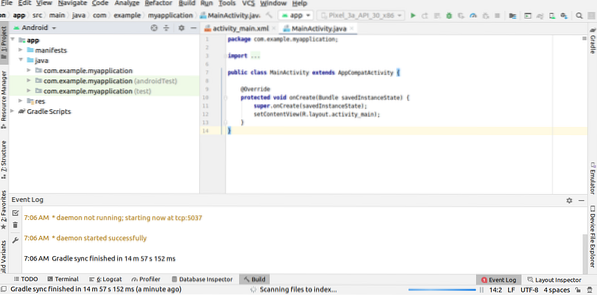
Naviger til mappen 'res', udvid mappen 'layout', og åbn 'activity_main.xml 'fil.
I 'aktivitet_hovedet.xml '-fil, finder du xml-koden til aktivitetsdesignet. Teksten 'Hello World' er allerede tilføjet i xml-filen.
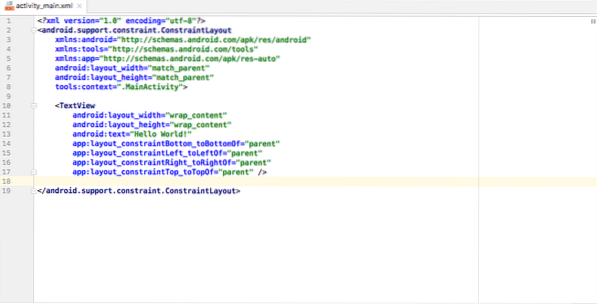
Sæt din Android-enhed på maskinen, og klik på den grønne "Kør" -knap. Android Studio viser alle de tilgængelige Android-enheder. Vælg enheden, og appen vil blive installeret på Android-enheden.
Konklusion
Android Studio er blevet den primære IDE til udvikling af Android-apps. Det kan let installeres på Ubuntu 20.04 ved at tilføje det officielle Android-arkiv. I et par trin kan du konfigurere Android Studio og oprette din første Android-applikation. Denne artikel er en kort vejledning i Android Studio.
 Phenquestions
Phenquestions


