FOG giver dig mulighed for at oprette, administrere og implementere forskellige Mac OS-, Linux- og OSX-versioner. Desuden understøtter den flere Linux-distributioner som Fedora, Debian, Centos, Ubuntu osv. Denne serverbaserede kloningsløsning kan drastisk hjælpe med at reducere installation eller opdateringstid for nye laboratorier eller computere.
Det er vigtigt at forstå, at diskbilleddannelse eller kloning betyder at kopiere elementer fra et drev til et andet. Du kan oprette et ideelt billede med den ønskede software og indstillinger, uploade det til en server og distribuere det til andre enheder derfra. I tilfælde af FOG kan du uploade og implementere det via et pre-boot-eksekveringsmiljø.
Denne artikel er en one-stop guide, der dækker en introduktion til FOG, dens installation, konfiguration, FOG-klientadministration og en detaljeret billedoptagelsesproces.
Grundlæggende komponenter
Som en Linux-baseret server kan den implementere både Windows- og Linux-billeder. Det er dog i det væsentlige bygget til at styre og implementere Windows-operativsystemer. Således beskriver brugervejledningen Linux-support som primitiv.
Efter installationen kræver det, at du bruger Linux-kommandolinjegrænseflade til at betjene løsningen og implementere en PHP-bygget webbrugergrænseflade. FOG understøtter PXE-boot sammen med DHCP, iPXE og TFTP. Desuden er det helt afhængigt af klientens MAC-adresser for at spore pc'er.
Systemkrav
- Kræver tilpasset diskpartition til billedallokering.
- Minimum 2 GB hukommelse
- 1 eller 2 v CPU til hurtig billedkomprimering / dekompression
- Minimum 100 GB harddisk
FOG vs. Windows Deployment Services (WDS)
Microsofts billedbehandlingsløsning WDS kræver en Windows Server 20XX licens og er meget kompleks. Det er en open source-løsning, der håndterer heterogen hardware-billeddannelse med en højtidsopsætning og læringsinvestering.
Selvom det bruges til at opbygge store miljøer, stiger tidsomkostningerne med det stigende antal maskiner. Desuden kræver det Windows DNS og DHCP-servere. Til sammenligning er FOG en løsning til homogen billeddannelse med et lavt til middelomkostnings- og læringsinvesteringsinterval med flere andre flere funktioner og fordele.
FOG-funktioner
- Logger automatisk ud af en bruger efter en periode med inaktivitet.
- Fjernstyrer installerede printere, udfører lukning / genstart.
- Tillader tilslutning af enheden til et Active Directory-domæne og skift værtsnavn efter implementering.
- Tillader tilslutning til systemet til et Active Directory-domæne.
- Tillader styring af billeder ved at tilføje målenhedens MAC-adresse i FOG's lager.
- Tillader udførelse af FOG-opgaver på klientens pc eller målmaskine.
- Giver mulighed for at vælge en person eller gruppe af værter fra afsnittet Værter eller Gruppestyring fra FOG UI for at implementere billeder.
- Tillader fjernelse af blokke og gendannelse af slettede filer.
Installation og konfiguration
For at starte installationsprocessen skal du gå til webbrowseren og downloade FOG fra projektets websted.
Eller skriv cd / opt kommando i bash og kopier downloadlinket fra webstedet. Brug wget værktøj til at downloade FOG i opt-mappen.
[e-mail-beskyttet]: ~ $ sudo wget https: // github.com / FOGProject / fogproject / archive / 1.5.9.tjære.gzBemærk downloadversionen 1.5.9.tjære.gz og udpak filen ved hjælp af følgende kommando.
[e-mail-beskyttet]: ~ $ sudo tar -xvzf 1.5.9.tjære.gzcd ind i FOG-bin-biblioteket / fogproject-1.5.9 / bin for at åbne FOG-shell-scriptet installfog.sh. Brug følgende kommando for at komme i gang.
[e-mail-beskyttet]: ~ $ cd / opt / fogproject-1.5.9 / bin[e-mail-beskyttet]: ~ / fogproject-1.5.9 / bin $ sudo ./ installfog.sh
Bemærk, at den automatisk identificerer den installerede Linux-distribution. Følg disse trinvise instruktioner for at besvare spørgsmålsserien for at starte installationsprocessen.
- Vælge N at starte en normal installation
- Skift ikke standard-NIC;
- For FOG DHCP-indstillinger skal du trykke på Nej, hvis du allerede har konfigureret en DHCP;
- Tryk på "enter" for at forlade gateway, IP-adresse og DNS-indstillinger. Vælg derfor standardindstillingerne, så FOG-serveren bruger enhedens aktuelle IP-adresse;
- Vælg standardværtsnavnet;
- Vælg en sprogpakke, hvis det er nødvendigt; og endelig,
- Vælg at fortsætte installationen.
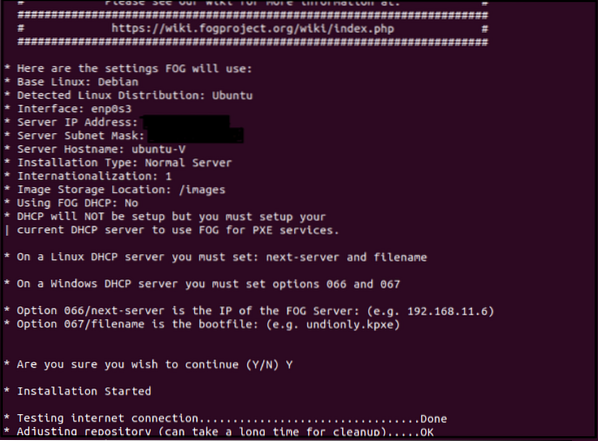
FOG installerer nu automatisk alle nødvendige komponenter. Nogle gamle versioner af Ubuntu beder om at indstille en MySQL-adgangskode under installationen; vi kan lade det være tomt, da det ikke er en sikkerhedsrisiko. Vi kan dog foretage disse ændringer senere, hvis det kræves.
Efter installationen kan du navigere på FOG-serveren via webbrowser. Indtast følgende oplysninger i søgefeltet:
https: // fogserver (ELLER IP-adresse til FOG Server) / tåge / management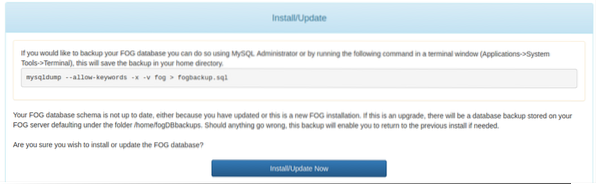
Før vi får adgang til FOG-dashboardet, installerer eller opdaterer vi FOG-databasen.

Klik på Opdater, og indtast standardoplysningerne (brugernavn: tåge; adgangskode: adgangskode) for at få adgang til FOG-dashboardet.
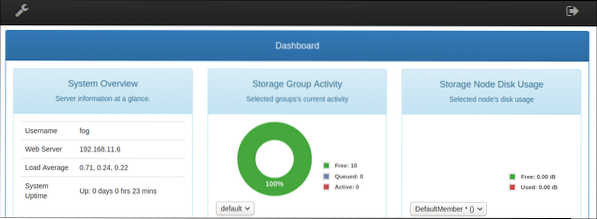
Genstart FOG-serveren for en ny start.
Yderligere konfigurationer
USER Management
Naviger til brugerstyringsikonet i instrumentbrættet. Gå til Generelt> Brugernavn og Generelt> Skift adgangskode for at ændre standardoplysningerne.
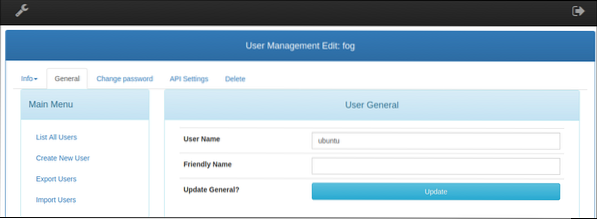
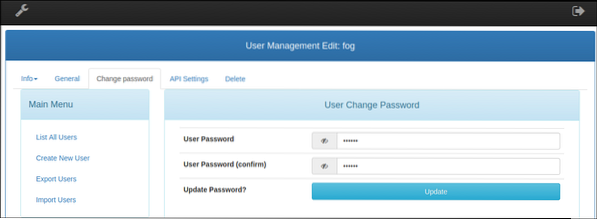
**Valgfri**: FOG tillader også at tilføje andre brugere til at oprette billeder og håndtere administrative opgaver.
Indstilling af anden DHCP-server end FOG
Ovenstående installation tillader ikke FOG at levere DHCP-tjenester til netværket. For at aktivere FOG-klienten at PXE starte op på serveren via netværket, kræver det ændringer af de aktuelle DHCP-serverindstillinger.
Gå til din kommandolinjeterminal og opdater lageret.
[e-mail-beskyttet]: ~ $ sudo apt-get opdateringBrug din yndlingseditor til at redigere DHCP-konfigurationsfilen i / etc / dhcp vejviser.
[cc lang = "text" width = "100%" height = "100%" escaped = "true" theme = "blackboard" nowrap = "0"]
[e-mail-beskyttet]: ~ $ sudo nano / etc / dhcp / dhcpd.konf
DHCP-serveren kræver generelt to indstillinger:
Mulighed 66
Indstil en mulighed 66 for at give klientstartanmodninger adgang til FOG-serveren.
Føj derfor følgende linje til dhcpd.konf fil i / etc / dhcp bibliotek, hvor klienten skal se efter TFTP-serveren.
valgmulighed 66
Mulighed 67
Denne mulighed gør det muligt for PXE-bootbar enhed at kigge efter konfigurationsfilerne. Mulighed 67, også kendt som standard BIOS Boot-filnavn, er indstillet til ipxe.efi i de nyere UEFI-modeller.
mulighed 67 "ipxe.efi "Mens gamle hardwaremodeller med ældre BIOS-firmware ikke starter med denne fil, skal du indstille filnavn til "undionly.kkpxe”-Fil.
En anden metode til at indstille dhcpd.konf filen er ved at følge den givne skabelon med de korrekte netværksindstillinger for at starte dhcp-serveren. Standard dhcp-indstillingerne, der tilbydes af FOG-serveren under installationsprocessen, foretager lignende ændringer af dhcpd.konf fil.
Det dhcpd.konf filen skal se sådan ud:
#dhcpd.konfoption plads PXE;
valgmulighed PXE.mtftp-ip kode 1 = ip-adresse;
valgmulighed PXE.mtftp-cport kode 2 = usigneret heltal 16;
valgmulighed PXE.mtftp-sport kode 3 = usigneret heltal 16;
valgmulighed PXE.mtftp-tmout kode 4 = usigneret heltal 8;
valgmulighed PXE.mtftp-forsinkelseskode 5 = usigneret heltal 8;
option arch code 93 = usigneret heltal 16; # RFC4578
use-host-decl-names on;
ddns-opdatering-stil midlertidig;
ignorere klientopdateringer;
Næste server X.x.x.X;
autoritativ;
log-facilitet local7;
undernet X.x.x.X netmaske 255.255.255.0
valgmulighed undernetmaske 255.255.255.0;
Område X.x.x.0 X.x.x.254;
standard-lejetid 21600;
maks. lejetid 43200;
option routere X.x.x.X;
klasse "UEFI-32-1"
match if substring (option vendor-class-identifier, 0, 20) = "PXEClient: Arch: 00006";
filnavn "i386-efi / ipxe.efi ";
klasse "UEFI-32-2"
match if substring (option vendor-class-identifier, 0, 20) = "PXEClient: Arch: 00002";
filnavn "i386-efi / ipxe.efi ";
klasse "UEFI-64-1"
match if substring (option vendor-class-identifier, 0, 20) = "PXEClient: Arch: 00007";
filnavn "ipxe.efi ";
klasse "UEFI-64-2"
match if substring (option vendor-class-identifier, 0, 20) = "PXEClient: Arch: 00008";
filnavn "ipxe.efi ";
klasse "UEFI-64-3"
match if substring (option vendor-class-identifier, 0, 20) = "PXEClient: Arch: 00009";
filnavn "ipxe.efi ";
klasse "Legacy"
match if substring (option vendor-class-identifier, 0, 20) = "PXEClient: Arch: 00000";
filnavn "undionly.kkpxe ";
Oprettelse af diskbillede
Den første opgave efter FOG-installationen er at oprette en ideel maskine (vi installerer Windows 10 til denne vejledning) og installere al den nødvendige software til at indfange og duplikere OS på en anden hardware.
En anden forudsætning før oprettelse af et billede er imidlertid at implementere FOG-klienten, der tager sig af yderligere opgaver, der tilbydes af FOG-serverens webgrænseflade.
FOG-klientadministration
FOG-klienttjenesten gør det muligt for laboratoriet, der har ansvaret, at udføre opgaver på klientenheden under billedstartprocessen. Desuden gør det serveren i stand til at levere tjenester til klientens pc. Disse tjenester varierer fra automatisk aflogning, ændringer af værtsnavn, skærm- og printeradministration til aktiv biblioteksintegration, brugertracker og mange flere.
Installation
Åbn en forekomst af FOG-serveren i Windows 10-webbrowseren ved at skrive https: //
Eller skriv https: //
Begge klientinstallatører kræver lignende installationstrin.
Klik på næste på installationsskærmen, og accepter licensaftalen.
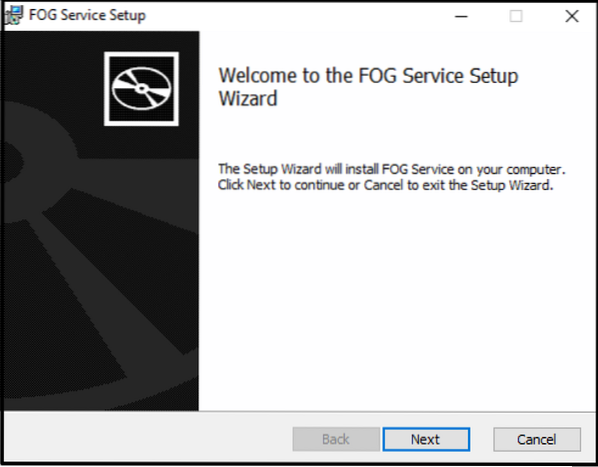
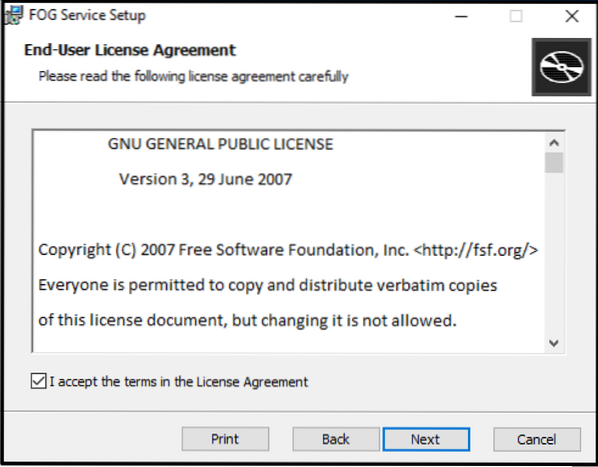
Tilføj FOG-serverens IP-adresse som serverens navn i det næste skærmbillede.
Hold webrootnavnet og resten af standardindstillingen.
Fjern markeringen af muligheden Aktiver tåge bakke for at fjerne FOG-symbolet fra proceslinjen (valgfrit).
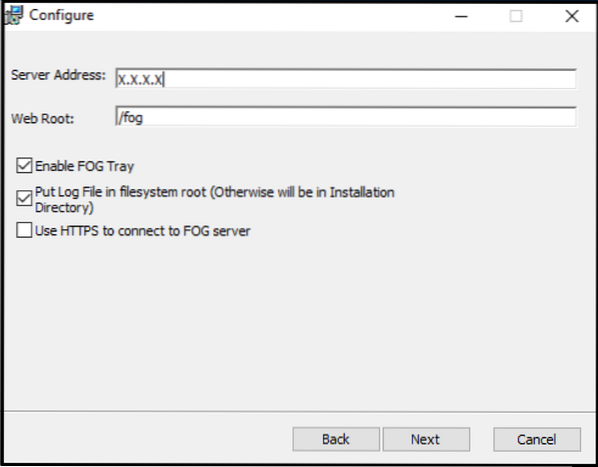
Forlad standarddestinationsmappen, og følg resten af installationsprocessen.
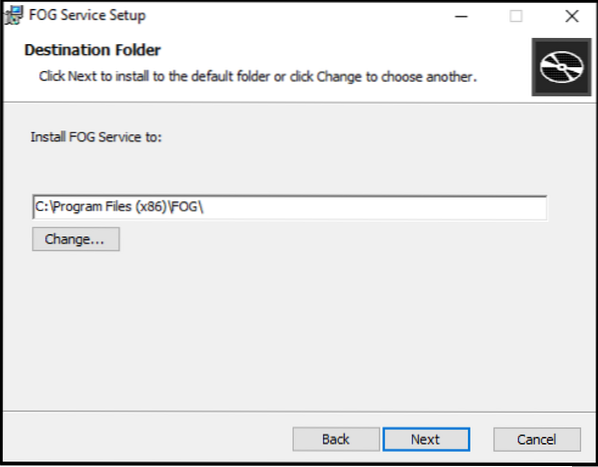
Genstart maskinen og kontroller proceslinjen for at bemærke en vellykket installation af Fog-Client.
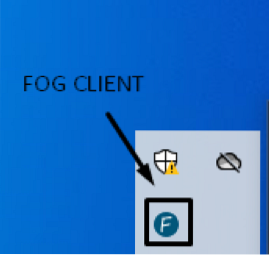
Maskingodkendelse
Da Windows-implementeringen ikke skete via FOG, er klienten ikke troværdig for serveren og kræver manuel godkendelse fra serveren.
Gå til Host Management sektion i instrumentbrættet, vælg Liste over alle værter og klik på maskinen med den nyligt installerede Fog-Client, og klik på Godkend denne vært?
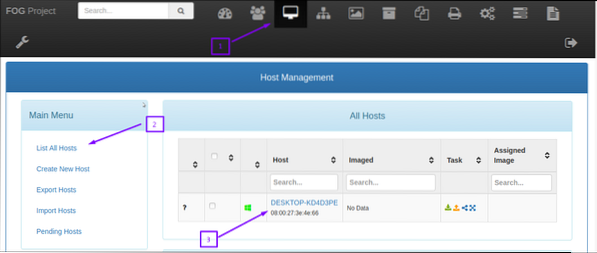

Implementering af maskinbillede via FOG-serveren kræver dog ikke nogen godkendelse og betragtes som pålidelig af serveren.
Maskinregistrering hos FOG
Nu er maskinen i en ideel tilstand til at tage et billede. Start det fra netværket for at komme ind i et PXE Boot-miljø.
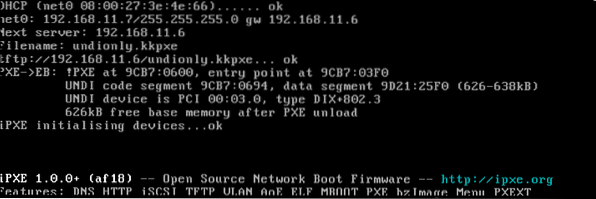
Skærmbilledet ovenfor repræsenterer en vellykket PXE-opstart:
PXE-klienten bringer netværkslinket og anmoder om en IP-adresse via DHCP. DHCP-serveren (X.x.x.X) forsyner klientmaskinen med IP-adressen / netmasken sammen med en næste server (FOG-server IP_address) og den startbare fil “filnavn" (undionly.kkpxe).
PXE-klienten får nu undionly.kkpxe-billede fra / tftpboot telefonbog via TFTP-server.
Udføres uberettiget og præsenterer FOG-startmenuen efter konfiguration.
FOG-startmenuen siger "Host er IKKE registreret"; det er ukendt for FOG. Rul ned til "Hurtig registrering og beholdning", og vælg inden opstart "boot fra harddisk". Efter registreringen skal du genstarte klienten og lukke maskinen.
Billedregistrering hos FOG
Dette trin tilføjer / registrerer et billede til FOG-serveren. Således fanger den hele harddisken og alle partitioner.
Log ind på FOG-serverens webgrænseflade, vælg “Billedhåndtering” sektion fra instrumentbrættet, og vælg “Opret nyt billede”. Indtast det nye billednavn, lad standardindstillinger være, som de er, og rul ned for at klikke på 'Tilføje'.
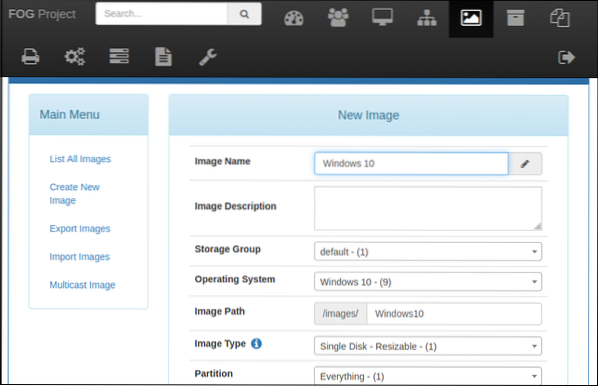
Machine-Image Association
Knyt nu Windows 10-billedet til den eksisterende vært i afsnittet om værtsadministration.
Klik på “Værtsadministration ” sektion af instrumentbrættet, og vælg “Liste over alle værter”.
Vælg værten for at tage et billede. Gå til “VærtsbilledeRullemenuen, og vælg det nyligt tilføjede Window 10-billede.
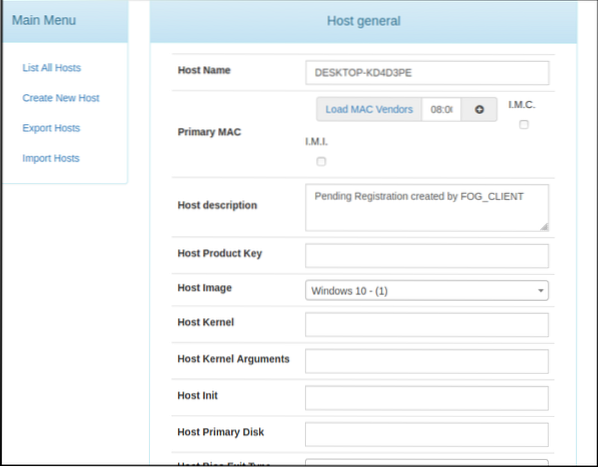
Oprettelse af Capture Task
Fangstopgaven instruerer FOG-serveren om at fange og gemme harddiskindholdet i Windows 10-billedet, når maskinen starter fra netværket.
Mens du er i værtsadministration af FOG Web UI, skal du vælge “Grundlæggende opgaver" at vælge 'Fange''. Klik på "Opgave”; dette giver mulighed for at ændre indstillingerne for billeddannelse af opgaver.
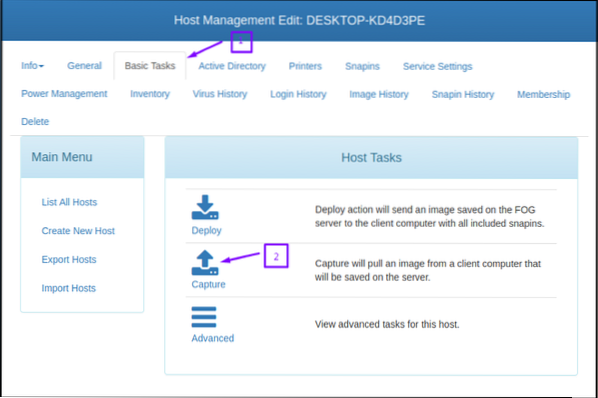
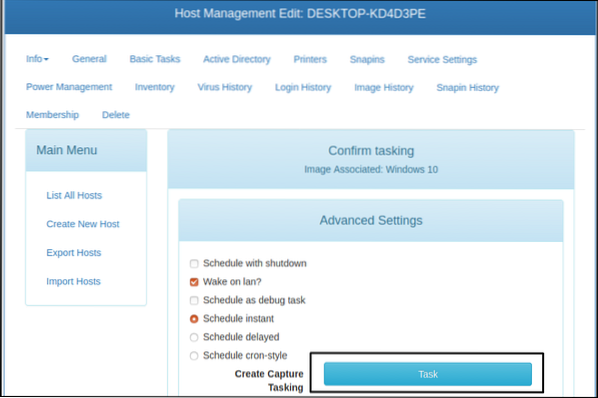
Billedoptagelse
Sørg for, at værtsmaskinen starter fra netværket, når du starter opsamlingsprocessen. Da fangstopgaven er tildelt værten, vil du bemærke en Partclone-udførelse i stedet for FOG-startmenuen.
Partclone læser harddiskindholdet via netværket og skriver i form af en komprimeret billedfil på serveren. Efter vellykket billedoptagelse opdaterer FOG databasen, og maskinen genstarter.
Billedet er med succes taget og er klar til implementering på andre maskiner.
Konklusion
Artiklen præsenterer en detaljeret introduktion til Free Open-source Ghost-serverløsningen og sammenligner den med Windows Deployment Solution (WDS). Det giver en grundig tutorial om FOG installation og konfiguration. Det demonstrerer også DHCP-serverindstillingen for at installere FOG-Client til PXE-opstart i værtsmaskinen til billedoptagelse. Endelig beskriver det billedoptagelsesprocessen for at lette læserne med en letforståelig guide.
 Phenquestions
Phenquestions


