For at udnytte effektiv strøm effektivt styrer dit Windows-system at slukke for de enheder, der ikke bruges i øjeblikket. Du kan konfigurere disse indstillinger fra Enhedshåndtering. Højreklik over enheden, og vælg Ejendomme.
Note 1 af administrator: Indlægget er redigeret. Denne Microsoft Community-tråd siger en ting, men vi baserer dette indlæg på dette Microsoft-indlæg. Læs først det fulde indlæg og kommentarer.
Lad computeren slukke for denne enhed for at spare strøm
I Strømstyring fanen skal du aktivere Lad computeren slukke for denne enhed for at spare strøm og Windows slukker enheden, når den ikke er i brug, så strømmen ikke spildes. Men hvad nu hvis den samme mulighed er nedtonet:
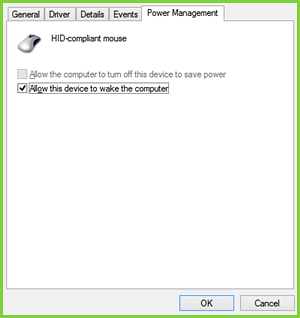
Man kan se, at du ikke kan justere musen, som er en ekstern hardwareenhed, for at blive slukket / tændt, mens den ikke er i brug.
Så hvordan man ændrer denne indstilling? En registreringsmanipulation hjælper dig med at løse dette. Denne løsning gælder for de enheder, der understøtter Plug-n-Play (PnP) kapaciteter. Sådan gør du det.
Kan ikke slukke for musen for at spare strøm i Enhedshåndtering
1. Åben Enhedshåndtering, ved at trykke på Windows-nøgle + R tastekombination og indtastning devmgmt.msc i Løb dialogboks og hit Gå ind.
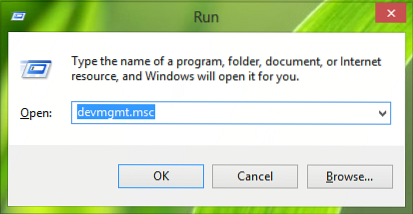
2. I Enhedshåndtering, udvide Mus og andre pegeredskaber, højreklik på enheden og vælg Ejendomme som du står over for problemet for.
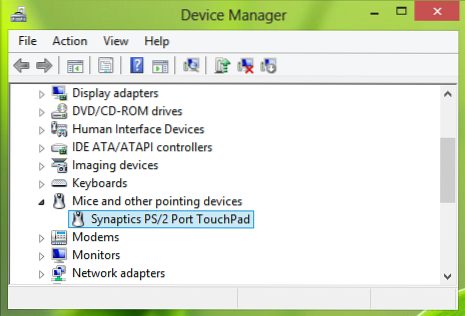
3. Nu i Ejendomme vindue, skift til detaljer vælg fanen Ejendom som Drivernøgle. Kopier nøglen som vist nedenfor. Den sidste del efter \ af Værdi så kopieret er enhedsnummeret, der er 0000 i vores tilfælde - men hvis indstillingen er nedtonet, kan du muligvis se en værdi på 24.
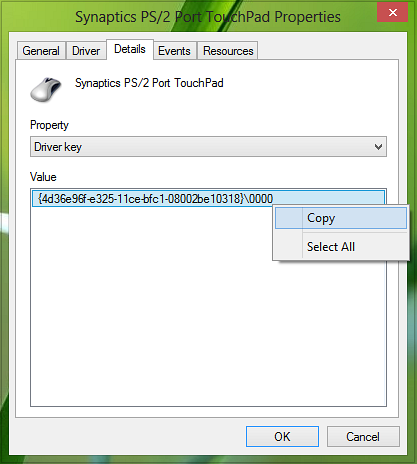
4. Gå videre og tryk på Windows-nøgle + R kombination, type sæt Regedt32.exe i Løb dialogboks og hit Gå ind at åbne Registreringseditor.
5. Naviger til følgende placering:
HKEY_LOCAL_MACHINE \ SYSTEM \ CurrentControlSet \ Control \ Class \ Driver Key
Hvor du skal erstatte Drivernøgle opnået i trin 3.
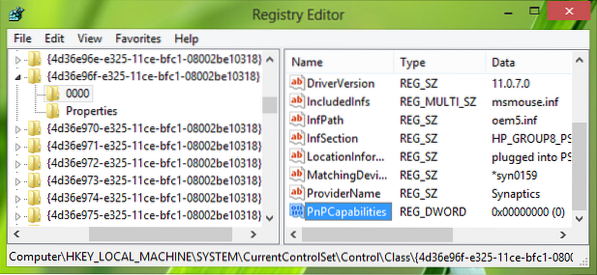
6. I højre rude på denne placering skal du kigge efter DWORD som hedder PnPCapabilities. Hvis den DWORD findes ikke, du kan oprette det ved hjælp af Højreklik -> Ny -> DWORD-værdi. Dobbeltklik på det samme DWORD for at ændre dens Værdidata.

7. Hvis værdien er indstillet til 24, bliver denne mulighed gråtonet. Så i ovenstående felt har du indtastet Værdidata til 0 for at lade computeren slukke for enheden, mens den er inaktiv. Du kan nu lukke Registreringseditor og genstart maskinen for at gøre ændringer effektive.
Det er det!
Note 2 af administrator : Vi har opdateret indlægget med flere detaljer for at gøre det lettere for begyndere. Vi takker også Anonym, hvis kommentarer gav et værdifuldt bidrag til at forbedre dette indlæg. Så man kan konkludere, at værdien 0 som standard indikerer, at strømstyring af netværksadapteren er aktiveret. En værdi på 24 forhindrer Windows i at slukke for enheden eller lade enheden vække computeren fra standby. Dette Microsoft-indlæg giver dig også mulighed for at bruge en Lav det, så vi anbefaler, at du bruger den nemme at bruge Fix It til at aktivere eller deaktivere strømadministration af netværksadapter på en enkelt computer.

 Phenquestions
Phenquestions


