I modsætning til Windows 8 og Windows 8.1, kommer den helt nye Windows 10 med både Start-skærm og Start-menu. Mens Start-menuen er tændt som standard på desktops og laptops, er startskærmen aktiveret på små enheder såsom tablets.
Desktop-brugere, der kan lide startskærmen, kan aktivere det samme ved at navigere til proceslinjen og startmenuegenskaberne. Med andre ord kan vi skifte mellem startskærm og startmenu ved at navigere til proceslinjen og startmenuegenskaber og derefter vælge / fravælge Brug Start-menuen i stedet for Start-skærmindstillingen for at aktivere Start-menuen eller Start-skærmen.
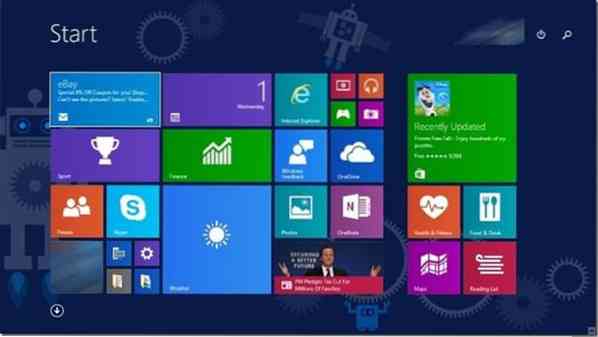
Efter valg eller fravælgelse af indstillingen skal vi logge ud og logge ind igen for at skifte mellem Start-menuen og Start-skærmen.
Selvom proceduren til skift mellem Start-menu og Start-skærm er relativt simpelt, skal vi logge ud og logge ind igen for at se startskærmen eller menuen. Brugere, der ofte skifter mellem startskærm og startmenu, kan være på udkig efter en bedre løsning til hurtigt at skifte mellem disse menuer.
Hvis du elsker ideen om at have Toggle Start screen / Start menu option i desktop context menu, skal du blot følge nedenstående instruktioner. Når indstillingen er tilføjet til højreklikmenuen på skrivebordet, skal du bare højreklikke på skrivebordet og derefter klikke på Skift startskærm og startmenu.
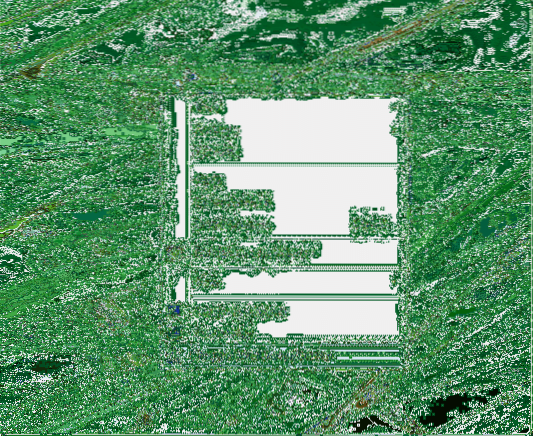
Den seje ting ved denne løsning er, at du kan skifte mellem Start-menuen og Start-skærmen uden at logge af, hvilket betyder at du ikke behøver at afslutte alle kørende programmer for at gemme dit arbejde.
Skift Start-menu / skærm
Trin 1: Besøg denne side af TenForums, og download zip-filen med titlen Tilføj Toggle Start-menu eller Start-skærm til kontekstmenu.
Trin 2: Uddrag indholdet af zip-filen til roden på det drev, hvor Windows 10 er installeret. Hvis du har installeret Windows 10 på "C" -drevet, skal du udtrække indholdet af zip-filen til C: \. Hvis du stadig er forvirret, er drevets rod intet andet end den placering, du får ved at dobbeltklikke på drevikonet.
Åbn derefter Tilføj Tilføj skift Start-menu eller Start-skærm til kontekstmenu-mappen for at se to filer.
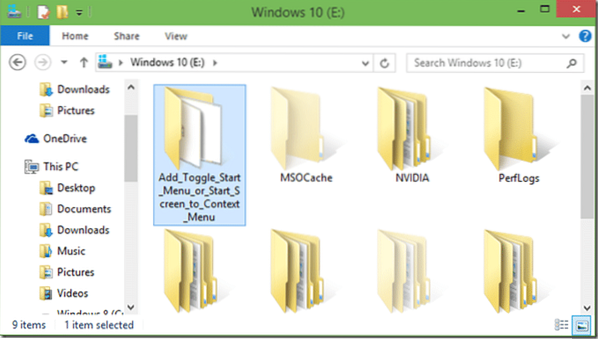
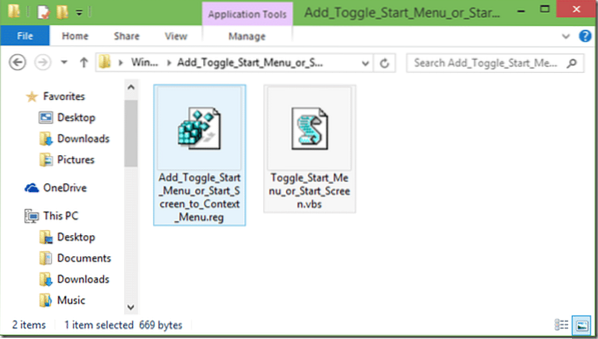
Trin 3: Dobbeltklik på Tilføj skift startmenu eller startskærm.reg-fil, skal du klikke på knappen Kør, hvis du ser dialogboksen Sikkerhedsadvarsel. Klik på Ja-knappen, når du ser UAC-dialogen.
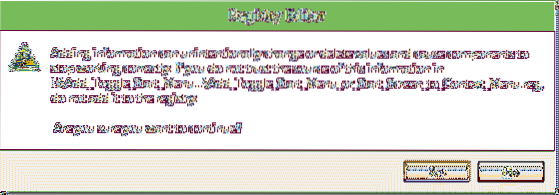
Klik på Ja-knappen igen, når du ser bekræftelsesdialogen fra Registreringseditor, og klik derefter på OK-knappen. Højreklik på skrivebordet for at se Toggle Start Menu / Screen option.
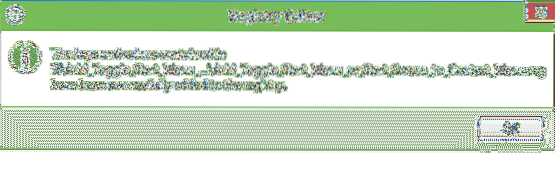
Det er alt!
For at fjerne indstillingen fra kontekstmenuen på skrivebordet skal du besøge downloadsiden i trin 1, downloade zip-fil med navnet Fjern skift Start Menu / skærmindstilling og følg derefter trin 2 og trin 3.
 Phenquestions
Phenquestions


