Introduktion:
Undertegnelse af et dokument betragtes som ekstremt vigtigt, især i tilfælde af en juridisk aftale mellem to eller flere parter. Vi er alle bekendt med de regelmæssige håndtegnede underskrifter, som vi laver på papir, men da vi i disse dage formodes at behandle elektroniske dokumenter meget ofte, såsom PDF-filer, bliver det derfor en nødvendighed at finde ud af en måde at digitalt på underskrive et dokument. I denne artikel vil vi diskutere metoden til digital signering af en PDF med dig.
Metode til digital signering af en PDF:
For digital signering af et PDF-dokument skal du udføre følgende trin efter åbning af PDF-filen, som du vil underskrive:
Klik på signaturikonet på proceslinjen som fremhævet i billedet vist nedenfor:
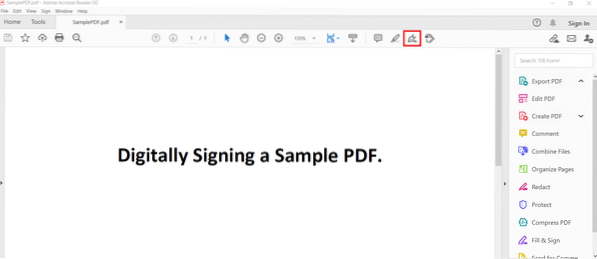
Hvis du klikker på dette ikon, vises der to muligheder på din skærm. Du skal vælge indstillingen "Tilføj signatur" blandt disse muligheder som vist i følgende billede:

Når du har gjort dette, vises der en dialogboks på din skærm, hvor du har følgende tre faner: Type, tegne og billede. Fanen "Type" giver dig mulighed for at indtaste din signatur i form af alfabeter, og din PDF-læser vil automatisk omdanne den til en visuelt tiltalende signatur. Fanen "Tegn" giver dig en pen, som du manuelt kan tegne din signatur på samme måde som på papiret. Indstillingen "Image" giver dig mulighed for at vælge et billede fra dit computersystem og uploade det til dit PDF-dokument som din digitale signatur. Denne dialogboks præsenteres for dig i billedet vist nedenfor:
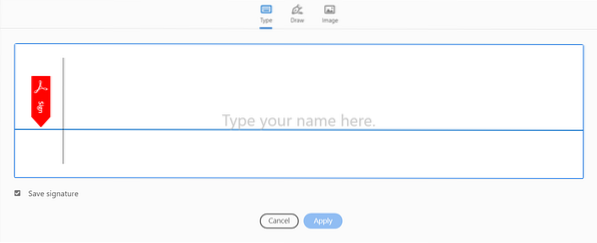
Nu fører vi dig gennem alle de tre faner i denne dialogboks en efter en. Først vælger vi fanen “Type” og skriver nogle alfabeter som vores signatur som vist i det følgende billede. Du kan også ændre signaturens standardstil ved at vælge en på rullelisten Skift stil. Når du er tilfreds med den genererede stil for signaturen, kan du blot klikke på knappen Anvend.
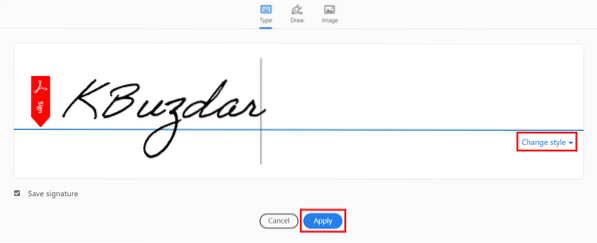
Når du klikker på knappen "Anvend", kan du placere din nyligt genererede signatur hvor som helst på dit dokument som vist på billedet nedenfor:
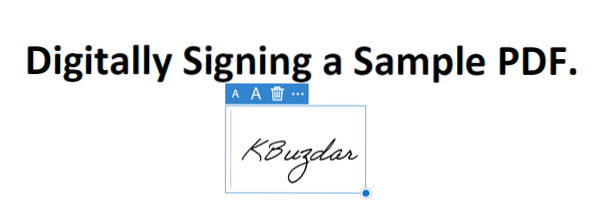
Hvis du ønsker at tegne din signatur manuelt, skal du skifte til fanen "Draw" som fremhævet i det følgende billede. Når du har skiftet til denne fane, vil du blive præsenteret for en pen, som du kan tegne en fri form med. Du kan tegne en hvilken som helst signatur efter eget valg, hvorefter du skal klikke på knappen "Anvend".
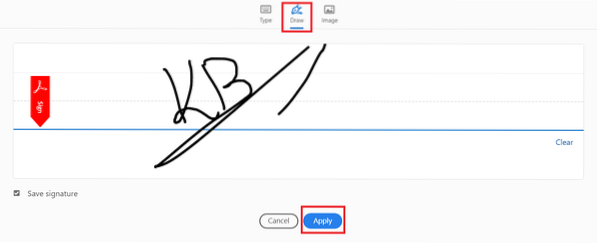
Når du først har klikket på knappen "Anvend", kan du placere din nytegnede signatur hvor som helst på dit dokument som vist på billedet nedenfor:
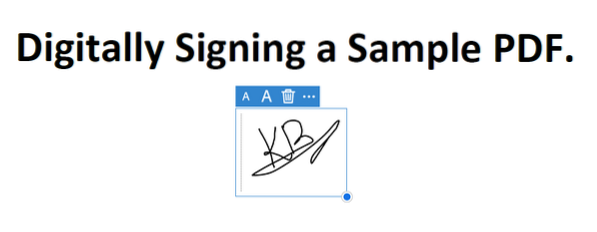
Endelig, hvis du ønsker at vælge et billede som din digitale signatur, skal du skifte til "Image" -fanen. Så snart du skifter til "Image" -fanen, har du lov til at vælge et hvilket som helst ønsket billede fra dit computersystem. Når du har valgt et billede som din digitale signatur, skal du klikke på knappen "Åbn" som fremhævet i følgende billede:
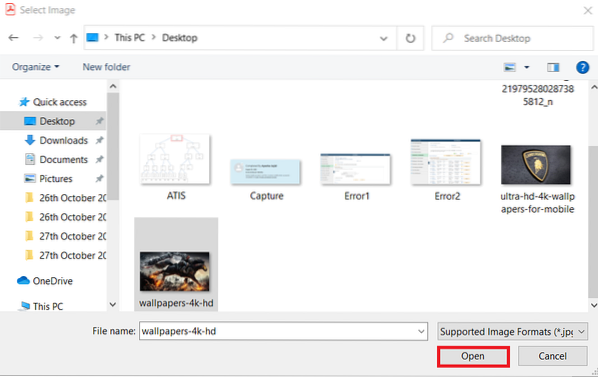
Nu skal du klikke på knappen "Anvend" som fremhævet i billedet vist nedenfor:
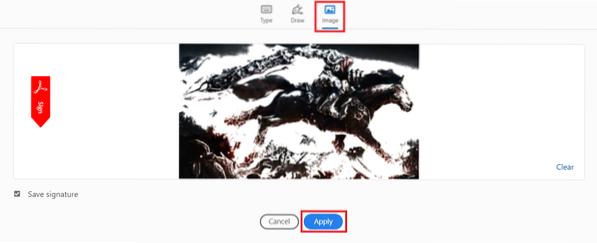
Når du klikker på knappen "Anvend", kan du placere dit signaturbillede hvor som helst på dit dokument som vist på følgende billede:
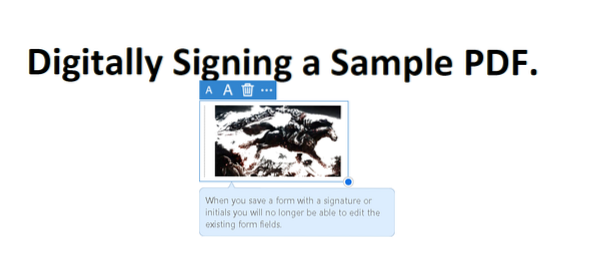
Konklusion:
I denne artikel delte vi med dig den komplette metode til digital signering af en PDF. Denne metode kan vise sig at være virkelig effektiv, hvis du agter at indgå onlineaftaler med dine klienter eller arbejdsgivere, da du nemt kan vise din interesse for noget ved at underskrive det digitalt.
 Phenquestions
Phenquestions


