Når du åbner Windows File Explorer eller når du opretter en ny fil, åbner en ny fil eller gemmer en ny fil, får du en Dialogboksen Fil, hvor du kan gemme filerne. På venstre side, i navigationsruden, vil du se standardplaceringer eller steder som Desktop, Computere, Billeder osv., Der er nævnt, som er let tilgængelige. Dette kaldes Steder Bar eller den Foretrukne links i Windows 10/8/7 / Vista. Hvis det er nødvendigt, kan du med dette tip tilføje dine ønskede brugerdefinerede genveje til Åbn og gem dialogbokse i Windows.
Tilføj eller fjern mapper til favoritlinks i Explorer
Der er flere måder at tilføje brugerdefinerede mapper til favoritlinks i Windows 10 File Explorer:
- Opret en genvej
- Brug Tilføj nuværende placering til linket Favoritter
- Brug Træk og slip
- Tilpas registreringsdatabasen
- Brug af Group Policy Editor
- Brug af et tredjepartsværktøj.
Lad os se nærmere på disse muligheder.
1] Åbn Stifinder, og naviger til følgende mappe:
C: \ Brugere \ Brugernavn \ Links
Højreklik i vinduesruden, og vælg Ny> Opret genvej. Indsæt stien til mappen, som du ønsker at tilføje> Næste> Giv genvej et navn> Udfør. Ellers kan du simpelthen klippe-indsætte genvejen på dette sted.
Dine favoritter viser nu det ønskede brugerdefinerede sted.
2] Du kan navigere til den mappe, du vil tilføje her, og derefter højreklikke på Foretrukne

Vælg derefter Føj den aktuelle placering til Foretrukne.
3] Simpelthen Træk og slip mappen i dette foretrukne-link.
4] Åbn Registreringseditor og naviger til følgende tast:
HKEY_CURRENT_USER \ Software \ Microsoft \ Windows \ CurrentVersion \ Policies \ comdlg32 \ Placesbar

Højreklik på ruden Place0 i RHS, og klik på Rediger. Tilføj den ønskede mappesti i Værdidata, og klik på OK. Gør det på samme måde andre steder.
5] Stedslinjen kan også ændres vha Gruppepolitik.
For at gøre dette skal du skrive gpedit.msc i Start søgefeltet og tryk Enter. Naviger til brugerkonfiguration> Administrative skabeloner> Windows-komponenter> Windows Stifinder eller Stifinder> Dialogboksen Almindelig åben fil> Elementer, der vises i stedslinjen.
Klik på Skærmegenskaber for at åbne dets dialogboks. Vælg Konfigureret, og tilføj mappestierne i de angivne felter. Klik på Anvend> OK.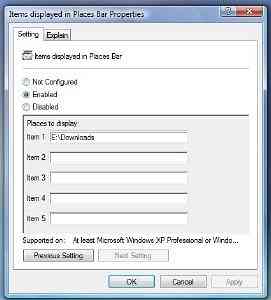 Denne politikindstilling konfigurerer listen over elementer, der vises på stedslinjen i Windows File / Open-dialogboksen. Hvis du aktiverer denne indstilling, kan du specificere fra 1 til 5 emner, der skal vises på stedslinjen.
Denne politikindstilling konfigurerer listen over elementer, der vises på stedslinjen i Windows File / Open-dialogboksen. Hvis du aktiverer denne indstilling, kan du specificere fra 1 til 5 emner, der skal vises på stedslinjen.
De gyldige emner, du kan få vist på stedslinjen, er:
- Genveje til lokale mapper - (f.eks. C: \ Windows)
- Genveje til eksterne mapper - (\\ server \ share)
- FTP-mapper
- webmapper
- Almindelige Shell-mapper.
Listen over almindelige shell-mapper, der kan specificeres: Desktop, seneste steder, dokumenter, billeder, musik, nyligt ændrede, vedhæftede filer og gemte søgninger.
Hvis du deaktiverer eller ikke konfigurerer denne indstilling, vises standardlisten med emner på stedslinjen.
I Windows 10/8/7 / Vista gælder denne politikindstilling kun for applikationer, der bruger Windows XP-dialogbokstypen. Denne politikindstilling gælder ikke for den nye Windows Vista-dialogboksstil.
6] Brug nogle små freeware applikationer, der er tilgængelige, såsom PlacesBar Editor, hvor du kan tilpasse Windows såvel som Office Dialog Places. Nogle andre freeware er Shell Places Bar Editor, PlaceBar Constructor og PlacesBar Tweaker.
Læs dette indlæg, hvis du vil vælge mappeoplysninger, der skal vises i Explorer-kolonner.

 Phenquestions
Phenquestions


