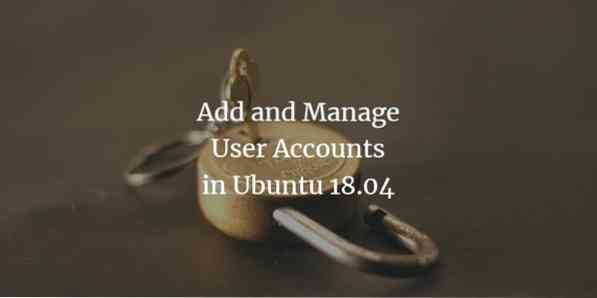
Brugeradministration bliver en kritisk overvejelse, når du vil tilføje flere brugere til systemet. Hvis brugeradministrationen på dit system ikke er effektiv, skal du muligvis kompromittere sikkerheden og adgangen til de private og følsomme oplysninger, der findes på dit system. Denne artikel giver dig enkle teknikker, som du kan bruge for at få en effektiv brugeradministrationskontrol. Det inkluderer bruger- og gruppestyringsprocedurer, både gennem brugergrænsefladen og kommandolinjen, som du kan udføre gennem meget grundlæggende trin.
Vi kører de kommandoer og processer, der er beskrevet i denne artikel, på en Ubuntu 18.04-systemet. Bemærk, at du skal have rodrettigheder for at udføre nogen af de opgaver, der er nævnt her. Så lad os først forstå, hvad der er rod?
Forståelse af rodbruger
Før du starter med brugeradministration, er det vigtigt at have en vis forståelse af rodbrugeren i Linux. Ubuntu tillader som standard ikke rodbrugeren at logge ind direkte (andre Linux-distributioner som Debian og CentOS tillader dog direkte rodlogins); Ubuntu har derfor oprettet en funktionalitet med navnet "sudo", som du kan bruge til at udføre forskellige administrative handlinger. Du skal angive en adgangskode med sudo-kommandoen, der hjælper med at holde ansvar for alle brugerens handlinger som administrator. Som standard får den første bruger, der oprettes, når du installerer Ubuntu, sudo-rettighederne. Det tildeles komplette root-rettigheder og føjes til listen over sudoers i / etc / sudoers-filen.
Det er vigtigt at bemærke, at du skal være en autoriseret sudoer for at udføre alle de brugeradministrationshandlinger, der er forklaret i denne artikel.
Håndtering af brugere
Du kan tilføje brugere til Ubuntu-systemet via brugergrænsefladen; dog skal avanceret brugeradministration ske via kommandolinjen.
Tilføjelse af en bruger via GUI
Følg disse trin for at tilføje en bruger via Ubuntus grafiske grænseflade:
Åbn dialogboksen Kontoindstillinger enten via Ubuntu Dash eller ved at klikke på pil ned øverst til højre på din Ubuntu-skærm. Klik på dit brugernavn, og vælg derefter Kontoindstillinger som følger:
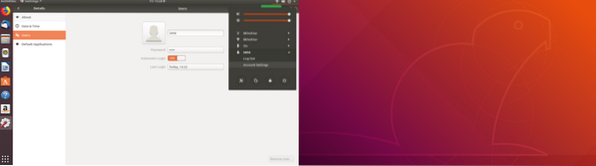
Følgende brugerdialogboks åbnes. Bemærk, at alle felter er deaktiveret som standard. Du bliver nødt til at give godkendelse for at arbejde videre med denne dialog. Klik på knappen Lås op i øverste højre hjørne af dialogboksen Brugere.
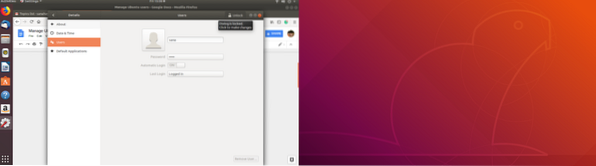
Følgende godkendelsesdialogboks åbnes, så du kan angive godkendelsesoplysninger som administrator, fordi kun på denne måde kan du oprette eller redigere brugerkonti:
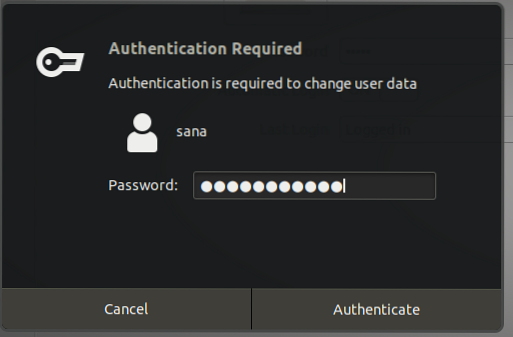 Reklame
Reklame
Angiv din adgangskode, og klik derefter på Godkend knap. Du vil nu kunne se, at alle felterne i dialogboksen Brugere er aktiveret for dig at arbejde på:
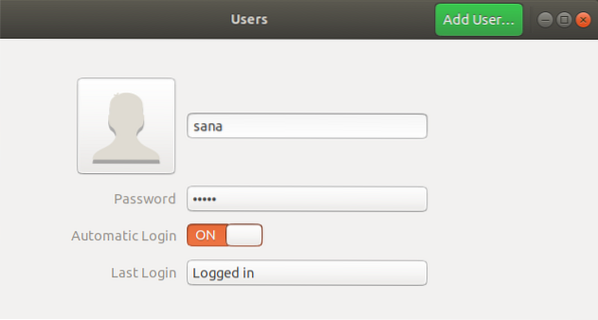
Klik på Tilføj bruger knap. Følgende dialogboks Tilføj bruger åbnes, så du kan indtaste detaljer om den nye bruger, du vil oprette:
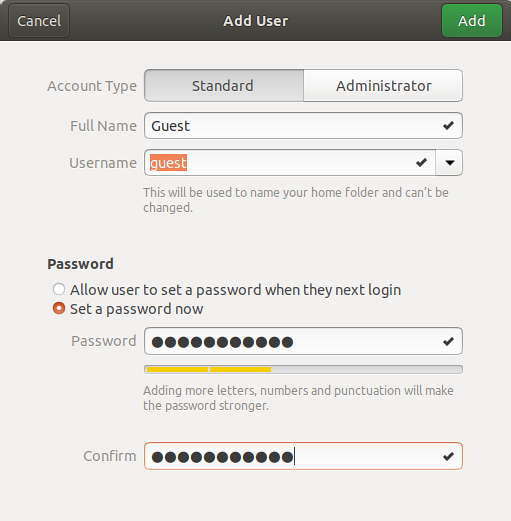
Du kan angive, om du vil oprette en standard- eller en administrativ bruger gennem denne dialog. Det er også vigtigt at vide, at det ikke er en god sikkerhedspraksis at lade adgangskodefeltet være tomt for den nye bruger. På denne måde kan enhver bruger logge ind og få adgang til private og sikre data på dit system.
Klik på Tilføje knap, som kun aktiveres, når du har angivet alle de gyldige oplysninger i dialogboksen Tilføj bruger.
Den nye bruger oprettes nu, og du kan se den i dialogboksen Brugere som følger:
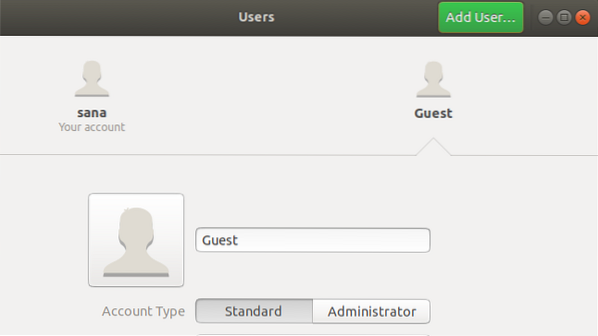
Tilføjelse af en bruger via kommandolinjen
Ubuntu-kommandolinjen giver mere kontrol til en administrator til at udføre brugeradministrationshandlinger. Følg følgende trin for at tilføje en bruger via kommandolinjen:
- Åbn terminalen ved at trykke på Ctrl + Alt + T eller gennem Ubuntu Dash.
- Indtast følgende kommando for at tilføje en ny bruger:
$ sudo adduser [brugernavn]
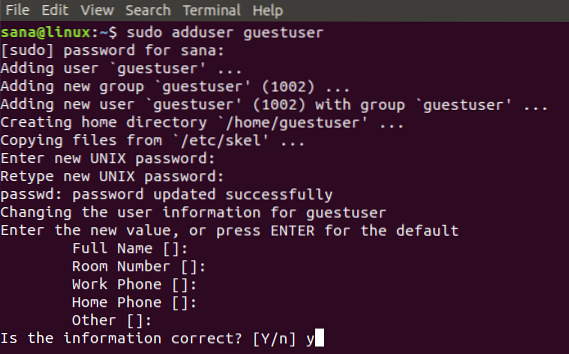
Du bliver bedt om at indtaste en adgangskode til sudo. Du bliver også bedt om at indtaste og indtaste adgangskoden (til genbekræftelse) til den nye bruger. Du kan vælge at angive eller ignorere indtastning af biodata for den nye bruger, da det er valgfrit.
Gå ind Y hvis de oplysninger, du har angivet, er korrekte, og tryk derefter på Enter-tasten.
Den nye bruger oprettes nu på dit Ubuntu-system.
Notering af alle brugere
Som Ubuntu-administrator kan du se listen over brugere, der er føjet til dit system, ved hjælp af følgende kommando:
$ awk -F ': "$ 2 ~" \ $ "print $ 1' / etc / shadow

I dette billede er sana administrator, gæst er den bruger, vi oprettede gennem brugergrænsefladen, og gæstebruger er den bruger, vi oprettede via kommandolinjen.
Låsning / oplåsning af brugerkonti
Ubuntu giver dig mulighed for midlertidigt at låse og låse op for enhver brugerkonto via følgende kommandoer:
$ sudo passwd -l brugernavn $ sudo passwd -u brugernavn
Den låste bruger kan ikke logge på systemet, før han / hun er i låst tilstand.
Giv en bruger rodprivilegium
Hvis du vil give root-privilegium til en bruger, skal du redigere den visudo-fil, der indeholder listen over sudoers på dit system.
Åbn visudo-filen gennem følgende kommando:
$ sudo nano visudo
Denne kommando åbner visudo-filen i Nano-editoren.
Tilføj følgende linjer i filen:
[brugernavn] ALLE = (ALLE) ALLE
Denne linje giver fuld root-rettigheder til den angivne bruger.
User_Alias ADMINS = [brugernavn] Cmnd_Alias HTTPD = / etc / init.d / httpd ADMINS ALL = HTTPD
Disse linjer opretter en gruppe brugere, som du derefter kan tildele kommand aliaser til.
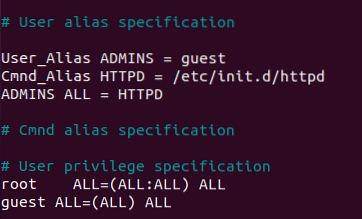
Afslut filen via Ctrl + X, og indtast derefter Y og Enter for at gemme de ændringer, du har foretaget i visudo-filen.
'Gæst'-brugeren fra vores eksempel kan nu udføre alle rodoperationer.
Sletning af en bruger via kommandolinjen
Du kan slette en bruger via kommandolinjen ved hjælp af følgende kommando:
$ sudo deluser [brugernavn]

I dette eksempel har vi slettet gæstebrugeren. Husk, at hvis en bruger slettes fra en gruppe, der ikke har flere medlemmer, slettes brugergruppen også automatisk.
Sletning af en bruger via GUI
Du kan udføre den enkle opgave at slette en bruger via den grafiske grænseflade som følger:
- Åbn Bruger indstillinger dialog enten gennem Ubuntu-bindestreg eller ved at klikke på pil ned øverst til højre på din Ubuntu-skærm. Klik på dit brugernavn, og vælg derefter Kontoindstillinger.
- Det Brugerdialog åbnes. Bemærk, at alle felterne deaktiveres. Du bliver nødt til at give godkendelse for at arbejde videre med denne dialog. Klik på Lås op knappen øverst til højre i dialogboksen Brugere.
- Vælg brugernavnet på den bruger, du vil slette, og klik derefter på Fjern bruger knappen som følger:
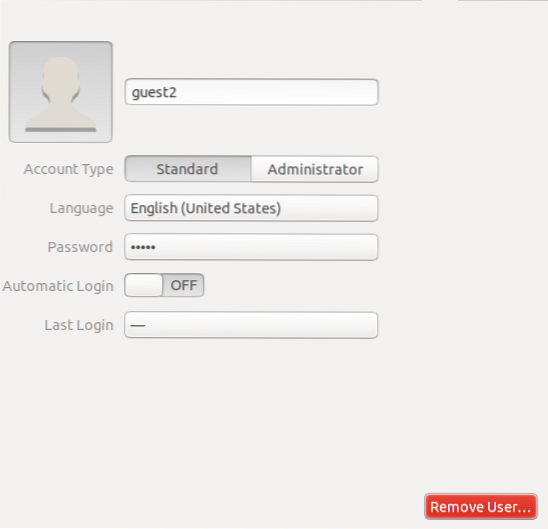
Du bliver spurgt, om du vil kassere eller gemme den fjernede brugers filer fra dit system gennem følgende dialog
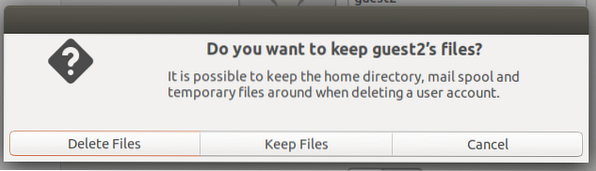
Du kan vælge at slette eller beholde filerne gennem de respektive knapper. Brugeren slettes derefter fra dit system
Sletning / arkivering af en slettet brugers hjemmemappe
Når du sletter en bruger fra dit system, er dens hjemmemappe muligvis stadig på din computer afhængigt af det valg, du har foretaget, mens du sletter brugeren. Du kan slette denne mappe manuelt eller arkivere den. En ny bruger, som du opretter med det samme bruger-id eller gruppe-id som den for den slettede bruger, kan nu få adgang til hans / hendes mappe. Du vil muligvis ændre disse UID / GID-værdier til noget mere passende, såsom rodkontoen. Du kan endda vælge at flytte mappen for at undgå fremtidige konflikter gennem følgende kommandoer:
$ sudo chown -R root: root / home / brugernavn / $ sudo mkdir / home / archived_users / $ sudo mv / home / username / home / archived_users /
Administrerende grupper
Ubuntu giver dig mulighed for at oprette grupper til brugerne på dit system. På denne måde kan du tildele administrative rettigheder og filadgang til en hel gruppe snarere end en enkelt bruger ad gangen.
Du kan kun udføre Group Management på Ubuntu 18 via kommandolinjen.
Tilføjelse af en gruppe
For at tilføje en ny brugergruppe skal du indtaste følgende kommando:
$ sudo addgroup [gruppenavn]
Eksempel:
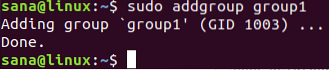
En ny gruppe oprettes, og et unikt gruppe-id (GID) tildeles den.
Tilføjelse af brugere til en gruppe
Du kan tilføje en allerede eksisterende bruger til en gruppe ved hjælp af følgende kommando:
$ sudo adduser [brugernavn] [gruppenavn]
Eksempel:
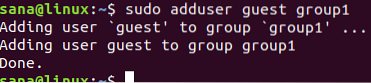
Visning af gruppeoplysninger
Brug følgende kommando for at se medlemmer af en gruppe:
$ grupper brugernavn
Du kan bruge følgende kommando til at liste gruppemedlemmerne sammen med deres GID'er
$ id brugernavn

Gid-output repræsenterer den primære gruppe, der er tildelt en bruger. Læs mere for at vide, hvad der er en primær og sekundær gruppe.
Ændring af primærgruppe for en bruger
En bruger kan være en del af en eller flere grupper; den ene er den primære gruppe, og den anden er den sekundære gruppe. I output af id-kommandoen angiver gid brugerens primære gruppe. For at ændre den primære gruppe for en bruger skal du bruge følgende kommando:
$ sudo usermod -g [newPrimaryGroup] [brugernavn]
Eksempel:

Du kan nu se, at den nye gip, der hentes gennem id-kommandoen, er den for den nyligt tildelte primære gruppe.
Tildeling af gruppe under oprettelse af en bruger
Du kan tildele en gruppe til en bruger samtidigt, mens du opretter en ny bruger, som følger:
$ sudo-bruger tilføjer -G [gruppenavn] [brugernavn]
Eksempel:

Indstil eller skift adgangskoden til brugeren
Bemærk, at denne nye bruger ikke er tildelt en adgangskode. Det er ikke en god sikkerhedspraksis, derfor skal du tildele adgangskoden til denne nye bruger hurtigst muligt ved hjælp af følgende kommando:
$ sudo passwd [brugernavn]
Eksempel:
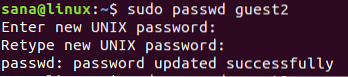
Den nye bruger har nu en adgangskode.
Se i det følgende UI-billede, hvordan en brugerkonto er blevet deaktiveret af systemet, før den tildeles en adgangskode.
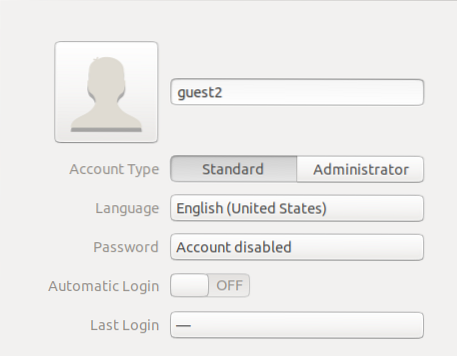
Liste over alle grupper
Du kan liste alle de grupper, der findes på dit system ved hjælp af følgende kommando:
$ sudo getent gruppe
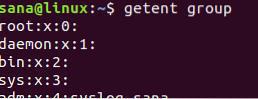
Sletning af en gruppe
For at slette en brugergruppe fra dit system kan du bruge følgende kommando:
$ sudo delgroup [gruppenavn]
Denne artikel forklarede, hvordan du kan administrere brugere og grupper på dit Ubuntu-system til effektiv rettigheds- og privilegiekontrol. Du kan administrere brugere som administrator eller give andre brugere administrative rettigheder til at udføre disse handlinger gennem de nyttige trin beskrevet i denne vejledning.
 Phenquestions
Phenquestions



