Handlingscenter er en funktion af Windows 10 der giver dig meddelelser i realtid om apps og indstillinger på din enhed. For at bruge Windows 10 Action Center kan du blot klikke på ikonet i nederste højre side af proceslinjen. Alternativt kan du bruge tastaturgenvejen Win + A til at åbne Windows Action Center-panelet. Funktionen giver dig mulighed for at rydde underretninger og endda sige i hvilken type underretning, du vil modtage. Du kan derefter bestemme, hvilke meddelelser der skal behandles og undersøges nærmere af dig, og hvilke der skal afvises.
Handlingscenter åbner ikke
Imidlertid kan du nogle gange finde dig selv ansigt til ansigt med en situation, hvor dit Action Center måske er stoppet med at arbejde. Nu må du undre dig over, hvad disse situationer kan være. Følgende hjælper dig med at afgøre, om Handlingscenter fungerer korrekt eller ej:
- Hvis du ved at holde markøren over ikonet Action Center på proceslinjen viser nye meddelelser, men når du klikker på det samme, kan der ikke findes nogen meddelelser.
- Hvis Handlingscenteret fortsætter med at vise de samme meddelelser, selv efter at have ryddet dem alle.
- Hvis Handlingscenter ikke åbnes ved at klikke på dets ikon på proceslinjen.
Hvis du støder på et af disse tre problemer, er det et tegn på, at du har brug for at rette Handlingscenter på din enhed. Det første trin skal være at genstarte dit system og kontrollere, om det fungerer. Hvis ikke, her er et par nemme trin, du kan prøve at løse problemet. Før du begynder, skal du først oprette et systemgendannelsespunkt og sikre dig, at dit Windows 10 OS er opdateret.
1: Genstart File Explorer
Genstart File Explorer-processen, og se om det hjælper. For at gøre dette skal du åbne Jobliste og bruge genvejsmenuen.
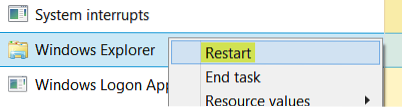
Simpelthen at gøre dette har hjulpet nogle.
2: Genregistrer Action Center ved hjælp af PowerShell-kommandoen

Åbn en forhøjet PowerShell-prompt, skriv følgende kommando, og tryk på Enter-tasten:
Get-AppxPackage | % Add-AppxPackage -DisableDevelopmentMode -Register "$ ($ _.InstallLocation) \ AppxManifest.xml "-verbose
Når processen er afsluttet, skal du genstarte din computer og kontrollere.
3: Omdøb Usrklasse.dat-fil

Et indlæg på Microsoft Answers anbefaler, at du sletter Usrclass.dat-fil. For at gøre dette skal du trykke på Win + R. Det Løb dialogboksen åbnes. Kopier og indsæt følgende i det felt og klik på OK:
% localappdata% \ Microsoft \ Windows
Rul ned og se efter UsrClass.dat fil. Omdøb filen som UsrClassold.dat.
Omdøbning af filen efterfulgt af en systemgenstart bør afhjælpe problemet. Se dette indlæg, hvis du får en advarsel om Handlingen kan ikke afsluttes, fordi filen er åben i System.
4: Udfør Clean Boot
Start i Clean Boot State, og se om dette problem vedvarer. Hvis det gør det, skal du muligvis identificere, hvilken proces der forstyrrer dens gnidningsløse funktion.
TIP: Se dette indlæg, hvis Windows 10 Action Center mangler.
Alt det bedste!
 Phenquestions
Phenquestions


