Der er flere kommandoer fra GNU-Coreutils, der praktisk talt gør Linux-arbejdsmiljøet, hvad det er. Nogle, som du måske ved, er cp, mv, rm, cd, etc. Dette er alle grundlæggende kommandoer, der giver minimumskrav til brugerne. En sådan kommando er ekko.
Brug af ekkokommandoer i Linux
Det ekko kommando gør hvad det betyder, det er at ekko noget tilbage. Du giver det input, og det kaster det tilbage på dig. Men denne enkle funktionalitet kan vrides for at gøre nogle mere kloge ting. Lad os tjekke forskellige mulige anvendelser af det.
1. Viser tekst
Først og mest ligefrem viser en tekstlinje, som du giver den som input. Det nemmeste eksempel ville være:
ekko Så dette fungerer ekko
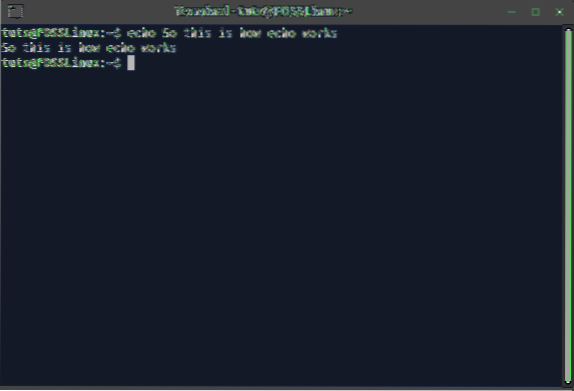
Som du kan se af resultatet, giver det blot input med højre back. Nå, dette er simpelt nok, men i nogle tilfælde, ekko bliver forvekslet med tegnsætningstegn. Du kan se en demo i skærmbilledet nedenfor.
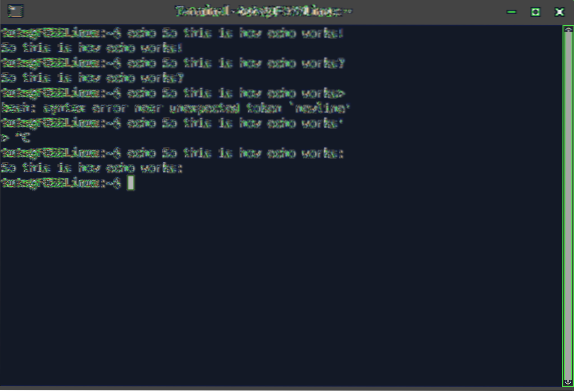
For at løse dette kan vi bruge dobbelt eller enkelt tilbud (sørg for ikke at forvirre ekko ved at tilføje et enkelt / dobbelt tilbud, før erklæringen slutter).
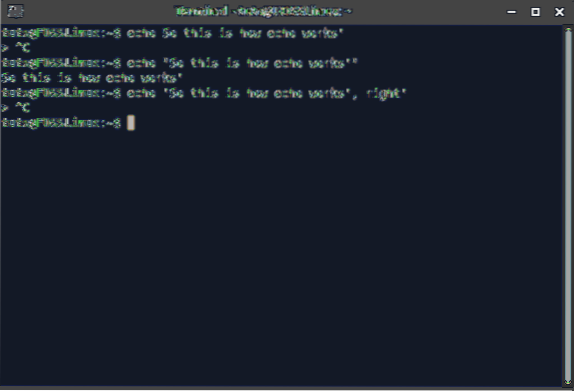
Som du kan se, bliver problemet løst, men hvis du indtaster et anførselstegn, som du brugte til at starte udsagnet, før det slutter, ekko vil ikke forstå det.
2. Oprettelse af filer med indhold
Du kan oprette tekstfiler med indhold ved hjælp af en enkelt kommando ved hjælp af ekko. Det er en enkel og intuitiv kommando, der følger denne syntaks:
ekko "[Tekst, der skal tilføjes til filen]"> [Filnavn]
Sørg for, at du ikke bliver forvirret med symbolerne ovenfor. Se bare skærmbilledet nedenfor for afklaring.
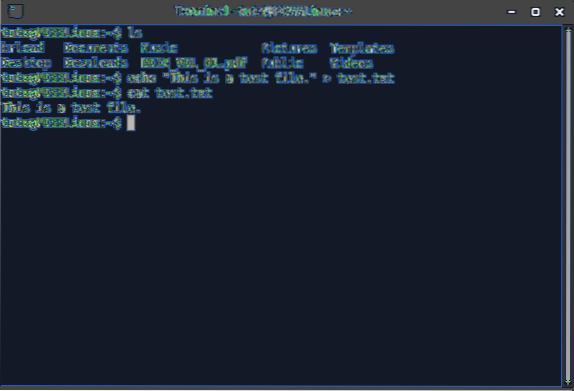
3. Tilføje tekst til filer
Nu kan vi også føje tekst til allerede eksisterende filer. Dette er igen en simpel kommando, der følger en lignende syntaks:
ekko "[Tekst, der skal tilføjes]"> [Filnavn]
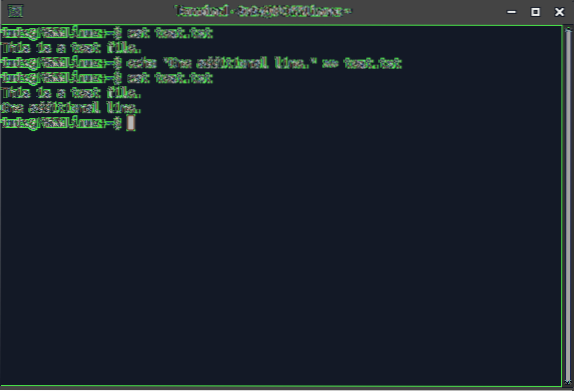
4. Liste over filer
ekko kan bruges som et alternativ til ls. Selvom det ikke virker meget nyttigt, er det faktisk, fordi brug af mønstre bliver meget mere behageligt, mens du bruger ekko for at liste filer. I den enkleste form ser kommandoen sådan ud:
ekko *
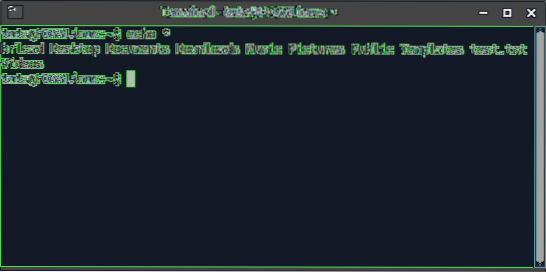
Nu bliver sortering lettere, fordi du kan angive mønsteret mellem stjerner, og det vil være det. For eksempel vil jeg liste alle filer, der har ordet 'test' i navnet. Det ekko version af kommandoen ser sådan ud:
ekko * test *
Mens ls version er lidt mere kompliceret og rejser flere spørgsmål:
ls | grep test
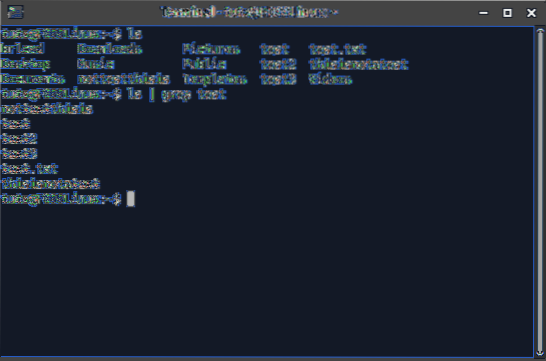
Skønt, ja, farvekodning og fremhævning af ls gøre oplevelsen bedre.
5. Arbejde med variabler
Du kan erklære og bruge variabler sammen med en Linux-kommandolinjesession. En variabel kan indstilles på følgende måde:
[Variable name] = "[Variable value]"
Nu er der adgang til denne variabel med ekkokommandoen. Ekkokommandoen bruger et '$' - tegn før variabelnavnet til at genkende i kommandoen, at det faktisk er en variabel.
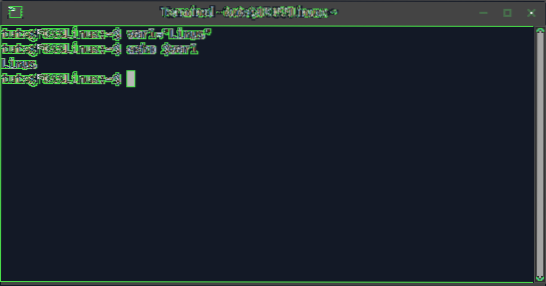
6. Formatering af tekst
Forskellige backslash escape-tegn bruges af ekkokommandoen til at formatere tekst, der skal udskrives. Der er flere formateringsmetoder, som er den virkelige essens i ekko kommando. Der er dog en afgørende faktor, at -e flag skal bruges, når du vil aktivere tilbageslagstegn.
Vi har hvervet nogle af de mest nyttige tegn nedenfor:
Ny linje (\ n)
Den nye linjekarakter skubber teksten efter den til næste linje. Eksempel på syntaks:
ekko -e "Dette er linje en, \ nog dette er linje to."
Outputtet ligner:
Faneblad (\ t)
Dette tilføjer et mellemrum med tegnstørrelse, hvor det er tilføjet. Her er et eksempel på syntaks:
ekko -e "Her kommer et faneblad \ tspace."
Produktion:
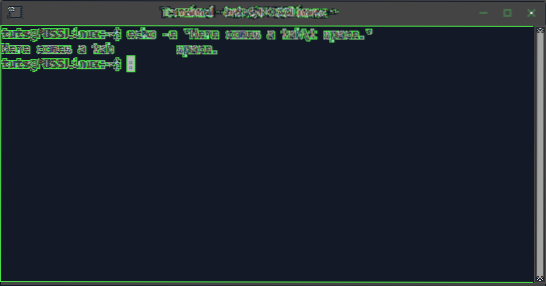
Lodret fane (\ v)
Den lodrette fane skubber teksten efter den til den næste linje, men startpositionen for teksten i den næste linje er nøjagtigt efter det sidste tegn på den forrige linje.
echo -e "Dette er lodret \ vtab."
Det bliver tydeligere ud fra dette eksempel:
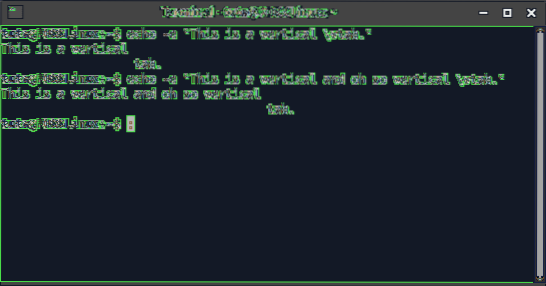
Backspace (\ b)
Backspace-tegnet erstatter tegnet lige foran det med tegnene efter det (ligesom et backspace). Eksempel på syntaks:
ekko -e "Komplet tekst. Pludselig slutter \ btext "
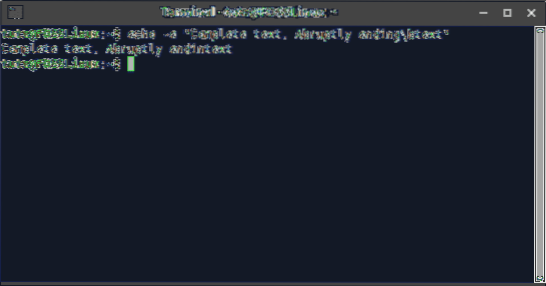
Vognretur (\ r)
Vognreturen bruges til at ændre startpunktet for outputteksten. For eksempel:
echo -e "Al denne tekst betyder ikke noget.Dette vises, der vises."
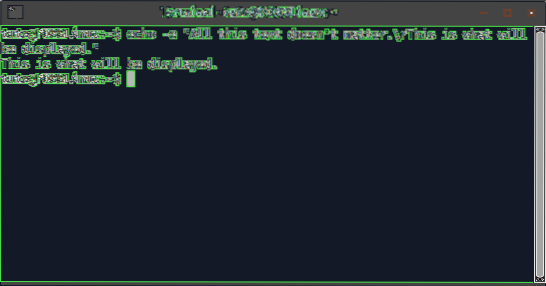
Forlad yderligere output (\ c)
Dette er modsætningen til det foregående punkt. Dette tegn stopper output af data, uanset hvor det placeres. Eksempel:
ekko -e "Dette udskrives. \ cAlt dette vises ikke."
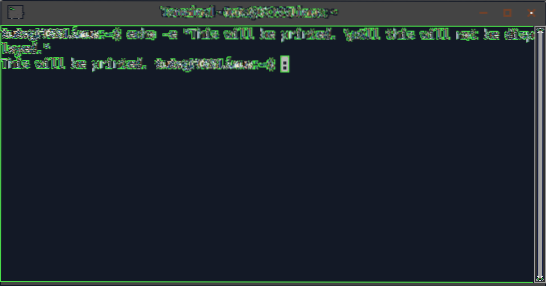
Advarsel (\ a)
Dette er den mest interessante karakter, da den udsender en lyd snarere end tekstformatering. Dette er ret nyttigt, når du skriver et script til noget vigtigt, der skal underrette dig om noget. Eksempel på syntaks:
ekko -e "Her kommer klokken \ a"
BEMÆRK: Du skal sørge for, at du har lydoutput aktiveret i dine kommandolinjeapplikationsindstillinger for at modtage outputlyden fra denne kommando.
7. Integrerende kommandoer
Dette er et vigtigt punkt, som du kan vise output fra andre kommandoer ved hjælp af ekko. Sondringen er, at du er nødt til at omslutte kommandoen i parentes for at ekko for at vide, at det er en ekstern kommando. Syntaksen ser sådan ud:
ekko $ ([Kommando])
Eksempel:
ekko $ (ls -a)
Forskellen mellem den faktiske output og ekkoets output er ret klar.
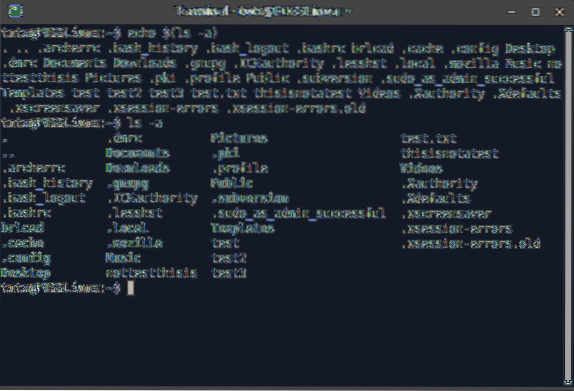
Konklusion
Mens du er på overfladen, ekko virker ikke som et gavnligt program; det er en fremragende funktion for programmører, der skriver virkelige brugsprogrammer. Hvis du kan tegne en lighed med Python, i tolken, er Print funktion er ikke særlig nyttig. Men når du skriver et helt program i en fil, er det en af de mest værdifulde funktioner. Vi håber, du har haft en god læringsoplevelse.
 Phenquestions
Phenquestions



