Bærbart dokumentformat, der populært kaldes PDF, bruges i vid udstrækning til at dele dokumenter. Når du deler PDF-filer med dine kolleger eller venner over internettet, vil du måske komprimere eller formindske størrelsen på store PDF-filer.
Når det kommer til komprimering af PDF-filer, er der meget få gode værktøjer derude til Windows såvel som Mac-operativsystem. Der er dog en masse gode onlinetjenester til rådighed til hurtigt at uploade og komprimere PDF-filer.
I denne vejledning deler vi de bedste seks værktøjer og webtjenester, som du kan bruge til at komprimere eller formindske PDF-filer på Windows og Mac.
Metode 1 af 6
Brug Small PDF-tjenesten til at komprimere PDF-filer
Smallpdf.com er en gratis webservice designet til at håndtere PDF-filer. Ud over komprimering, smallpdf.com tilbyder tjenester til konvertering af JPG-filer til PDF, Word til PDF, Excel til PDF og PPT til PDF. Der er også et værktøj til at låse adgangskodebeskyttede PDF-filer op.
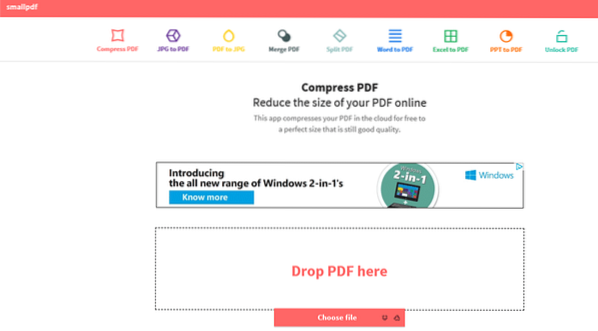
Besøg smallpdf for at komprimere en PDF-fil.com, klik på Komprimer PDF-indstilling, og klik derefter på Vælg fil for at åbne din PDF-fil. Hvis du klikker på knappen Åbn, uploades filen automatisk, og en mulighed for at downloade den komprimerede fil vises, når jobbet er udført.
Tjenesten viser også den nye størrelse på den komprimerede PDF, hvilket betyder, at du ikke behøver at downloade den nye fil for at kende størrelsen på filen.
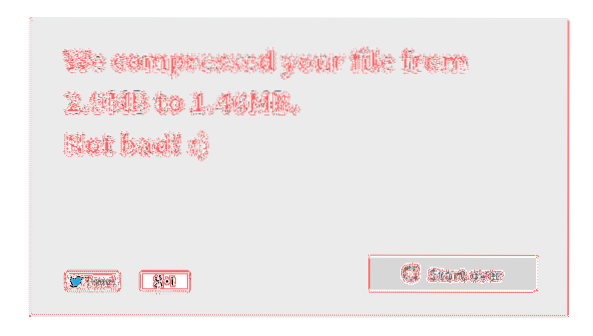
Metode 2 af 6
Brug Microsoft Word til at komprimere PDF
Som de fleste af jer ved understøtter Office 2013 oprettelse og redigering af PDF-filer. Imidlertid ved ikke alle brugere, at Office 2013 kan bruges til at komprimere PDF-filer!
Mens du gemmer et dokument som PDF-fil i Office 2013, skal du sørge for at vælge indstillingen med titlen Mindste størrelse for at reducere størrelsen på din nye PDF-fil.
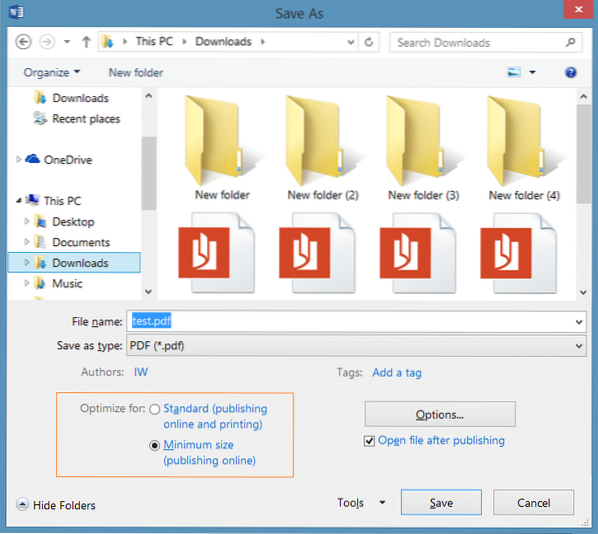
Hvis du allerede har en PDF-fil, kan du åbne PDF-filen i Word 2013, aktivere PDF-redigering og derefter gemme den som en ny PDF-fil med de ovennævnte indstillinger. Du kan gennemgå vores, hvordan du redigerer PDF-filer i Word 2013 for detaljerede instruktioner.
Metode 3 af 6
Krymp PDF-filer ved hjælp af PDF-kompressor
PDF Compressor er et gratis værktøj, der er udviklet til at komprimere store PDF-filer offline. Når du er downloadet og installeret, skal du starte PDF-kompressorværktøjet og bare trække og slippe PDF-filer til applikationsvinduet. Værktøjet giver dig mulighed for at justere kompressionsindstillinger, men disse indstillinger er ikke tilgængelige i den gratis version.
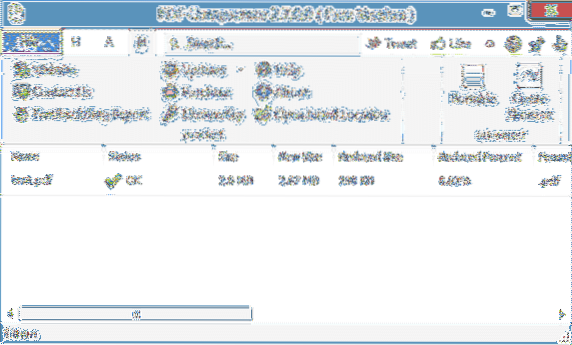
Download PDF-kompressor
Metode 4 af 6
Komprimer PDF-filer på Mac
Det indbyggede eksempel, der er tilgængeligt i Mac OS X, kan bruges til at komprimere PDF-filer uden at installere yderligere software på Mac. Følg nedenstående instruktioner for at formindske PDF-filstørrelsen ved hjælp af Preview:
Trin 1: Højreklik på PDF-filen, klik på Åbn med, og vælg derefter Eksempel.
Trin 2: Når PDF-filen er åbnet i Preview, skal du klikke på menuen File og derefter klikke på Export-indstillingen.
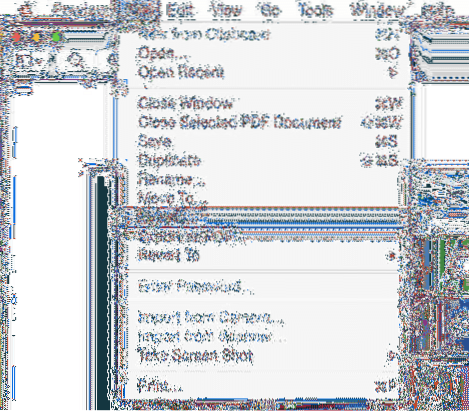
Trin 3: I den resulterende dialogboks skal du vælge Reducer filstørrelse ved at klikke på rullemenuen Quartz Filter.
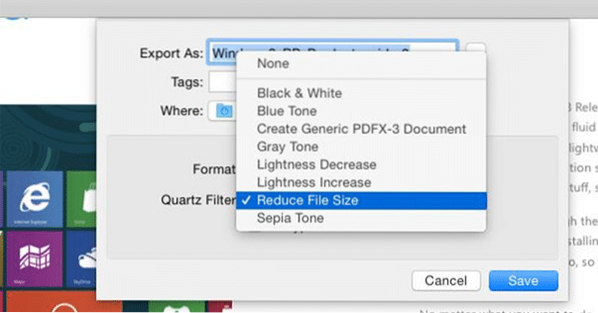
Klik til sidst på knappen Gem. Kontroller størrelsen på den eksporterede fil for at se forskellen!
Metode 5 af 6
Krymp PDF-filer online ved hjælp af pdfcompress.com
PDF Compress er en anden gratis onlinetjeneste til hurtigt at krympe PDF-filer uden at installere software på din pc eller Mac. Du skal blot besøge pdfcompress.com, og vælg derefter en fil fra din computer, din Dropbox- eller Google Drive-konto. Den maksimale understøttede filstørrelse er 200 MB, hvilket er ret godt for PDF-filer i betragtning af at de fleste PDF-filer vil være under 50 MB.
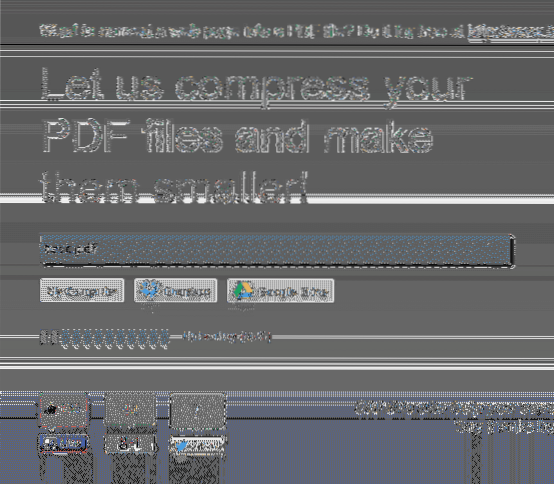
Metode 6 af 6
Brug PDFZipper.com for at reducere PDF-filer
PDFZipper.com er en gratis tjeneste til at formindske PDF-filer online. Du kan uploade PDF-filer enten fra din pc eller bruge URL-filen til PDF-filen. Den maksimale understøttede filstørrelse er 12 MB!
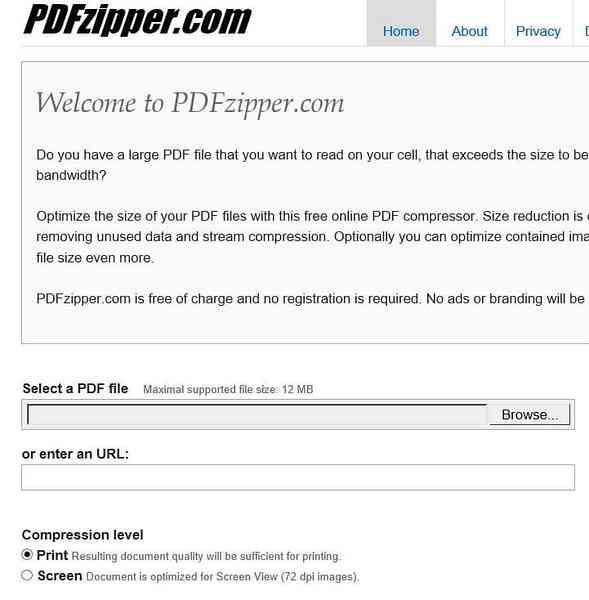
Dog PDFZipper.com giver dig mulighed for at vælge mellem to komprimeringsniveauer: Udskriv og Skærm. Når du komprimerer PDF-filer ved hjælp af Udskriv komprimeringsniveau, er din filkvalitet tilstrækkelig til udskrivning. Og hvis du vælger Skærmindstilling, bliver PDF-filen optimeret til skærmvisning (72 DPI).
Tip: Den populære Adobe Acrobat Professional leveres med et dedikeret PDF-optimeringsværktøj, der tilbyder adskillige muligheder for at reducere filstørrelsen. Da det er en betalt software, har vi ikke behandlet denne software i detaljer.
 Phenquestions
Phenquestions


