Google har haft succes med at levere forskellige onlinetjenester som Søgning, Gmail, Google Drev osv. Gmail bruges af mange til personlig og professionel brug. Google har introduceret mange opdateringer og funktioner til Gmail for at gøre det mere pålideligt og give den bedste brugeroplevelse. Det er brugervenligt, og man kan udvide funktionaliteten med nogle tilføjelser fra tredjepart. Men uden behov for tilføjelser fra tredjepart kan du bruge funktionerne i den indbyggede Gmail Lab-funktioner for at udnytte den bedst muligt. Gmail Labs er eksperimentelle, pre-release-funktioner, som brugerne kan aktivere for at føje vigtige forretningsfunktioner til deres indbakker.
Lad os se, hvilke er de nyttige moseter, og hvordan man aktiverer og bruger dem.
Bedste Gmail Lab-funktioner
Der er et par antal laboratoriefunktioner i Gmail, og jeg fortæller dig de bedste 5 blandt dem, som kan bruges i dit daglige liv.
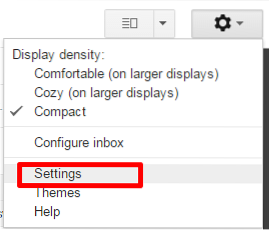
For at aktivere Gmail Lab-funktionen skal du logge på din Gmail-konto og gå til Indstillinger og derefter gå til Labs.
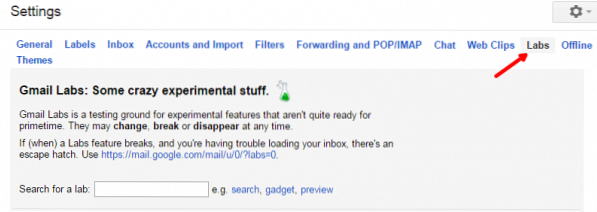
Der kan du se mange Labs-funktioner og kan aktivere den ønskede funktion. Senere skal du klikke på "Gem ændringer" for at gemme dine ændringer. Her er de 5 bedste Gmail Lab-funktioner, der skal aktiveres.
Dåse svar
Hvis du vil sende det samme indhold hver uge med blot at nævne deres navne i mailen, er det en kedelig opgave at skrive det igen og igen. Det siger du måske, du gemmer teksten i en tekstfil, og du indsætter den hver gang du har brug for det. Du kan gøre det, men det ser ikke professionelt ud.
Gmail giver dig mulighed for at gemme teksten, som du kan bruge den igen og igen, og den kaldes "Canned Response". Klik på knappen "Skriv", og skriv det indhold, du vil sende. Klik på knappen "Flere valgmuligheder" ved siden af papirkurven, og klik derefter på "Dåsesvar". Hvis du ikke har nogen tidligere gemte dåse svar, viser den en indstilling "Nyt Canned Response", ellers viser den "gem", "Indsæt" og "Slet" indstillinger. For at oprette nyt konserveret svar skal du klikke på "Nyt dåse svar".
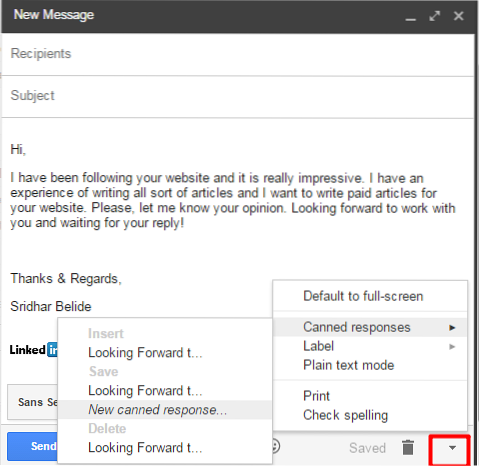
Det beder dig om at indtaste navnet på det dåse svar. Giv det ønskede navn, og klik på “Ok”.
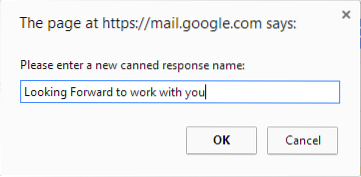
Hvis du når som helst vil bruge det samme indhold, kan du følge disse trin og klikke på dåse svar under "indsæt" sektionen. Hvis du vil redigere og tilsidesætte det gemte dåse svar, skal du klikke på navnet på det dåse svar under "gem" og derefter tilsidesætte det forrige indhold i det dåse svar. For at slette ethvert gemt dåse svar skal du vælge det under "Slet" sektion.
Fortryd Send
Antag, du har sendt beskeden til den forkerte person, og du vil fortryde sendingen, så kommer funktionen af "Fortryd afsendelse". Det er ikke aktiveret som standard, og du skal aktivere det fra Gmail-laboratorier. Det hjælper med at annullere den sendte besked for at nå modtagerens indbakke, hvis vi fortryder den inden for den begrænsede tid. Du kan indstille tiden "Send annullering" fra fanen "Generelt" fra en hvilken som helst blandt 5 sekunder, 10 sekunder, 20 sekunder og 30 sekunder.

Når du trykker på "Send" -knappen, vises "Fortryd" i maksimalt specificerede sekunder og klik på "Fortryd" -linket for at fortryde meddelelsen.
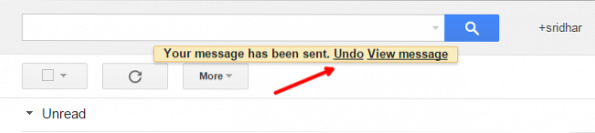
Når det er vellykket, viser det beskeden som “Afsendelse er blevet fortrydet”.
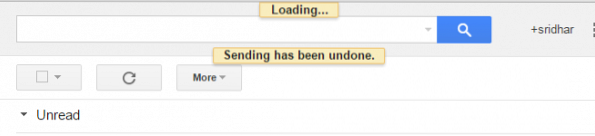
hurtige links
Dette svarer til at bogmærke en URL i webbrowseren. I Gmail bruges hurtige links til at bogmærke enhver e-mail. Dette hjælper dig med at få adgang til den bogmærke-mail når som helst. Du kan se dette (tre prikker) som den sidste mulighed i bunden af din chatboks og ved siden af opkaldsknappen. Åbn nu e-mail, som du vil tilføje som et hurtigt link, og klik på linket "Tilføj hurtigt link".
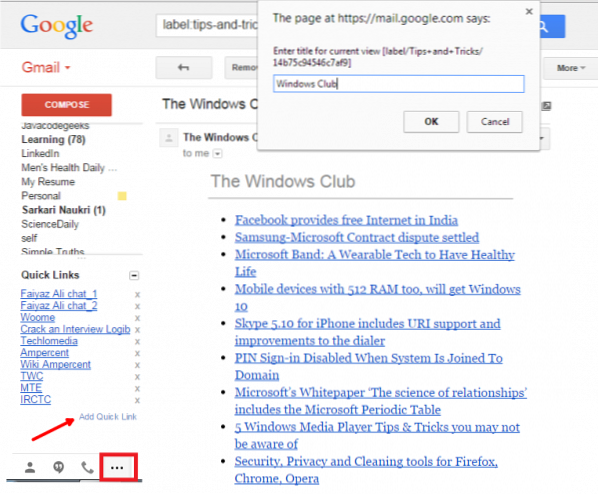
Giv navnet og klik på “Ok”. Du kan se, at hurtiglink er tilføjet. Næste gang du vil se denne e-mail, skal du klikke på dette hurtige link, og det åbner e-mailen.
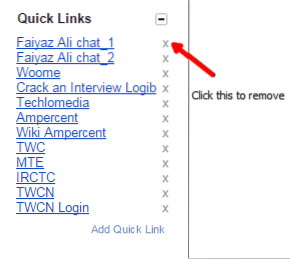 Klik på krydsmærket for at fjerne hurtiglinket.
Klik på krydsmærket for at fjerne hurtiglinket.
Eksempelrude
Hver gang vi modtager mail, skal vi dobbeltklikke på den for at se indholdet. I stedet for at gøre det skal du bare vælge e-mailen, så kan du se indholdet i højre rude ved at aktivere funktionen "Eksempelrude" i Gmail Lab. Det gør e-mail-læsningen hurtigere og sparer tid.
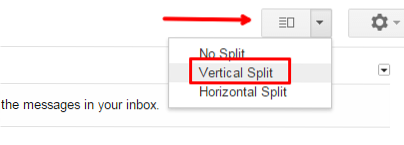
Når du har aktiveret det, viser din indbakke "Skift delt rudetilstand". Klik på den og vælg "Lodret opdeling". Derefter viser den højre rude, og du vælger en hvilken som helst mail for at se forhåndsvisning af den.
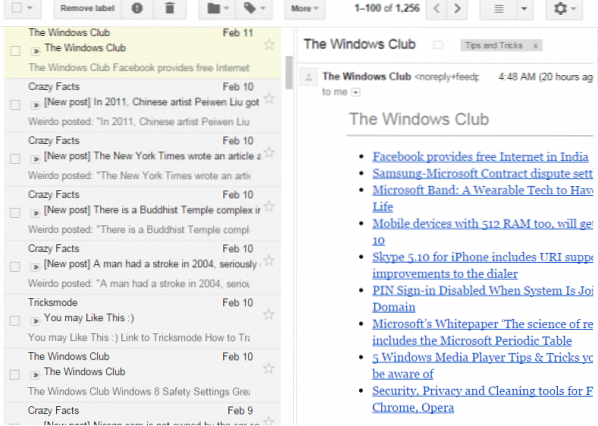
Ulæst beskedikon
Dette er meget nyttigt for at holde dig spore de ulæste e-mails i Gmail, selv når du arbejder i en anden fane i din browser. Ved at aktivere denne funktion viser det antallet af ulæste e-mails i din indbakke på den fane, hvor du har åbnet Gmail.

Så at du kan få at vide, om der er nye e-mails i din indbakke, selvom du kigger ind på en anden fane.
Dette er nogle af de bedste Gmail Lab-funktioner, som du kan aktivere for at udnytte Gmail bedst muligt. Hvis du har noget at tilføje, bedes du dele med os gennem kommentarer.
Gå nu og tjek ud Tricks og tip til Gmail. Jeg er sikker på, at du finder indlægget nyttigt.

 Phenquestions
Phenquestions


