Manjaro er langt en af de mest populære og bredt anbefalede Linux-distroer til begyndere. Dette er grunden til, at vi ser så mange nye brugere afhente Manjaro som deres indledende distro til Linux-rummet. På trods af Manjaros brugervenlige og imødekommende miljø kan absolutte begyndere dog være lidt tabte på hvad de skal gøre efter en ren installation.
For eksempel er det altid en god idé at opdatere dit system, og det ved vi alle. Men vidste du at pege på de hurtigste spejle før en opdatering kan øge opdateringshastigheden betydeligt? Tilsvarende, hvis du kommer fra Windows, ved du muligvis ikke, at du har fri kontrol over, hvilken Linux-kerne du bruger. Og afhængigt af kernen får du forskellige niveauer af systemets ydeevne. Cool lige?
Så med dette i tankerne har vi sammensat en detaljeret vejledning, der gennemgår de 15 ting, vi mener, du skal gøre efter installation af Manjaro. Og rolig, alt er arrangeret sekventielt i rækkefølge efter betydning. Så start bare med den første og fortsæt gradvist nedad, indtil du har alt konfigureret.
Ting at gøre efter installation af Manjaro
Ansvarsfraskrivelse: Vi bruger Manjaro GNOME-udgaven til denne vejledning. Alt, der diskuteres her, gælder dog for alle andre versioner af Manjaro.
1. Peg på den hurtigste spejl
Lige efter din første opstart i Manjaro vil du blive mødt med følgende meddelelse om "Opdatering tilgængelig":
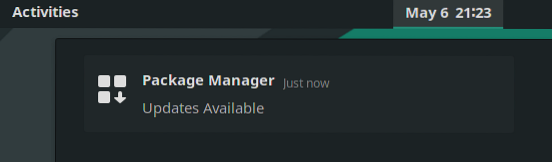
Inden du opdaterer dit system, anbefaler vi dog at skifte til de hurtigste spejle.
Men hvad er et spejl, spørger du?
For at sige det enkelt er et spejl en anden server, der kloner (spejler) alt på hovedserveren. Spejlserverne er typisk placeret på en geografisk anden placering end hovedserveren.
Dette giver brugerne mulighed for at downloade software fra en server (spejl), der ligger tæt på dem. Det er overflødigt at sige, at downloadhastigheder fra et fysisk tæt spejl bliver hurtigere sammenlignet med dem, der er placeret på den anden side af kloden.
- Foreslået læsning: For at lære mere, læs denne artikel - Manjaro Mirrors.
Nu for at finde det nærmeste (eller det hurtigste) spejl til opdatering af dit Manjaro-system, skal du indtaste følgende kommando i terminalen:
sudo pacman-spejle - fasttrack
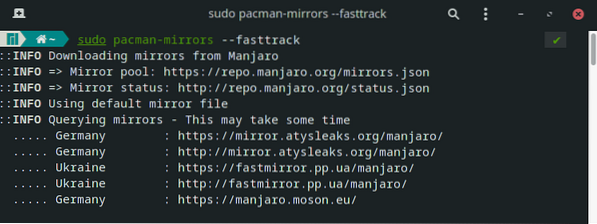
Processen kan tage alt fra et par sekunder til et par minutter. Så bare læn dig tilbage, og lad det gøre sine ting. Når processen er afsluttet, er du klar til at opdatere dit system. Så lad os gå videre til næste trin.
2. Opdater dit system
Den Manjaro ISO, du brugte til at installere Manjaro OS, kan være gammel. Som sådan kan alle pakker og software, der er forudinstalleret på ISO, muligvis forældede, hvilket åbner chancerne for sikkerhedssårbarheder eller ydeevneproblemer.
Derfor er det super vigtigt at opdatere din Manjaro lige efter den første opstart. Nu med det sagt er opdatering af Manjaro super simpelt.
Indtast bare følgende kommando i terminalen, og det er det:
sudo pacman -Syyu
Afhængigt af hvor mange pakker systemet skal opdatere, vil processen tage et stykke tid.
Vi anbefaler også, at du tjekker denne læsning om, hvordan du opdaterer og opgraderer din Manjaro Linux for at lære om de bedste fremgangsmåder for at sikre, at du ikke står over for fejl eller problemer.
3. Indstil tid og dato automatisk
Nogle mennesker har dokumenteret problemer med tid og dato synkronisering på Manjaro. For at sikre, at disse typer problemer ikke sker for dig, anbefaler vi, at du indstiller Manjaro til automatisk at opdatere dato og klokkeslæt.
For at gøre dette skal du gå til Manjaro Settings Manager> Tid og dato. Marker indstillingen "Indstil tid og dato automatisk" som vist på billedet.

Når du er færdig, skal du klikke på "Anvend", og det er det.
4. Installer drivere
Derefter skal du sørge for, at dit system har alle de nødvendige drivere, og om det også kører de nyeste. Det er her, Manjaros nybegyndervenlige natur skinner.
Bare gå videre til Manjaro Settings Manager> Hardwarekonfiguration. Herfra registrerer systemet automatisk, hvilke drivere du har brug for, og anbefaler dem derefter til download.
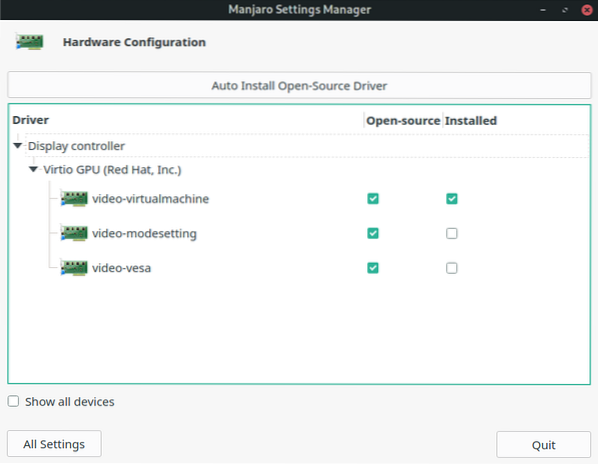
Som du kan se, viser applikationen dig, hvilke drivere der allerede er installeret, og hvilke der skal installeres.
For at installere en driver kan du bare højreklikke på den og trykke på pop op-knappen “Installer”.
Alternativt kan du klikke på “Auto Install Open Source Driver” øverst på skærmen. Det installerer automatisk alle de nødvendige drivere til dit system, der er open source.
Bemærk også indstillingen "Vis alle enheder" nær nederste venstre hjørne af vinduet. Det viser dig en liste over alle enheder, der er installeret på dit system.
5. Aktivér SSD TRIM
Bemærk: Dette trin kræves kun, hvis du bruger en SSD. HDD-brugere kan springe dette trin over.
Før vi viser dig, hvordan du aktiverer TRIM til SSD, skal vi først forstå, hvad det er, og hvorfor vi har brug for det.
TRIM er en kommando, der gør det muligt for operativsystemet at kommunikere med SSD'en og fortæller det, hvilke datablokke der ikke længere er i brug, så det kan slette dem. Brug af TRIM kan forbedre SSD-ens skrivehastighed betydeligt og også øge dens levetid.
Lad os først kontrollere, om SSD TRIM er aktiveret på dit system. For at gøre dette skal du indtaste følgende kommando i din terminal:
sudo systemctl status fstrim.timer
Her er output på vores system:
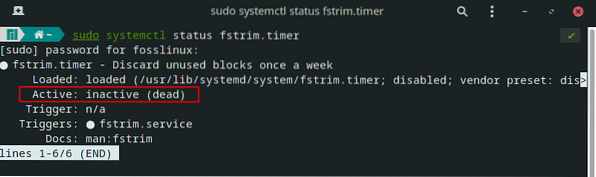
Som du kan se, er SSD Trim “inaktiv (død)” på vores system.
Så for at aktivere det, indtaster vi denne kommando:
sudo systemctl aktiver fstrim.timer sudo systemctl start fstrim.timer
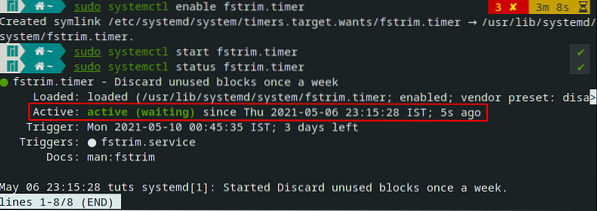
Og det er det! TRIM er nu aktiveret og kører - optimering af ydeevnen og levetiden på din SSD.
6. Reducer swappiness
Bemærk: Dette anbefales til brugere med> = 16 GB RAM.
Når du installerer Manjaro, har du muligvis tildelt en bestemt mængde plads til "Skift partitionen.”Eller du har muligvis valgt" Slet disk "i hvilket tilfælde installationsprogrammet automatisk oprettede en" Skift partition eller fil.”Men hvad er denne“ swap ”?
Nå, swap-rummet er et reserveret rum på din disk, som enten kan være i form af en partition eller en fil. For at frigøre fysisk RAM-hukommelse flytter Linux OS inaktive sider fra RAM og ind i swap-rummet. Som sådan er swap i princippet beregnet til at forbedre systemets ydeevne og holde tingene kørende.
Nu er swappiness en egenskab ved Linux-kernen, der styrer, hvor meget og hvor ofte operativsystemet flytter RAM-indhold til swap-rummet. Det kan have en parameter hvor som helst mellem 0-100, hvor 100 betyder aggressivt at flytte filer fra RAM for at bytte plads.
Som standard har de fleste distroer swappiness sat til "60". Du kan kontrollere swappiness-værdien på dit system ved at indtaste denne kommando i terminalen:
kat / proc / sys / vm / swappiness
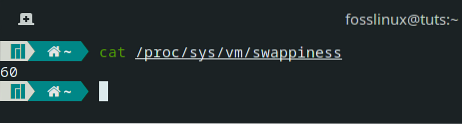
Så hvilken værdi af swappiness skal vi have? Og hvorfor skal vi reducere det?
Tænk over det! Din RAM er meget hurtigere end din harddisk (eller endda SSD). Så opkald til filer gemt i RAM vil være meget hurtigere end at ringe til dem fra din lagerenhed. Som sådan kan det have en bedre ydeevne på dit nuværende program at have høj swappiness, men det kan resultere i noget af en træg oplevelse, når du prøver at multitaske.
Som sådan, når du bruger dit system, hvis du finder ud af, at du har en masse gratis RAM, er det ikke fornuftigt at have en høj swappiness.
Omvendt, hvis du er tæt på RAM - har dit system det <4GB RAM - then you should leave your swappiness parameter as it is.
Med alt dette sagt, hvis dit system har> = 16 GB RAM, anbefaler vi at holde swappiness-værdien på 10. For at gøre dette skal du åbne terminalen og indtaste følgende kommando:
sudo echo "vm.swappiness = 10 "> / etc / sysctl.d / 100-manjaro.konf Efter at have kørt kommandoen, skal du genstarte dit system. Swappiness-værdien skal nu indstilles til 10. Du kan kontrollere ved hjælp af den forrige kommando.
7. Test din mikrofon og dit webcam
Alle tester kameraerne og kalder kvalitet næsten næsten efter at have fået en ny smartphone. Vi ser dog ikke ud til at have det samme niveau af fingerfærdighed med vores laptops eller desktops. Dette skyldes sandsynligvis, at vi ikke bruger webkameraet og mikrofonen, der er knyttet til vores computere for ofte.
Men med videoopkald og onlinekonferencer, der langsomt bliver normen, bør vi ikke vente med at kontrollere, om vores udstyr fungerer korrekt, før vi skal bruge dem.
Nu for at kontrollere, om din mikrofon fungerer eller ej, kan du bare åbne Skype og ringe til din ven. Eller du kan bruge en app - PulseAudio volumenkontrol. Det skal installeres på Manjaro som standard. Men hvis det ikke er det, kan du nemt downloade det ved hjælp af følgende kommando:
sudo pacman -S pavucontrol
Når appen er installeret, skal du åbne den og gå til fanen "Input-enheder" og vælge din mikrofon i rullemenuen "Port".
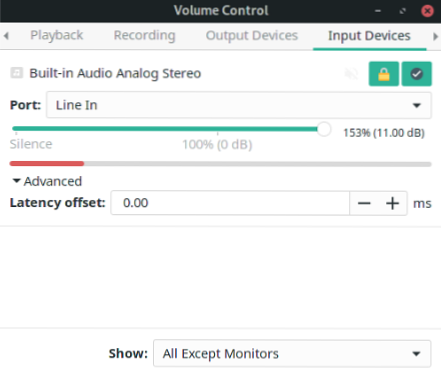
Begynd nu at tale, og du skal se, at bundlinjen begynder at bevæge sig. Dette betyder, at mikrofonen fungerer, og den tager din stemme op.
Godt arbejde!
Lad os nu gå videre for at kontrollere, om webcam fungerer.
Igen er den enkle måde at gøre dette på at foretage et Skype-opkald og se, om den modsatte side kan se dit ansigt. Alternativt kan du bruge søgning efter Ost app i dit applikationsbibliotek.
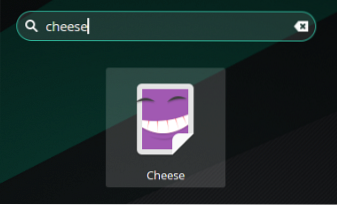
Det er et kameraprogram, der skal tage billeder fra dit webcam.
Hvad hvis mikrofonen og kameraet ikke fungerer?
Hvis du finder ud af, at din mikrofon ikke læser lyd, og dit kamera ikke optager nogen optagelser, er det tid til fejlfinding. Det er svært at lokalisere en bestemt fejl, der forårsager dette problem. Vi anbefaler, at du går over til Manjaro-forummet og beder om support (glem ikke at nævne din hardware).
8. Aktivér AUR-support i Pamac
Pamac er Manjaros pakkehåndtering. Det er en GUI-app, der hjælper dig med at tilføje og fjerne software og pakker fra dit Manjaro-system.
Nu giver Pamac dig som standard adgang til det officielle lager. Den indeholder en omhyggeligt kureret samling af meget populær software. Det er anstændigt, men ikke nær så stort som AUR (Arch User Repository), der indeholder bogstaveligt titusinder af software og pakker.
AUR er et community-driven lager, hvor community-medlemmer bidrager med ny software og pakker. Til sidst, hvis en pakke eller software bliver populær i AUR, føjes den til det officielle lager.
Som sådan har AUR noget buggy-software, der kan give dig nogle problemer. Dette er grunden til, at AUR er deaktiveret som standard på Pamac. Det anbefales, at brugere, der er helt nye i Linux, skal holde sig fri fra AUR.
Men hvis du er en smart Arch-bruger, og du er fortrolig med, hvordan du kontrollerer .installer filer til ondsindet kode, før du installerer dem, så kan du aktivere AUR uden for meget bekymring.
Vi har allerede en detaljeret guide til, hvordan du aktiverer AUR i Pamac.
Kort sagt, alt hvad du skal gøre er at åbne Pamac (søg efter tilføj / fjern software) og klikke på de tre lodrette prikker på dets øverste panel. Klik på præferencer i rullemenuen, og dette åbner følgende pop op-vindue:

Gå nu til fanen “AUR” som vist på billedet, og aktiver den.
Du kan nu bruge Pamac til at installere software og pakker, der er tilgængelige på AUR.
9. Installer Microsoft True Type-skrifttyper (ttf-ms-skrifttyper)
Microsoft Office er defacto-kontorpakken i verden, der er ingen mening med at argumentere for det. Derfor, hvis du arbejder med kontorsoftware og sender orddokumenter frem og tilbage, har du brug for support til Microsoft True Type-skrifttyper (ttf-ms-skrifttyper) som Times New Roman.
Hvis din Manjaro-pc ikke har understøttelse af ttf-ms-skrifttyper, vil orddokumenter, der bruger denne skrifttype, komme ud som gibberish, og du vil ikke være i stand til at læse dem.
For at installere denne skrifttypefamilie skal du åbne Pamac og skrive “ttf-ms-fonts” i søgefeltet og klikke på Build efterfulgt af Apply.
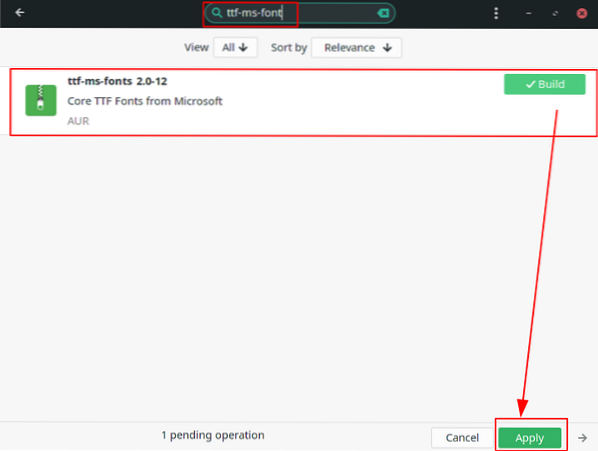
Når pakken er installeret, har du nu adgang til alle de centrale Microsoft-skrifttyper på din Manjaro-pc.
Vigtig: Læg mærke til, hvordan der er skrevet under pakkenavnet “AUR.”Det er fordi dette er en AUR-pakke og ikke tilgængelig fra det officielle arkiv! Så dette fordobles for at vise dig fordelene ved at have AUR aktiveret.
10. Fjern forældreløs software og pakker
Forældreløse software og pakker er dybest set applikationer eller filer, der ikke bruges af noget på dit system - hverken OS eller de installerede apps eller dig. Som sådan er det fornuftigt at fjerne disse filer for at frigøre plads og optimere dit system.
Nu finder du en komplet liste over alle forældreløse filer ved at åbne Pamac> Installeret> forældreløse som vist på billedet:

Herfra skal du klikke på knappen "Fjern alle", og al den forældreløse software og pakker fjernes / afinstalleres.
11. Aktivér firewallbeskyttelse
Ja, Linux er et ekstremt sikkert operativsystem som standard. Du behøver ikke bekymre dig om malware eller gå igennem besværet med at installere antivirussoftware. Det anbefales dog at aktivere en firewall, da det gør dit system endnu mere robust og sikkert.
Nu leveres Manjaro allerede med et firewall-konfigurationsværktøj som standard - UFW (Ukompliceret FireWall). Det er et kommandolinjeværktøj, men en GUI-implementering af værktøjet er også installeret på Manjaro kaldet GUFW.
Hvis UFW eller GUFW ikke er installeret, kan du gøre det let ved hjælp af disse kommandoer:
sudo pacman -S ufw sudo pacman -S gufw
Vi har en detaljeret artikel om, hvordan du arbejder med UFW, som du kan tjekke ud - Sådan aktiveres UFW på Linux.
Bemærk: Et af de spørgsmål, som vores læsere rejser, er, at GUFW automatisk slukker Firewall ved systemstart. Dette kan ske på nogle systemer. For at undgå at det tilrådes at aktivere UFW gennem kommandolinjen.
Her er en hurtig liste over alle de kommandoer, du har brug for at vide for at aktivere UFW og også programmere den til autostart.
Kontroller UFW-status (deaktiveret eller aktiveret):
sudo ufw status
Aktivér UFW:
sudo ufw aktivere
Som standard er den konfigureret til:
- Afvis al indgående trafik.
- Tillad al udgående trafik.
Dette er perfekt til den almindelige bruger, og du behøver ikke ændre noget.
Autostart UFW ved genstart:
sudo systemctl aktiver ufw
Deaktiver UFW:
sudo ufw deaktiver
12. Sikkerhedskopier dit system
Du er næsten færdig med at opsætte din Manjaro-pc efter den første opstart. Alle de trin, vi diskuterede ovenfor, skulle næppe have taget dig omkring en times tid at gennemføre. Som sådan er det tid, at du opretter en sikkerhedskopi af systemet.
De trin, vi skal diskutere næste gang, involverer tilpasning af OS-kernen, installation af yderligere apps og tilpasning af systemet. Hvis noget går galt under denne proces, vil du vende tilbage til en stabil og fungerende tilstand i systemet. Og for at gøre det skal vi oprette en sikkerhedskopi.
Nu er det bedste sikkerhedskopierings- og gendannelsesværktøj til Linux kendt som Timeshift. Appen skal installeres som standard på dit Manjaro-system. Men hvis det ikke er det, kan du nemt installere det ved hjælp af følgende kommando:
sudo pacman -S timeshift
Nu er Timeshift en funktionsrig app med mange muligheder og funktioner. Hvis du ikke er bekendt med Timeshift, vil oprettelse af en komplet tutorial her unødigt forlænge denne artikel.
Som sådan anbefaler vi, at du tjekker denne vejledning - Sådan sikkerhedskopieres og gendannes Ubuntu med Timeshift. Selvom vejledningen er målrettet mod Ubuntu-brugere, svarer processen nøjagtigt til det, du skal gøre på dit Manjaro-system. Den eneste forskel er, hvordan du installerer Timeshift, og det har vi allerede dækket her.
Når du har oprettet et systembackupunkt, er det tid til at gå videre til de næste trin.
Bemærk: Følgende trin er lidt komplekse. Det tilrådes, at du herefter, så snart du har gennemført et trin og ser, at dit system fungerer fint, opretter en sikkerhedskopi af systemet som et kontrolpunkt.
13. Installer den nyeste kerne (eller en ældre LTS-kerne)
Det faktum, at Manjaro er en Arch-baseret distro, betyder, at den får adgang til alle udgivelser af blødende kant med hensyn til både software og Linux-kerner. Nu forstår du sandsynligvis fordelen ved at have adgang til den nyeste og bedste software, men hvorfor skulle du være interesseret i kerner?
Nå, lager Linux-kernen er tilgængelig i to varianter - LTS (Long Term Support) version og ikke-LTS support. Linux-kerne 5.10 er den aktuelle LTS-version, der blev frigivet i december 2020. Manjaro leveres som standard med LTS-versionen.
Men den seneste tilgængelige Linux-kerne er version 5.12, som inkluderer mange forbedringer i forhold til LTS-udgivelsen. Og hvis du vil drage fordel af disse forbedringer, skal du installere det på dit system.
En af skønhederne ved at bruge Manjaro er nu, at du har et dedikeret brugergrænsefladesværktøj, der lader dig installere og bruge enhver kerne, du ønsker. Bare gå videre til "Manjaro Settings Manager" og klik på "Kerner". Her finder du en liste over kerner, der er tilgængelige til dit system.
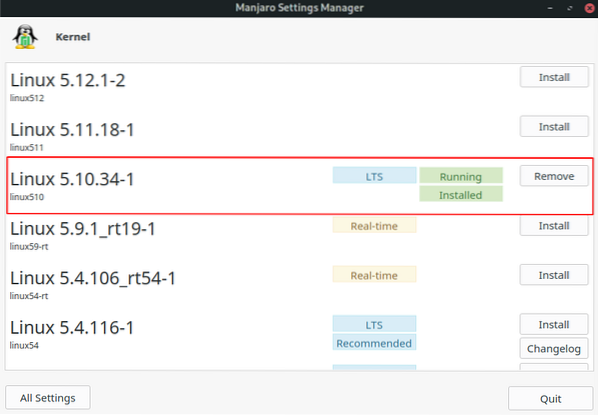
Som du kan se, bruger vores Manjaro-system Linux Kernel 5.10. Men vi vil bruge version 5.12, der vises øverst. Så vi klikker på installationsknappen for at downloade den på vores system.
Ansvarsfraskrivelse: Slet ikke LTS-kernen efter download af andre kerner. LTS-versionen er den mest stabile version. Hvis du støder på problemer eller fejl, mens du bruger de nyere modeller, skal du have LTS-versionen for at vende tilbage til den.
Nu, selv efter installation af Kernel 5.12, bruger dit system stadig Kernel 5.10. For at skifte til den nyere kerne skal du foretage nogle justeringer.
Åbn først din terminal, og skriv følgende kommando:
sudo nano / etc / default / grub
Dette åbner / etc / default / grub-filen. Herfra skal du ændre GRUB_TIMEOUT_STYLE = skjult til GRUB_TIMEOUT_STYLE = menu.
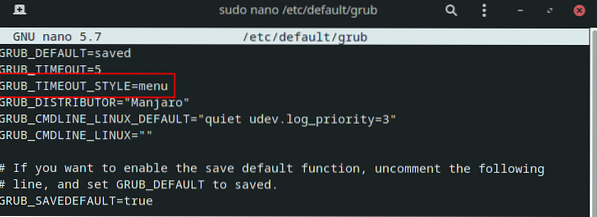
Tryk nu Ctrl + X for at afslutte, efterfulgt af Y og Gå ind for at gemme filen.
Når du er færdig, skal du regenerere GRUB-konfigurationsfilen ved at indtaste denne kommando:
sudo update-grub
Herefter skal du genstarte dit system, og i menuen GRUB vil du se en ny mulighed “Avancerede indstillinger til Manjaro Linux.”
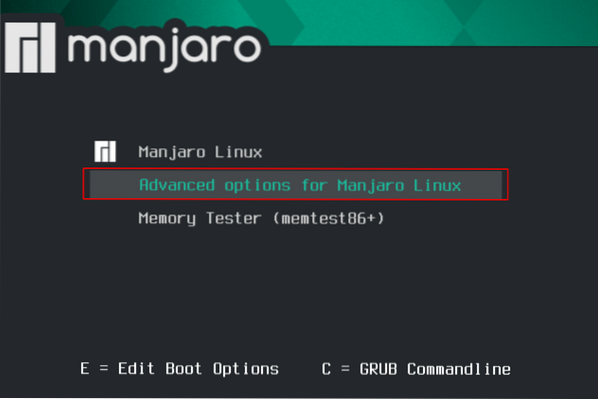
Herfra kan du se alle tilgængelige kerner og vælge hvilken system systemet starter op i.
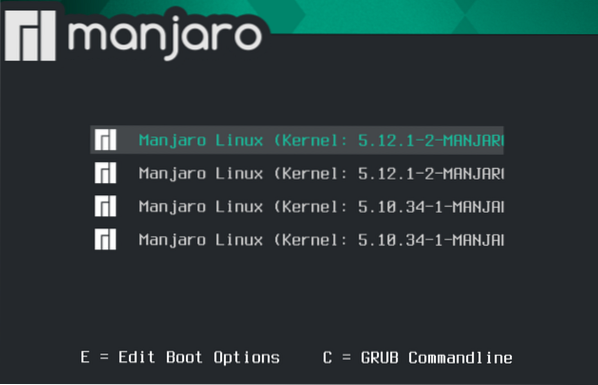
Når systemet starter op igen, skal du gå over til Manjaro Settings Manager> Kernel og kontroller hvilken Linux-kerne der kører.
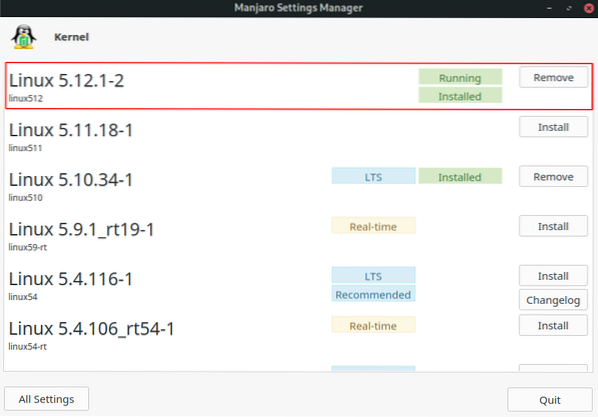
Bemærk: Hvis du ikke kan lide at se GRUB-menuen hver gang du tænder for dit system, kan du deaktivere det ved at opdatere / etc / default / grub fil med parameteren GRUB_TIMEOUT_STYLE = skjult som den var før.
14. Installer de apps, du bruger
Manjaro leveres som standard forudpakket med masser af nyttige apps til din daglige brug. Men det er måske ikke de apps, du er vant til at bruge dagligt. Som sådan er den næste ting, du skal fokusere på, at installere alle de apps, du bruger til at genskabe din arbejdsgang.
Ansvarsfraskrivelse: Hvis du kommer fra Windows, skal du være opmærksom på, at nogle oprindelige Windows-apps ikke fungerer på Linux. For eksempel er der ingen måde, du kan køre MS Office eller Adobe-pakken problemfrit på Linux. Du kan dog stadig køre masser af Windows-apps på Linux ved hjælp af et Windows-kompatibilitetslag kaldet Wine.
Nu, hvis du er ny på Linux og ikke ved, hvilke apps der skal installeres, er her en liste over nogle af de must-have Linux-apps, som du bør overveje at have på dit Manjaro-system.
- GIMP - Billedprocessor. Alternativ til Photoshop.
- Chrom - Den open source-browser, som Google Chrome er baseret på.
- VLC - Media Player. Du ved allerede hvad det er.
- Stacer - Systemmonitor.
- Skype, Telegram, Discord, Signal - Næsten alle populære messenger-apps understøttes.
- Steam - Alt hvad du gamere allerede ved, hvad det er.
- Spotify - Til dine musikbehov.
- MailSpring - E-mail-klient. Mere funktionsrig end standard ThunderBird.
- Super produktivitet - En fantastisk to-do list manager og Pomodoro timer app.
15. Tilpas dit system
Linux giver dig mulighed for at tilpasse din pc som intet andet operativsystem. Du kan virkelig gøre din computer “personlig” og have fuld kontrol over, hvordan alt ser ud og føles.
Men når det er sagt, er meget af systemtilpasningen afhængig af hvilket skrivebordsmiljø (DE) du bruger. Officielt understøtter Manjaro tre DE'er - XFCE, Gnome og KDE. Der er også community-understøttede varianter med andre DE'er som Budgie, Cinnamon, Mate osv.
Afhængigt af hvilken DE du bruger, vil der være nogle specifikke værktøjer og pakker til rådighed, der hjælper dig med at tilpasse dit system. Det er uden for denne vejlednings rækkevidde at gennemgå alle disse muligheder.
Vi kan dog give dig nogle fantastiske dybdegående tutorials, som du kan bruge til at få dit Manjaro-skrivebord til at se smukt og æstetisk ud.
Tilpas Manjaro XFCE-udgave:
Tilpas Manjaro KDE-udgave:
Tilpas Manjaro Gnome-udgave:
Vi anbefaler også denne subreddit, hvor du kan finde nogle fantastiske ideer til, hvordan du kan tilpasse din Linux-pc - r / unixporn - Hjemmet til * nix-tilpasning.
Afslutter
Så dette var vores liste over de 15 bedste ting, du skal gøre efter installation af Manjaro Linux. Vi håber, du fandt denne læsning nyttig, og at den har hjulpet dig med at skabe en mere “personlig” pc.
Det er ikke nødvendigt, at du går og gør alle trin på én gang. De første cirka 10 trin er ret nemme at følge, og du skal have dem udført på mere end 1 time. Men sidstnævnte trin kan være lidt tekniske og noget fremmed, hvis du aldrig har brugt et Linux-system. I så fald skal du tage dig tid og langsomt arbejde på det.
Også, hvis du er ny på Linux, så glem ikke at tjekke vores serie af lære Linux-artikler.
 Phenquestions
Phenquestions



