Investering i kvalitetsudviklingsværktøjer vil gøre dig mere produktiv og øge kodekvaliteten betydeligt. Et sådant værktøj er Sublime Text 3, og du kan blive overrasket over de mange seje ting i Sublime Text Editor.
Sublime Text 3 er en sofistikeret teksteditor til markering, kode og prosa. Sublime Text Editor er elsket af både webudviklere, ingeniører og programmører. Sublime Text 3 er bygget af brugerdefinerede komponenter, et tværgående platform UI-værktøjssæt med en uovertruffen syntaksfremmende motor. Sublime Text Editor er meget lydhør og giver udviklere fremragende ydeevne. Det er gratis at downloade og er tilgængeligt til Mac, Windows og Linux.
Denne artikel fremhæver tip, genveje og tricks til at få mest muligt ud af Sublime Text 3. Artiklen fremhæver de must-have pakker og projektspecifikke præferencer og tweaks.
Forudsætning
For at komme i gang skal du have en kørende Sublime Text Editor. Du kan installere det i din Linux-distro med følgende trin.
Installation af Sublime Text 3 Ubuntu, Debian
## Installer GPG Key wget -qO - https: // download.sublimetekst.com / sublimehq-pub.gpg | sudo apt-key add - ## brug apt med https kilder sudo apt-get install apt-transport-https ## vælg stabil kanal echo "deb https: // download.sublimetekst.com / apt / stable / "| sudo tee / etc / apt / sources.liste.d / sublim tekst.liste ## Dev channel echo "deb https: // download.sublimetekst.com / apt / dev / "| sudo tee / etc / apt / sources.liste.d / sublim tekst.liste ## opdater og installer Sublime Text Editor sudo apt-get opdater sudo apt-get install sublime-text
Installer Sublime Text 3 Fedora
## Installer GPG-nøglen sudo rpm -v - import https: // download.sublimetekst.com / sublimehq-rpm-pub.gpg ## Vælg Stabil kanal sudo dnf config-manager --add-repo https: // download.sublimetekst.com / rpm / stable / x86_64 / sublime-text.repo ## Vælg Dev channel sudo dnf config-manager --add-repo https: // download.sublimetekst.com / rpm / dev / x86_64 / sublime-text.repo ## Installer sublim teksteditor sudo dnf installer sublim tekst
Installer Sublime Text Editor som et snap
Hvis du allerede har snapshop på dit Linux-system, skal du aktivere følgende kommando for at installere Sublime Text Editor.
sudo snap installer sublim tekst
Nyttige tip ved hjælp af Sublime Text Editor
1. Indstillinger for brugerpræferencer
A: Hard-tabs vs. mellemrum
Foretrækker du faner eller mellemrum? Som standard bruger Sublime Text Editor hard-faner over mellemrum i indstillinger for præferencer. Hard-faner bruger fire tegn. Disse store tabelindryk skubber din sublime kode til højre og kan være svær at læse. En bedre mulighed for udviklere er at konvertere hard-faner til mellemrum. Du kan opdatere Sublime Text Editor med følgende brugerindstillinger (Sublime Text 3 => Indstillinger => Indstillinger - Bruger):
"draw_white_space": "all", "rulers": [80], "tab_size": 2, "translate_tabs_to_spaces": true
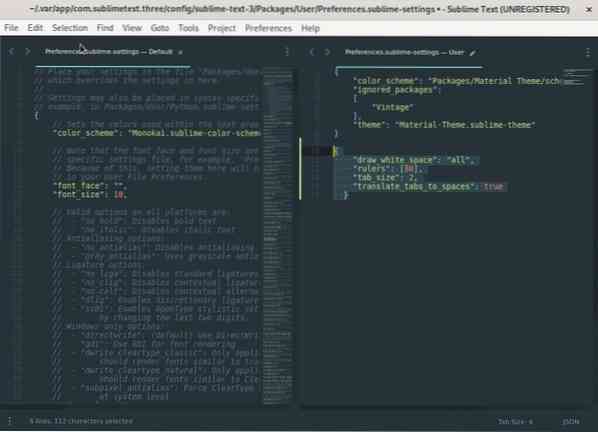
Indstillingerne vil gøre indrykningerne to tegn lange, tilføje hvide mellemrum og placere Sublime Text Editor-linealen på 80 tegn, hvilket hjælper dig med at holde din kode kortfattet og ligetil. Du kan finde flere brugerindstillinger i sublim tekst 3.
B: Ordindpakning globalt
Du kan indstille ordindpakning globalt under Sublime Text 3 => Preferences => Settings => User
"word_wrap": "true", "wrap_width": "auto"
Indstillingerne for indpakning af ord kan også implementeres i en markdown-fil. Åbn markdown-filen, og opdater dine følgende indstillinger i dine indstillinger.
## “word_wrap”: “auto” vs “true” "word_wrap": "auto",
Når indstillingen er sat til sand, aktiverer indstillingerne for indpakning af ord overalt. Konfigurationen styrer, om ombrydning af ord altid er til, fra eller automatisk valg, afhængigt af filtypen.
“Wrap_width”: 0
Konfigurationen, "wrap_width": 0, styrer wrap-kolonnen. Standard, "wrap_width": 0 svarer til indpakning i bredden af vinduet. Det er den automatiske indstilling, du ønsker, og du kan indstille den til en anden værdi, der specifikt ombrydes i den kolonne.
C. Indstilling af indrykning
Indstillingen for brugerindstillinger for indrykning bestemmer størrelsen på fanerne. Som standard stopper fanen i Sublime Text Editor fire, men du kan ændre den til at tage to mellemrum.
Når du f.eks. Trykker på ENTER, starter den næste linje med to mellemrum i stedet for de fire standardrum. Du kan ændre indrykningsstørrelsen fra Sublime Text 3 => Indstillinger => Indstillinger => Bruger. Åbn indstillingsfilen, og søg efter "tab_size", og skift værdien fra 4 til 2.
En generel anbefaling er at placere dine Sublime Text Editor-indstillinger i Packages / User / Preferences.sublime-indstillinger. Du kan også indstille præferencer for bestemte filtyper. For eksempel, hvis du arbejder på en Python-fil, skal du placere dine indstillinger i Packages / User / Python.sublime-indstillinger.
Eksempel på indstillingsfil
Prøv at gemme dette som Packages / User / Python.sublime-indstillinger
"tab_size": 4, "translate_tabs_to_spaces": false
D. Synkroniser pakker og indstillinger på tværs af flere arbejdsområder
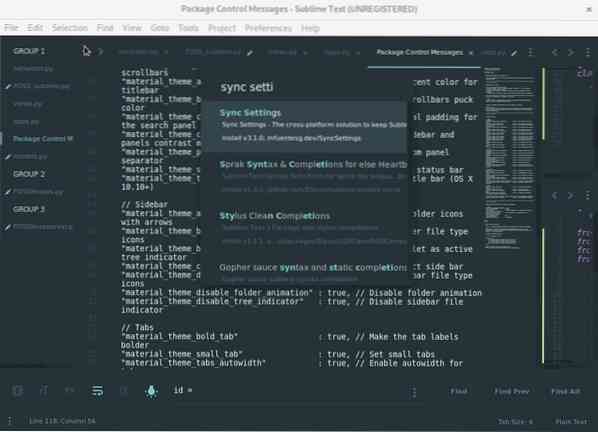
At arbejde på tværs af flere maskiner som softwareudvikler kan være praktisk, når du arbejder på tværs af forskellige teams eller arbejder eksternt. Synkroniseringspakken er gavnlig og sparer tid og besværet med at opsætte din IDE-infrastruktur på en ny computer.
Du kan følge disse trin for at synkronisere dine indstillinger på tværs af forskellige enheder ved hjælp af Sublime Text Editor og Github.
1: Installer pakken med synkroniseringsindstillinger via Sublime-pakke-kontrol.
2: Opret et nyt personligt brugeradgangstoken i Github, som har kerneomfanget.
3: Aktiver brugertilladelser: Gist -> Opret gists.
4: Kopier dit adgangstoken til konfiguration af synkroniseringsindstillinger.
5: Opret en ny kerne med indhold som det nyoprettede token, og gem det. Gør det fortrinsvis en hemmelig kerne at give dig flere konfigurationsoplysninger til din arbejdsenhed.
6: Kopier kerne-id'et i dit Github-brugernavn, og indsæt det til Sync Settings-konfigurationen ved hjælp af følgende trin:
Præferencer> Indstillinger for pakker> Synkroniseringsindstillinger> Indstillingsfil.
Åbn dine brugerindstillinger under en ny installation af Sublime Text 3, og tilføj din gist_id og access_token.
Eksempel gist_id og access_token
"access_token": "100aff4ff556e4ettew5t64t4t5716ytry", "auto_upgrade": false, "gist_id": "t6656h4re6y5y6r5yr6yr6e"
Du kan også bruge den samme pakke og synkroniseringsstrategi til andre IDE'er som VsCode eller Atom.
2. Synkroniseringsindstillinger - Upload og sikkerhedskopiering
Du kan få adgang til synkroniseringsindstillinger til upload under Præference> Pakkeindstillinger> Synkroniseringsindstillinger> Upload
For at opdatere synkroniseringsindstillingerne skal du installere Sublime Text Editor på en ny computer og installere synkroniseringsindstillingspakken. Få adgang til synkroniseringsindstillingerne, og tilføj dit gist_id og adgangstoken.
Under din, Indstillinger> Pakkeindstillinger> Synkroniseringsindstillinger> Indstillinger> Bruger, tilføj dit gist_id og access_token.
"access_token": "100aff4ff556e4ettew5t64t4t5716ytry", "auto_upgrade": false, "gist_id": "t6656h4re6y5y6r5yr6yr6e"
Genstart din Sublime Text 3 for at opdatere indstillingerne og installere alle pakkerne.
3. Kommandopalette
Kommandopaletten er en fremragende funktionalitet i Sublime Text Editor til at køre handlinger på værktøjslinjen. Du kan hurtigt opnå handlinger såsom at indstille kodesyntaks for enhver filtype, sorteringslinjer eller installere plugins ved hjælp af pakkekontrol. Udviklere med mere erfaring vil have adgang til Sublime Text Editor-menuerne mindre og mindre og gøre alt med et par tastaturstreger.
Når du skriver en kommando via kommandopaletten, vil sublim tekst gøre en fuzzy match med eksisterende kommandoer, så du let kan få adgang til vigtige kommandoer. Du kan bruge kommandopaletten Sublime Text Editor ved at åbne menuen Funktioner eller bruge tastaturgenvejen CTRL / ⌘-SHIFT-P.
4. Pakkekontrol
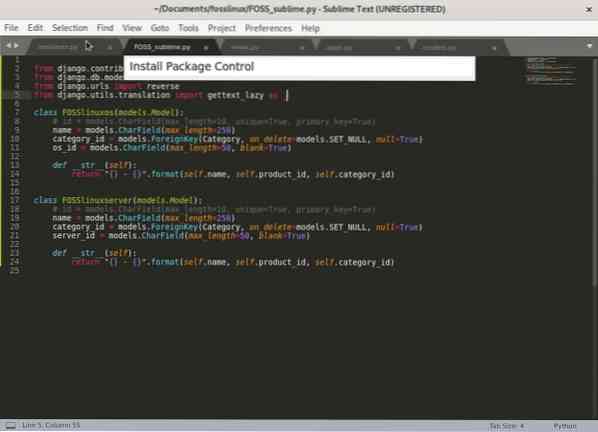
Pakkekontrol er et must-have for enhver redigeret sublim tekst. Pakkekontrol er til download og administration af Sublime Text Editor-plugins og temaer. Der er en mangfoldig samling af pakker, du kan vælge imellem for at øge din produktivitet. Pakkerne inkluderer Git, Emmet, Sidebar forbedringer, sublim vejleder og praktiske widgets som sti automatisk udfyldning, farvevælger osv.
For at komme i gang skal du installere Package Control ved at følge installationsinstruktionerne på den officielle Package control-hjemmeside.
Hvis Package Control er installeret med succes, kan du søge efter Package Control i kommandopaletten (CTRL / ⌘-SHIFT-P).
En tommelfingerregel er konstant at søge efter de mest værdifulde pakker for at forbedre dine kodningsteknikker og hacks.
5. Valg af tema
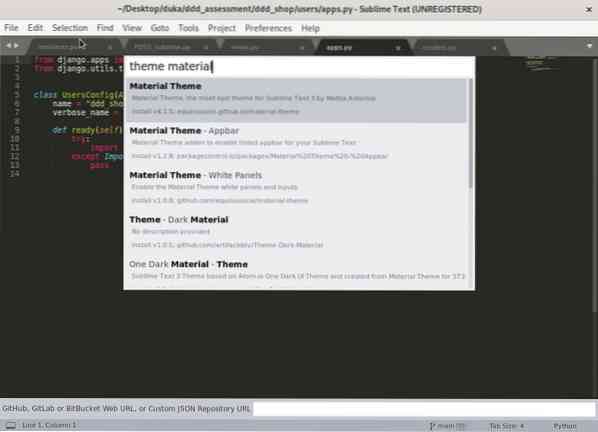
Efter at have lært om kommandopaletten, lad os vælge og installere et tema for at øge produktiviteten og få Sublime Text Editor til at se pænere ud.
For at installere et tema i Sublime Text Editor skal du åbne kommandopaletten og søge på “Theme.”Det viser en liste over flere tilgængelige temaer, som du kan vælge og bruge. Den bedste tilgang er dog at forhåndsvise nogle af temaerne og farveskemaerne på Internettet for at få en fornemmelse af deres udseende.
Installation af dit foretrukne tema opdaterer skrifttypen og farveskemaerne til brug for de forskellige filtyper. Fuldfør dine indstillinger ved at opdatere brugergrænsefladen til sublim tekst.
Materielt tema
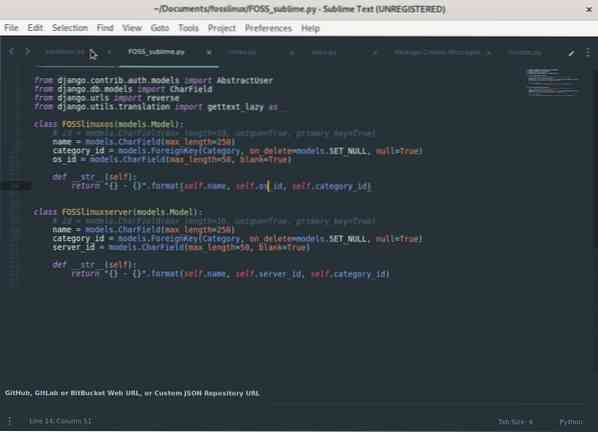
Udviklere anbefales at bruge det populære materialetema. Temaet er udstyret med 4 forskellige farveskemaer og temaer. Det giver dig pæne filikoner, mapper og et rent udseende for redaktøren.
6. Sidefeltforbedringer
Sidebar Enhancements plugin udvider sidefeltets funktionalitet, hvilket gør det let at køre handlinger. Det tilføjer kommandoer til at køre handlinger på mapper og filer, der generelt ikke er tilgængelige med standardsidepanelet. Nogle handlinger inkluderer åbning af filen i en browser, kopiering, kopiering af en sti, indsættelse, duplikering, sletning og mere. Desuden kan du køre disse handlinger fra kommandopaletten.
7. Git integration, Emmet og SASS
Emmet
Emmet er et uundværligt værktøj til webudvikling. Efter min mening er det et af de mest produktive og tidsbesparende plugins, du vil bruge til webudvikling. Det gør det meget lettere at skrive HTML ved hjælp af genveje, syntaks og forkortelser inspireret af CSS-vælgere.
Emmet tager sig af det kedelige HTML-kodningsarbejde, såsom skrivning af tags og indpakning af klasser med anførselstegn, hvilket reducerer den tid, det tager at skrive kode. Med Emmet kan du hurtigt udvide forkortelser til fuld HTML- eller CSS-strukturer. For eksempel lader Emmet dig bruge en stenografi til CSS-leverandørpræfikser.
Andre eksempler på brug af Emmet inkluderer arbejde med Lorem Ipsum-teksten. Tidligere måtte udviklere bruge en lorem ipsum-generator til at arbejde med Lorem ipsum-tekst, men med Emmet skriver du lorem og ramte fanen. Hvis du f.eks. Vil have 100 lorem ipsum fyldstoford, skal du bruge lorem100.
Git integration
Versionskontrol er afgørende for udviklere at holde styr på deres kode. Git-pakken i Sublime Text Editor giver dig mulighed for direkte at køre Git-kommandoer fra Sublime Text Editor's Command Palette.
SASS
Sublime Text Editor-pakken “SASS” tilføjer SASS-syntaks og uddragssupport til Sublime Text 3. SASS-pakken anbefales til front-end-udvikling og scripting ved hjælp af Ruby on Rails.
8. Kolonne- og rækkearbejdsområder
At indstille dit arbejdsområde i flere kolonner og rækker kan være nyttigt, når du arbejder på flere filer. Et arbejdsområde med flere kolonner og rækker gør det let at navigere mellem flere filer, hvilket øger din produktivitet.
For eksempel kan vi opdele det aktuelle arbejdsområde i tre dele ved hjælp af følgende trin.
Indstil dit arbejdsområde til at bruge 3 kolonner under Vis> Layout> Kolonner: 3
eller brug genvejen: Alt + Skift + 3
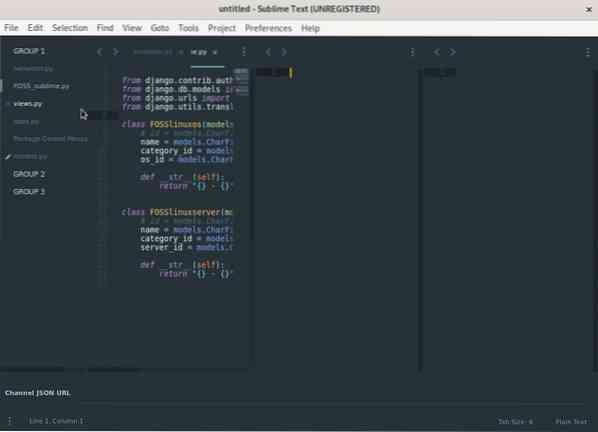
Efter opdeling af arbejdsområdet kan vi arrangere de tre kolonner for at gøre det håndterbart, give os mere plads til kodning og gøre det let at navigere mellem filer.
Du kan indstille maksimale kolonnegrupper til to under Vis> Grupper> Maks. Kolonner: 2
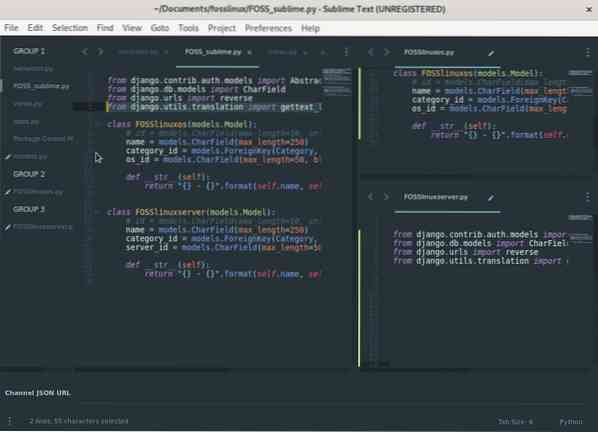
9: Væsentlige tastaturgenveje
EN. Gå alt
Sublime Text Editor Goto Anything-funktionen kan føre dig til en bestemt fil, linje, symbol eller en hvilken som helst metodedefinition i din kode. Du kan starte Goto Anything's søgefelt med CTRL / ⌘-P.
Gå til fil
Hvis du vil skifte mellem filer, skal du begynde at skrive filens navn, hvilket viser flere filforslag. Gå til noget implementeres ved hjælp af fuzzy search, hvilket betyder, at søgeforespørgslen ikke behøver at matche filnavnet nøjagtigt. Med Goto behøver du ikke skrive hele filstien for at finde den.
Gå linje i fil
Gå til Alt kan føre dig til en linje i en fil. Hvis du vil redigere en linje i en anden fil, skal du starte Goto Anything og skrive et kolon efterfulgt af linjenummeret. For eksempel ((113) fører dig til linje 113 i den aktuelle fil.
Hvis du vil gå til en linje i en anden fil, skal du skrive filnavnet efterfulgt af et kolon og derefter linjenummeret: For eksempel (FOSSlinux.py: 113) fører dig til linje 113 i FOSSlinux.py-fil.
Gå til definition i en fil
Gå til Alt kan få adgang til en klasse, metode eller funktionsdefinition i en fil. For at bruge Goto-definitioner skal du starte Goto Anything og skrive @ -tegnet efterfulgt af et klasse-, funktions- eller metodenavn. Det viser en liste over alle definitionerne i din valgte fil. Skriv det klassenavn, du leder efter, og tryk på ENTER, som fører dig til klassedefinitionen. For eksempel (@Product) fører dig til en klassedefinition med navnet 'Produkt' under den aktuelle fil.
B. Distraktionsfri tilstand
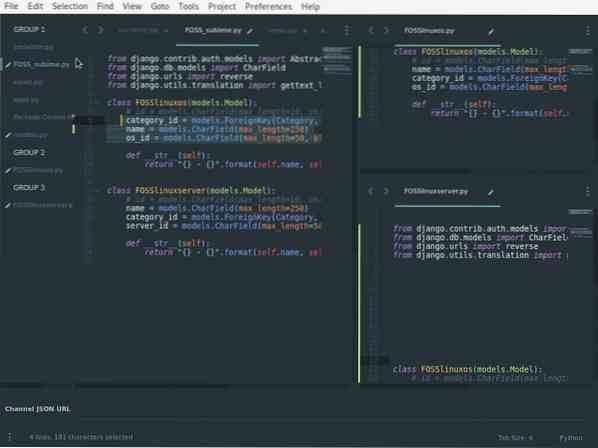
Produktive udviklere kræver et arbejdsområde med færre distraktioner. Ærligt at være produktiv er mere end at administrere dit arbejdsområde! Nogle gange gør kaffe tricket! Du kan starte med at fjerne distraktioner som andre applikationer, sidebjælker, vinduer og menuer. Sublime Text 3 har en distraktionsfri tilstand, hvilket gør det let at fjerne og administrere distraktioner. Du kan udløse distraktionsfri tilstand i Sublime Text Editor ved hjælp af SKIFT-F11.
C. Flere markører
Multiple Cursor er en nyttig Sublime Text Editor-funktion til at redigere flere linier med kode eller tilpasse en gentagende funktion eller klasse navn. Hvis du vil bruge flere markører, skal du holde kommandoknappen nede og klikke på flere områder af din fil for at redigere samtidigt. Du kan også oprette multivalg ved hjælp af følgende trin.
- Vælg flere linjer, og tryk derefter på Skift + Kommando + L.
- Placer markøren over et ord, du er interesseret i, og tryk gentagne gange på Control / Command + D for at vælge yderligere forekomster i filen.
- Du kan også tilføje en anden markør ved alle forekomster af et ord ved at skrive Alt + F3.
Brug af flere markørvalg kan spare dig for behovet for at bruge regulære udtryk (arbejde med regulære udtryk kan til tider være forvirrende), avanceret søgning og kan erstatte forespørgsler.
D. Vælg alle forekomster af det aktuelle valg
Du skal elske denne genvej! Det kan vælge alle matchende forekomster af et ord, der skal redigeres eller erstattes samtidigt. Temmelig nyttigt for en udvikler. Du kan få adgang til det ved hjælp af genvejen: Ctrl + ⌃ + G.
E. Tænd for stavekontrollen
Typografiske fejl kan være frustrerende. Du kan forhindre sådanne fejl og øge din kodekvalitet ved at tænde stavekontrollen. Du kan bruge F6 tast for hurtigt at starte eller skifte stavekontrol.
10. Sublim underviser
Sublime Tutor-pluginnet er en interaktiv in-editor-tutorial til tastaturgenveje i Sublime Text. Jeg anbefaler Sublime-vejleder til personer, der kommer i gang med Sublime Text 3. Den sublime vejleder vil lære dig Sublime Text Editor-genveje i selve editoren.
Bliv ekspert
Sublime Text er fuld af kraftfulde funktioner med mange effektive genveje og kommandoer til rådighed for at øge produktiviteten og få kodning. Vi har lært et par genveje, tip, pakker og brugerindstillinger for at få det bedste ud af Sublime Text 3.
Hvis du kommer i gang med Sublime Text Editor eller kodning, tager det tid at mestre og huske alle disse genveje. Desuden kan du installere Sublime tutor plugin for at hjælpe dig undervejs. Den bedste måde at mestre enhver teknik på, hvad du end gør, er gennem ensartet praksis.
 Phenquestions
Phenquestions



